Společnost Adobe již od 31. prosince 2020 nepodporuje přehrávač Flash Player. Od 12. ledna 2021 společnost Adobe zablokovala spouštění obsahu Flash, jako jsou videa a grafika, v aplikaci Adobe Flash Player ve všech prohlížečích.
hlavní panel systému Windows 10 a YouTube na celou obrazovku
Místo toho musíte nyní zvolit ruční odblokování obsahu Adobe Flash, abyste jej mohli používat v prohlížečích Chrome, Edge a Firefox.
Zde je podrobný návod, jak povolit nebo odblokovat Flash Player v různých prohlížečích.
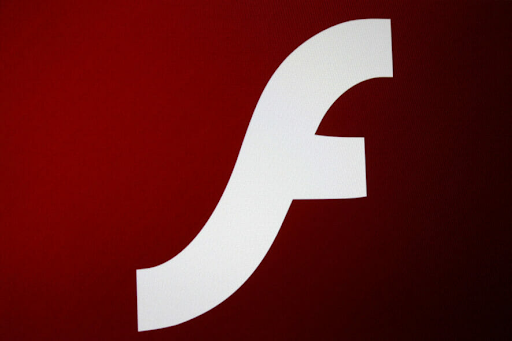
Přečtěte si také: Jak opravit „Aj, chyba!“ Chyby stránek v prohlížeči Google Chrome
Adobe Flash Player End of Life (EOL)
Společnost Adobe přestala podporovat přehrávač Flash Player od 31. prosince 2020. Toto bylo datum ukončení používání přehrávače Flash Player.
Po oficiálním datu EOL již Adobe nevydává aktualizace Flash Player ani důležité bezpečnostní záplaty. To je důvod, proč společnost Adobe důrazně doporučuje uživatelům odinstalovat Flash Player.
Méně webů dnes používá Flash k přehrávání obsahu a po tomto EOL mnoho dalších webů Flash Player zahodí.
Kromě toho společnost Adobe od 12. ledna 2021 zablokovala spouštění veškerého obsahu Flash v přehrávači Flash Player. To je důvod, proč hlavní dodavatelé prohlížečů, jako je Chrome, Edge a Firefox, zakázali spuštění přehrávače Flash Player. Flash obsah se na těchto hlavních webech nepřehrává automaticky, jak tomu bylo dříve.
Pokud přehrávač Flash neodinstalujete, můžete jej stále používat ke sledování obsahu Flash. Nejprve však musíte odblokovat Flash Player.
Jak odblokovat Adobe Flash Player
Pomocí zde popsaných metod odblokujte Flash Player v různých prohlížečích.
spotřeba energie správce úloh velmi vysoká
Všimněte si, že zatímco Adobe Flash je blokován ve velkých prohlížečích, jako je Edge, Chrome a Firefox, Opera stále podporuje plugin Flash a nezpůsobuje žádné problémy tohoto druhu. Pokud tedy potřebujete sledovat jakýkoli obsah Flash, můžete přepnout na.
Jak odblokovat Adobe Flash Player v Chrome?

Vestavěný přehrávač Flash v prohlížeči Chrome stále zůstává a přehrává obsah Flash, ale nejprve jej musíte „Povolit“.
Než začnete povolovat přehrávač Flash Player v prohlížeči Chrome, můžete zkontrolovat, zda je vaše verze přehrávače Flash Player v Chromu možné spustit.
Zde je návod, jak povolit Flash Player v Chrome:
jak se zbavit aktivního vodoznaku systému Windows
- Do adresního řádku zadejte chrome://components.
- Pokud máte nainstalovaný přehrávač Adobe Flash Player, můžete obsah Flash stále přehrávat, ale nejprve jej musíte povolit.
- Otevřete nabídku Google Chrome: klikněte na svisle zarovnanou elipsu ⋮. Je v pravém horním rohu okna. Zobrazí se rozbalovací nabídka.
- Klepněte na Nastavení. Stránka nastavení Chrome se otevře na nové kartě.

- Přejděte na konec stránky a klikněte na Pokročilé.
- Klepněte na Nastavení obsahu.

- Výběrem Flash otevřete níže uvedené možnosti.
- Případně můžete prohledat nastavení obsahu na vyhledávacím panelu a poté vybrat Flash.
- Klikněte na Přidat,
- Zadejte adresu URL webu,
- Stiskněte tlačítko Přidat.
Jak odblokovat Adobe Flash Player na Microsoft Edge

Chcete-li odblokovat obsah Flash na Edge, musíte vybrat možnost Vždy povolit nebo Povolit jednou. Zde je postup:
- Klikněte na vodorovně zarovnanou elipsu. Je v pravém horním rohu okna. Zobrazí se rozbalovací nabídka.
- Klikněte na Nastavení a otevře se stránka nastavení na nové kartě.
- Klikněte na Oprávnění webu v levém navigačním panelu a klikněte na Adobe Flash.
- Chcete-li odblokovat Flash v Edge, přepněte blokování webů ze spouštění tlačítka Flash na Zeptat se.
Jak odblokovat Adobe Flash Player ve Firefoxu
Mozilla v roce 2017 upravila výchozí konfiguraci Flash Firefoxu na Požádat o aktivaci. Po této aktualizaci prohlížeč při otevření stránky zobrazí ikonu namísto multimédií Flash.
Pokud je obsah Adobe Flash ve Firefoxu blokován, můžete jej odblokovat na všech webech takto:
- Stiskněte tlačítko Otevřít nabídku v pravém horním rohu okna Firefoxu.
- Kliknutím na Doplňky otevřete kartu na snímku přímo níže.
- Výběrem zásuvných modulů otevřete seznam zásuvných modulů.
- V rozbalovací nabídce Flash vyberte Vždy aktivovat.

Závěrečné slovo
Doufáme, že vám tento článek pomůže odblokovat flash player. Přestože společnost Adobe upustila od podpory Flash, stále si můžete stáhnout Adobe Flash Player jako samostatný přehrávač pro váš PC a Mac. Chcete-li přehrávat soubory SWF Flash na vašem PC bez prohlížeče, budete si muset stáhnout ladicí program obsahu projektoru Flash Player od společnosti Adobe.
Ještě jedna věc
Naše centrum nápovědy nabízí stovky průvodců, které vám pomohou, pokud budete potřebovat další pomoc. Vraťte se k nám pro více informativních článků nebo se obraťte na naše odborníky pro okamžitou pomoc.
Má Mac správce úloh
Chcete dostávat akce, akce a slevy, abyste získali naše produkty za nejlepší cenu? Nezapomeňte se přihlásit k odběru našeho newsletteru zadáním své e-mailové adresy níže! Buďte první, kdo obdrží nejnovější zprávy do vaší schránky.
Související čtení
> Jak zobrazit úplné adresy URL v adresním řádku Google Chrome
> Obnovení výchozího nastavení prohlížeče Google Chrome (průvodce krok za krokem)
> Instalace Google Chrome se nezdařila ve Windows 10 (vyřešeno)


