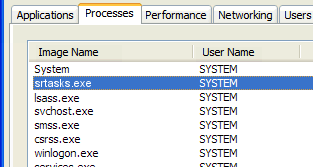Aktualizace systému Windows jsou zásadní, aby byl váš systém aktuální. Každá aktualizace přináší uživatelům něco nového, což často zahrnuje bezpečnostní záplaty, představení funkcí a optimalizaci výkonu. Je snadné vidět, jak narušení při aktualizaci může být pro všechny uživatele systému Windows obrovskou překážkou.
V tomto článku se budeme věnovat chybě systému Windows Update, konkrétně kódu chyby 80244019. Pokud chcete vědět, proč k této chybě dochází, a jak ji opravit, nezapomeňte pokračovat ve čtení.

Běžné příčiny chyby Windows Update 80244019
Neexistuje žádná přesná příčina, proč by se tato chyba měla objevit, ale pomocí uživatelských zpráv jsme byli schopni najít některé běžné věci, které spouštějí kód 80244019.
- Poškozené systémové soubory
- Služba Windows Update nefunguje správně
- Stahování aplikace Windows Update narušuje aplikace nebo služba
Existuje pouze několik běžných výskytů, které uživatele vedou k získání Kód chyby Windows Update 80244019 . Váš případ může být jedinečný - naši průvodci níže vás však provedou těmito kroky, aby se zajistilo, že se tato chyba na vašem zařízení již neobjeví.
Pokud nemůžete kvůli této chybě aktualizovat Windows na nejnovější verzi, nepanikařte. Tyto chyby lze snadno opravit podle níže uvedených podrobných pokynů.
Poznámka : K provedení všech níže popsaných kroků může být vyžadován přístup k účtu správce. Pokud účet, který právě používáte, nemá oprávnění správce, nezapomeňte to změnit v nastavení.
Metoda 1: Opravte poškozené systémové soubory
Nástroj DISM umožňuje identifikovat a opravit problémy s poškozením systému jednoduše spuštěním příkazů v aplikaci Příkazový řádek. Kontroluje poškození systému v celém systému a automaticky se pokouší obnovit poškozené nebo chybějící soubory.
- zmáčkni Windows + R klávesy na klávesnici. To vyvolá nástroj Spustit.
- Vepište cmd a stiskněte Ctrl + Shift + Enter klávesy na klávesnici. Tímto způsobem spouštíte příkazový řádek s oprávněními správce.
- Pokud se zobrazí výzva, klikněte na Ano umožnit příkazovému řádku provádět změny ve vašem zařízení.
- Jakmile se dostanete do příkazového řádku, musíte spustit skenování DISM, které se spustí, a hledat problémy v celém systému. Zadejte následující příkaz a stisknutím klávesy Enter jej proveďte: DISM.exe / Online / Vyčištění obrazu / Scanhealth
- Dále musíte provést příkaz k opravě všech problémů nalezených ve vašem systému. Jednoduše zadejte následující řádek a znovu stiskněte klávesu Enter: DISM.exe / Online / Vyčištění obrazu / Obnovit zdraví
- Počkejte, až se proces dokončí. Po dokončení zavřete okno příkazového řádku a restartujte zařízení. Zkontrolujte, zda se chyba Windows Update stále objevuje.
Metoda 2: Spusťte nástroj Kontrola systémových souborů

The Kontrola systémových souborů je nástroj dostupný ve Windows 10 ve výchozím nastavení. Také se tomu říká SFC skenování a je to váš nejrychlejší způsob, jak automaticky opravit poškozené systémové soubory a další problémy.
Někteří uživatelé ohlásili, že spuštění tohoto skenování opravilo jejich problémy se selháním, zaseknutím nebo nespuštěním služby Windows Update.
- zmáčkni Windows + R klávesy na klávesnici. To vyvolá nástroj Spustit.
- Vepište cmd a stiskněte Ctrl + Shift + Enter klávesy na klávesnici. Tímto způsobem spouštíte příkazový řádek s oprávněními správce.
- Pokud se zobrazí výzva, klikněte na Ano umožnit příkazovému řádku provádět změny ve vašem zařízení.
- Na příkazovém řádku zadejte následující příkaz a stisknutím klávesy Enter jej proveďte: sfc / scannow
- Počkejte, až skenování SFC dokončí skenování počítače a opravu poškozených souborů. Může to trvat dlouho, abyste nezavřeli příkazový řádek nebo nevypnuli počítač.
- Restartujte zařízení po dokončení skenování. Zkontrolujte, zda jste schopni aktualizovat Windows po dokončení restartu.
Metoda 3: Restartujte službu Windows Update

Je možné, že se váš Windows neaktualizuje, protože aktualizační služba nefunguje správně. Chcete-li to zkontrolovat a opravit, postupujte podle následujících pokynů.
- zmáčkni Windows + R klávesy na klávesnici. To vyvolá nástroj Spustit.
- Vepište services.msc a klikněte na OK tlačítko pro spuštění služby. Plné načtení může chvíli trvat.
- Přejděte dolů, dokud nenajdete Windows Update servis. Klepněte na něj pravým tlačítkem a vyberte ikonu Stop volba.
- Počkejte 30 sekund.
- Klikněte pravým tlačítkem na ikonu Windows Update službu znovu a vyberte Start . To by mělo plně restartovat službu.
- Pokuste se znovu provést aktualizaci systému Windows.
Metoda 4: Zapněte prevenci spuštění dat

Zapnutí funkce Zabránění spuštění dat (DEP) vyřešilo tento kód chyby u mnoha uživatelů systému Windows. Toto omezuje schopnost jiných procesů zajistit, aby služba Windows Update nebyla přerušena.
- zmáčkni Windows + R klávesy na klávesnici. To vyvolá nástroj Spustit.
- Vepište sysdm.cpl a klikněte na OK knoflík. Otevře se okno s názvem Vlastnosti systému.
- Klikněte na Pokročilý potom na kartu Nastavení , a Ochrana provádění dat .
- Vybrat Zapněte funkci DEP pouze pro základní programy a služby Windows volba.
- Klepněte na Aplikovat .
- Restartujte systém a zkuste znovu provést aktualizaci systému Windows.
Metoda 5: Použijte Poradce při potížích se službou Windows Update
Samotná společnost Microsoft vydala určený nástroj, který pomáhá řešit problémy s aktualizacemi systému Windows. Tento nástroj je zdarma a je k dispozici ke stažení komukoli, a to i bez účtu Microsoft. Musíte pouze spustit nástroj a zjistit, zda je schopen identifikovat a opravit případné chyby.
- Stáhněte si Poradce při potížích se službou Windows Update . Tento odkaz ke stažení je přímo z webu společnosti Microsoft, který je ověřen jako důvěryhodný a zcela bezpečný.
- Otevři WindowsUpdate.diagcab soubor, který jste právě stáhli, poklepáním na něj. Tím se spustí okno Poradce při potížích.
- Postupujte podle pokynů na obrazovce. Pokud je nástroj pro odstraňování problémů schopen identifikovat jakékoli problémy, jednoduše na ně klikněte a automaticky opravte nebo získejte další informace o svém problému.
Všimněte si, že Poradce při potížích se službou Windows Update není dokonalý. I když sám nedokáže najít žádné chyby, měli byste pokračovat v našich metodách, dokud nenajdete něco, co by opravilo selhání Windows Update.
Metoda 6: Ruční instalace vadné aktualizace
Pokud vše ostatní selže, můžete zkusit ručně stáhnout aktualizaci, která ve vašem počítači stále způsobuje stejnou chybu.
- zmáčkni Windows + R klávesy na klávesnici. To vyvolá nástroj Spustit.
- Vepište řízení a klikněte na OK knoflík. Tím se otevře ovládací panel (nezaměňovat s panelem nastavení systému Windows 10).
- Hledat Windows Update v Ovládacích panelech a poté klikněte na Zobrazit historii aktualizací .
- Zkopírujte číslo své aktualizace a vyhledejte ji na internetu. Měli byste být schopni najít oficiální odkaz ke stažení společnosti Microsoft, který vám umožní nainstalovat aktualizaci ručně.
Doufáme, že vám tato příručka pomohla vyřešit problém s chybou Windows Update 80244019 v systému Windows.
Pokud si v budoucnu všimnete, že ve vašem systému dochází k podobným problémům, vraťte se k našemu článku a proveďte některé další opravy. Pokud nic nefunguje, doporučujeme obrátit se na tým zákaznické podpory společnosti Microsoft nebo vyhledat odborníka na IT, pokud jde o zdraví vašeho počítače.