Normálně, pokud chcete do svého počítače nainstalovat Windows, většina lidí použije instalační CD / DVD nebo k instalaci Windows může mít bootovací USB. Chcete-li se dozvědět více o zaváděcích USB, zkontrolujte tento průvodce zde .
Ale pokud nemáte USB port nebo CD / DVD jednotku v počítači, možná vás zajímá, jak nainstalovat Windows bez použití externích zařízení.
Existuje několik programů, které vám mohou pomoci vytvořením virtuální disk ze kterého můžete připojit ISO obraz . Obraz ISO je archivní soubor, který obsahuje stejné informace jako optický disk, například instalační disk CD systému Windows.
Jeden bezplatný program, který můžete použít, je Virtuální CloneDrive . Chcete-li zjistit, jak nainstalovat Windows pomocí Virtual CloneDrive bez DVD / USB, postupujte takto:
Krok 1: Stáhněte si soubory ISO pro verzi Windows, kterou chcete nainstalovat, z Microsoftu. Pomocí níže uvedených odkazů vyhledejte vybrané soubory ISO:
- Obrázek disku Windows 10 (soubor ISO)
- Obrázek disku Windows 8.1 (soubor ISO)
- Obrázek disku Windows 7 (soubor ISO)
Krok 2: Stáhněte a nainstalujte Virtual CloneDrive. Můžete najít odkaz na stránku ke stažení zde
- Otevřete stažený instalační soubor Virtual CloneDrive a přijměte licenční smlouvu
- Po zobrazení výzvy k výběru možností instalace se ujistěte Přiřadit soubor .iso je zaškrtnuto

- Vyberte umístění, kam chcete Virtual CloneDrive nainstalovat, a klikněte na Nainstalujte
- Dále budete požádáni o instalaci softwaru zařízení. Klepněte na Nainstalujte znovu a počkejte na dokončení
Krok 3: Jakmile dokončíte instalaci Virtual CloneDrive, bude integrován do Průzkumníka Windows. Najděte soubor ISO Windows, který jste dříve uložili, a klikněte na něj pravým tlačítkem. Uvidíte možnost říkat Mount (Virtual CloneDrive E :) . Klikněte na toto.
Poznámka : písmeno jednotky se může lišit od E: v závislosti na tom, jaké disky máte v počítači v danou chvíli aktivní

Krok 4: S připojeným souborem ISO otevřete Můj počítač nebo Počítač v Průzkumníkovi Windows. Uvidíte Jednotka BD-ROM . Uvnitř je obsah vašeho souboru ISO.

Krok 5: Poklepejte na ikonu Jednotka BD-ROM a spustí se proces instalace systému Windows z Soubor ISO . Postupujte podle pokynů jako obvykle. Váš počítač se může během procesu restartovat. To je normální.
Krok 6: Odpojte Jednotka BD-ROM až budete hotovi s instalací. Klikněte na něj pravým tlačítkem Počítač a umístěte ukazatel myši na VCD vyberte možnost Sesednout

Instalaci systému Windows jste dokončili bez jakýchkoli dalších externí zařízení !
Pokud hledáte softwarovou společnost, které můžete důvěřovat pro její integritu a čestné obchodní praktiky, nehledejte nic jiného než . Jsme certifikovaným partnerem společnosti Microsoft a společností BBB Accredited Business, která se stará o to, aby našim zákazníkům přinesla spolehlivé a uspokojivé zkušenosti se softwarovými produkty, které potřebují. Budeme s vámi před, během a po všech prodejích.
To je naše 360stupňová záruka softwaru. Tak na co čekáš? Zavolejte nám ještě dnes na +187 315 1713 nebo pošlete e-mail na adresu sales@softwarekeep.com. Také nás můžete kontaktovat prostřednictvím živého chatu.


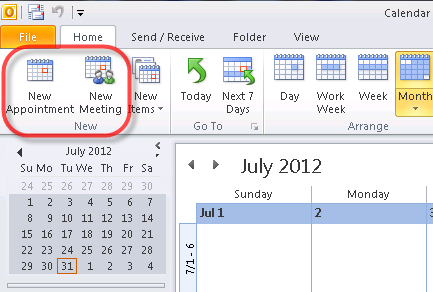
![Vyřešeno: Operace nebyla úspěšně dokončena [Virus/PUP]](https://gloryittechnologies.com/img/helpcenter/A8/solved-operation-did-not-complete-successfully-virus/pup-1.png)