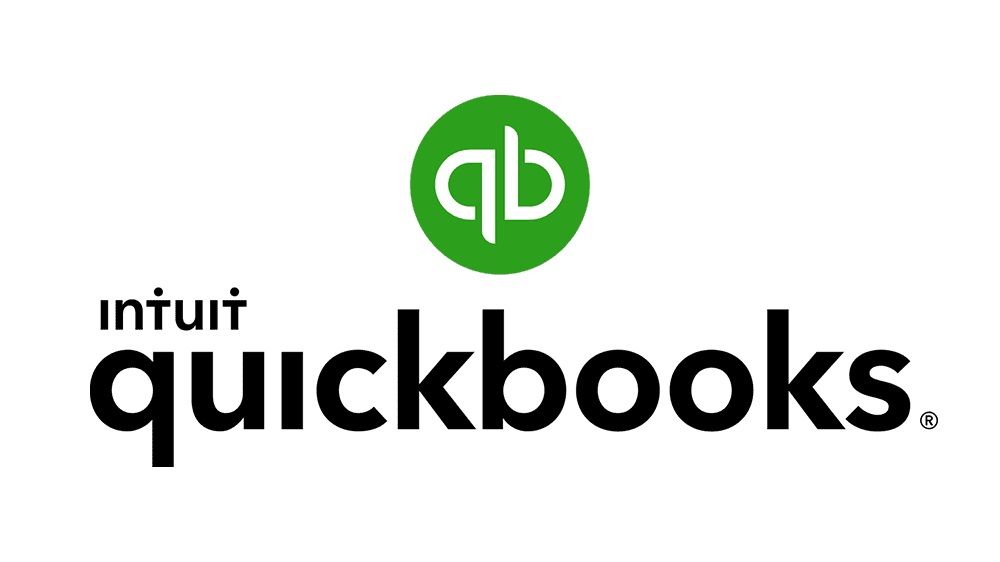Než jsem začal používat Macbook, vždy jsem byl uživatelem systému Windows. Provedení změny nebylo snadné, protože mnoho věcí se v systému macOS X liší od všech Windows, které jsem viděl dříve. Pokud jste ve stejných botách jako já, nebojte se. Vše, co v systému Windows znáte a máte rádi, najdete na Macu pod jiným jménem.

Jedna častá věc, kterou noví uživatelé počítačů Mac zřejmě hledají, je Správce úloh . Je to užitečný nástroj ve Windows, který vám umožní zobrazit nepřeberné množství informací najednou. Pomocí Správce úloh můžete vynutit ukončení aplikací (v systému Windows označovaná jako možnost Ukončit úlohu) a zobrazit různé podrobnosti spotřeby.
Pocházející z Windows vím, že Správce úloh je základním nástrojem k identifikaci problémů nebo vynucení ukončení aplikací. Je to téměř kolenní reakce, otevřít ji, jakmile máte podezření, že něco není v pořádku. Nicméně klasika Ctrl-Alt-Del zkratka na Macu nefunguje. Věř mi, zkusil jsem to.
V systému macOS X se tento nástroj nazývá Monitor aktivity . Poskytuje stejnou premisu, ale funguje trochu jiným způsobem. Pokud jste ztraceni a chcete vědět, kde tento nástroj najdete a jak jej používat na počítačích Mac, pomůže vám tento článek.
Jak otevřít Správce úloh na počítači Mac
Většina uživatelů systému Windows ví, že Správce úloh můžete rychle spustit kliknutím pravým tlačítkem na hlavním panelu. Tato funkce v systému Mac chybí, protože klepnutí pravým tlačítkem na Dock vyvolá pouze některá nastavení.
Jak přesně tedy otevřete Monitor aktivity - ekvivalent Macu Správce úloh - pokud neexistuje možnost zástupce nebo Dock? Existují dva způsoby, jak to udělat:
- Přejděte do svého panel (ikona rakety v doku) a do vyhledávacího pole zadejte Activity Monitor.

- Použijte Reflektor nástroj ( ⌘ - mezerník ) pro rychlé vyhledání a spuštění Monitoru aktivity.

Co je zkratka Control-Alt-Delete pro Mac
Je smutné, že neexistuje žádná přímá zkratka pro otevření Správce úloh na počítači Mac. Můžete však použít zástupce k vynucení ukončení aplikací, což je jedna z věcí, které Správce úloh v systému Windows dokáže.

zmáčkni ⌘-Option-Esc zástupce na vašem Macu pro vyvolání Force Quit nástroj. Zde jednoduše vyberte aplikaci, kterou chcete zavřít, a klikněte na modré tlačítko v rohu. Pokud je aplikace zamrzlá a neodpovídá, její název bude zvýrazněn červeně.
Jak zjistit, jaké programy běží na vašem Macu
Když otevřete Monitor aktivity, uvidíte všechny aplikace aktuálně spuštěné v počítači Mac. Aplikace a procesy se zobrazují, i když běží na pozadí, což umožňuje snadno zjistit neobvyklou aktivitu.

Ve výchozím nastavení se Monitor aktivity otevře na procesor záložka. To znamená, že můžete vidět, co spotřebovává nejvíce energie procesoru vašeho počítače Mac. Ukáže vám také přesná procenta energie, kterou spotřebovávají, a jak dlouho jednotlivé aplikace běží.

změnit průhlednost oken 10 na hlavním panelu
Přepínání na Paměť Na kartě uvidíte přesné množství paměti RAM, které každý proces spotřebovává. Podobně jako v systému Windows musíte věnovat pozornost tomu, abyste měli dostatek paměti RAM pro správné fungování počítače. Pokud je zabráno příliš mnoho paměti, všimnete si, že váš systém je pomalý a je těžké jej provozovat. Abyste tomu zabránili, zavírejte aplikace s vysokou spotřebou RAM.

The Energie karta vám pomůže snížit využití baterie sledováním toho, jaké aplikace spotřebovávají vaši baterii. Tuto kartu použijte, když je váš MacBook odpojený, abyste prodloužili výdrž baterie, dokud se nebudete moci znovu připojit.

Zatímco Disk karta není každý den tak užitečná jako ostatní, je stále důležitou součástí Monitoru aktivity. Tady najdete všechny procesy, které interagují s vaším pevným diskem a přepisují data. Pokud dojde k napadení malwarem, budete zde moci odhalit a ukončit škodlivé procesy.

Poslední záložkou v Monitoru aktivity je Síť záložka. Zobrazuje všechna data odeslaná a přijatá aplikacemi, které aktuálně používáte. Osobně používám tuto záložku ke zjištění jakýchkoli odlehlých hodnot odesílajících velké množství dat, když používám svůj Mac k procházení nebo práci online.

Jak zobrazit stav systému v Docku pomocí Monitoru aktivity
Možná si myslíte, že je neustálé potíže s neustálým hledáním Monitoru aktivity, abyste viděli stav svého Macu. Myslel jsem také totéž, a tak jsem zjistil, že existuje mnohem jednodušší způsob.
Sledujte stav svého systému přímo z doku pomocí funkce živé aktualizace nástroje Activity Monitor. Jednoduše otevřete Monitor aktivity a rozbalte Pohled v horní liště počítače Mac. Tady najeďte nad Ukotvit ikonu a vyberte požadovanou aktualizaci, kterou chcete zobrazit.

Po výběru možnosti, kterou chcete zobrazit, uvidíte, že se Monitor aktivity okamžitě změní na živou aktualizaci.
Doufejme, že vám tento článek poskytne odpovědi na vaše otázky týkající se Správce úloh v systému Mac. Pokud máte o systému macOS ještě něco, co byste chtěli vědět, navštivte naše centrum nápovědy, kde najdete další články a příručky.