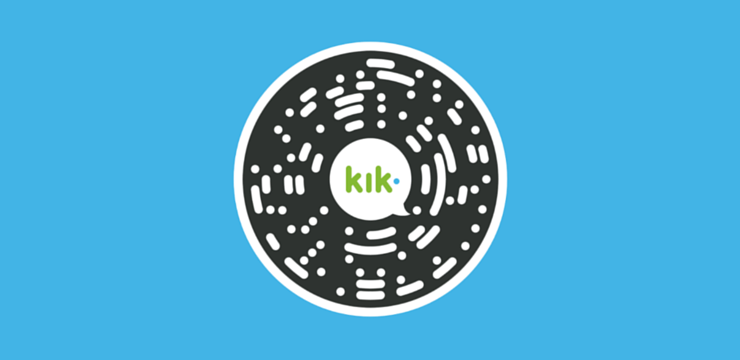Velmi častým problémem pro uživatele Windows 10 je skrytí hlavního panelu v režimu celé obrazovky. Tento scénář znemožňuje použití různých aplikací na celou obrazovku nebo dokonce streamování médií na celou obrazovku. Problém může být způsoben špatně nakonfigurovaným nastavením na hlavním panelu, obecnými systémovými chybami nebo konfigurací aplikace.

Zatímco Windows 10 je nejnovější verze operačního systému Microsoft, i pokročilé programy mají své vlastní chyby. Dokonalým příkladem je hlavní panel na celé obrazovce, který brání uživatelskému dojmu. Překážkový výhled na obrazovku při pokusu o splnění určitých úkolů může být v nejlepším případě rozptýlení a v nejhorším případě mírný neúspěch. Může blokovat důležité prvky, což znemožňuje klikání na ně.
Jak opravit Proč se na hlavním panelu zobrazuje celá obrazovka?
Naštěstí existují rychlá a snadná řešení, která skryjí hlavní panel, když jste uvnitř Režim celé obrazovky. Postupujte podle těchto jednoduchých kroků pro každou metodu, abyste obnovili novou úroveň pohodlí při používání počítače.
ikona zvuku na hlavním panelu chybí Windows 10
Řešení 1: Zkontrolujte nastavení na hlavním panelu
První věcí, kterou byste měli udělat při řešení tohoto problému, je zkontrolovat vaše nastavení. Tato jednoduchá metoda může častěji vyřešit vaše problémy s tvrdohlavým hlavním panelem. Volba automatického skrytí hlavního panelu poskytne dobrý zážitek ze sledování na celou obrazovku a skvělé dočasné řešení.
Jedním z nejjednodušších způsobů skrytí hlavního panelu je změna nastavení na hlavním panelu . Chcete-li toho dosáhnout, postupujte podle následujících kroků:
- Stiskněte svůj Klávesa Windows + I společně otevřít nastavení .

- Dále klikněte Personalizace a vyberte Hlavní panel .

- v levém podokně klikněte na Panel úloh vyberte možnosti Automaticky skrýt hlavní panel v režimu plochy a automaticky skryje hlavní panel v režimu tabletu . Zkontrolujte, zda jsou zapnuté.

- Zavřete kartu a zkontrolujte, zda je problém vyřešen. Pokud problém přetrvává, nezapomeňte pokračovat ve čtení a postupujte podle kroků v řešení 2 níže.
Řešení 2: Restartujte Průzkumníka Windows
I když je to vzácné, proces Průzkumníka Windows může stále způsobovat nějaké problémy ve vašem zařízení, pokud běží nesprávně. Jednoduché restartování této operace je snadná práce - nemusíte ani restartovat počítač. Proveďte níže uvedené kroky a opravte hlavní panel v systému Windows 10:
Chcete-li použít tuto metodu, postupujte podle následujících kroků:
- lis Ctrl + Shift + Escape otevřít Správce úloh systému Windows . Případně můžete kliknout pravým tlačítkem na hlavní panel a zvolit Správce úloh.
- Pokud Správce úloh spuštěno v kompaktním zobrazení, klikněte na Více informací rozbalte možnost zobrazenou v levé dolní části okna.

- Ve vyskakovacím okně by se měl načíst seznam aktuálně aktivních procesů. Normálně by mělo být spuštěno velké množství procesů. Vyhledejte a vyberte Průzkumník Windows proces kliknutím na něj jednou.
- Dále klepněte pravým tlačítkem na ikonu Průzkumník Windows proces a poté vyberte Restartujte z místní nabídky. Vaše obrazovka může v příštích několika sekundách působit divně, protože prvky zmizí a znovu se objeví, což je normální.

- Tento proces by vám měl pomoci skrýt hlavní panel zobrazený na celé obrazovce.
Řešení 3: Vypněte vizuální efekty v systému Windows
Uživatelé uvedli, že vypnutí vizuálních efektů ve vašem počítači může pomoci vyřešit některé problémy související s používáním aplikací na celé obrazovce. Chcete-li vizuální efekty vypnout, postupujte podle následujících kroků:
- Otevři Nastavení aplikaci kliknutím na ikonu ozubeného kola v nabídce Start. Aplikaci můžete také otevřít stisknutím klávesy Klávesy Windows a I na klávesnici.

- V seznamu dlaždic vyberte ikonu Systém dlaždice.

- Přepněte na O kartu pomocí nabídky v levém podokně. Mělo by to být úplně poslední tlačítko při posouvání dolů. Z Související nastavení v pravém podokně klikněte na Pokročilé systémové nastavení odkaz.

- Mělo by se zobrazit nové vyskakovací okno. Tentokrát klikněte na ikonu Nastavení tlačítko v Výkon sekce, jak je znázorněno níže.

- Další vyskakovací okno by se mělo objevit s Vizuální efekty karta otevřená. Tady vše, co musíte udělat, je vybrat Upravte pro nejlepší výkon přednastavené a poté klikněte na Aplikovat knoflík.

- Po dokončení zvažte restartování počítače. Restartování obvykle řeší také mnoho dalších problémů, takže to může být jedna z nejlepších metod, jak postupovat.Po provedení změn by váš systém měl zkontrolovat aktualizace a podle toho upravit nastavení. Tímto způsobem můžete vyřešit problémy s aplikacemi na celou obrazovku a zobrazením hlavního panelu.
Řešení 4: Přepsat chování vysokého DPI v prohlížeči Chrome
Přepsat chování při změně měřítka s vysokým DPI v prohlížeči Chrome je rychlé a snadné řešení problému, který hlavní panel představuje v režimu celé obrazovky. Toho můžete dosáhnout:
- Klikněte pravým tlačítkem na ikonu Google Chrome umístěnou na hlavním panelu.
- Vyberte ' Vlastnosti ''
- Dále vyberte ' Kompatibilita' a klikněte na zaškrtávací políčko, které říká: ' Přepsat chování při změně měřítka s vysokým DPI '.

- Uložit vaše změny a ukončete nastavení.
Po provedení této metody bude nutné restartovat Google Chrome. Po změně nastavení zkontrolujte, zda byl váš problém vyřešen. Pokud to funguje, neměli byste se s tímto problémem setkat znovu.
Řešení 5: Použijte aplikaci třetí strany
Pokud pro vás žádná z těchto metod nefunguje, můžete použítNástroj pro opravu Reimageza účelem obnovení poškozených nebo chybějících souborů a zvýšení výkonu.
panel úloh se zobrazuje na celé obrazovce
- Stáhněte si Nástroj pro opravu Reimage zde . Po instalaci aplikaci spusťte a začněte skenovat zařízení, zda neobsahuje nějaké problémy.
- Nástroj automaticky identifikuje a opraví většinu problémů s vaším systémem. To vám může pomoci při překonání daného problému.
Funkce Zajistit automatické skrytí je zapnutá
Volba automatického skrytí hlavního panelu zajistí dobrý zážitek ze sledování na celou obrazovku. Umožňuje vám zabránit zobrazování hlavního panelu během Režim celé obrazovky aniž byste museli vybírat další možnosti. Automatické skrytí hlavního panelu je dočasné řešení hlavního panelu, který se zobrazuje na celé obrazovce. Chcete-li automaticky skrýt hlavní panel v systému Windows 10, postupujte podle následujících pokynů.
- Stiskněte svůj Klávesa Windows + I společně otevřít nastavení .
- Dále klikněte Personalizace a vyberte Hlavní panel .
- Dále změňte možnost na automaticky skrýt hlavní panel v režimu plochy na 'NA' .
- Po uložení změn zmizí hlavní panel z obrazovky, dokud nepřesunete myš na jakoukoli část plochy, která způsobí, že se hlavní panel znovu se objevit.
Pokud pro vás žádná z těchto metod nefunguje, můžete použít Nástroj pro opravu Reimage za účelem obnovení poškozených nebo chybějících souborů a zvýšení výkonu.
ikona baterie zešedla Windows 10
Scénář 1: Hlavní panel zobrazený na celé obrazovce během hry
Zobrazuje se hlavní panel ve hře na celou obrazovku? Mnoho nadšených hráčů si stěžovalo na zobrazení hlavního panelu ve hrách na celou obrazovku.
To brání jejich postupu ve hrách, které obvykle vyžadují Režim celé obrazovky správně fungovat. U mnoha her existuje několik základních funkcí her, které jsou na hlavním panelu skryté a nedosažitelné.
Dokonce i výběr automatické skrytí zatímco na celou obrazovku je pouze dočasné řešení. Důvodem je, že hlavní panel má stále tendenci se znovu zobrazovat, když přesunete myš na hrany nebo dna obrazovky. Existuje několik způsobů, jak vyřešit tento problém a zlepšit váš herní zážitek.
Můžete začít odepnutí ikon programu z hlavního panelu, počínaje prohlížečem Google Chrome.
V některých případech odepnutí programů zabrání tomu, aby se hlavní panel během hraní zobrazoval ve spodní části obrazovky. Jakmile bude váš problém vyřešen, budete moci programy připnout zpět na hlavní panel.
Další metodou řešení tohoto problému je:
- Otevři Správce úloh, jít do Detaily kartu a klikněte na Ukončit úkol na explorer.exe. To způsobí, že váš desktop zmizí.
- Poté zadejte Soubor> Spustit nový úkol , a zvolte explorer.exe, který přenese vaši plochu zpět.
Scénář 2: Hlavní panel zobrazený v prohlížeči Google Chrome na celou obrazovku
Zobrazuje se váš hlavní panel v prohlížeči Chrome na celou obrazovku? K problému s hlavním panelem, který zůstane na ploše během celé obrazovky, může dojít také v prohlížeči Google Chrome. K tomu může dojít, když sledujete video v režimu celé obrazovky, což může zablokovat část videa a rozptýlit jej. Způsob, jak tento problém vyřešit, je poměrně jednoduchý, jakmile se dostanete na kloub.
- Přejděte na plochu a vyhledejte zástupce Google Chrome. Klikněte pravým tlačítkem na ikonu a vyberte Vlastnosti z místní nabídky.

- Přepněte na Kompatibilita Klepněte na kartu a potom klepněte na ikonu Změňte nastavení vysokého DPI knoflík.

- Funkci zapnete kliknutím na zaškrtávací políčko vedle Přepsat chování při změně měřítka s vysokým DPI. Klikněte na OK a zavřete všechna okna.

- Většina prohlížečů musí být restartována, než se změny projeví. Chcete-li po provedení těchto kroků potvrdit, že byl tento problém vyřešen, zkuste po restartu aplikace přehrát video z libovolného webu z Google Chrome v režimu celé obrazovky.
Chcete-li po provedení těchto kroků potvrdit, že byl tento problém vyřešen, zkuste přehrát video z libovolného webu z Google Chrome v režimu celé obrazovky.
Doporučujeme také nainstalovat jakékoli nové Aktualizace Google Chrome to mohlo být propuštěno. Aktualizace umožňují prohlížeči přístup k novým funkcím, aktualizacím zabezpečení a opravám chyb.
jak nastavit hotspot na notebooku
Scénář 3: Zobrazení hlavního panelu na celé obrazovce na YouTube
Dnes je k dispozici ke stažení mnoho prohlížečů, ale Google Chrome zůstává jednou z nejoblíbenějších možností i nyní. Přes jeho popularitu mezi prohlížeči mají uživatelé stále problémy se zpracováním prohlížeče Google Chrome při přechodu do režimu celé obrazovky, zvláště kdyžhlavní panel se nadále zobrazuje.
Stejně jako jakékoli jiné video zobrazené v systému Windows 10 se bude hlavní panel zobrazovat celá obrazovka Youtube videa. To může poškodit váš zážitek ze sledování videa a stát se nepříjemností. Naštěstí je řešení tohoto problému podobné mnoha dalším řešením, která již byla diskutována v tomto článku.
K tomuto problému může dojít, když procházíte nebo sledujete video v režimu celé obrazovky, což může zablokovat část obrazovky a rozptýlit ji. Způsob, jak tento problém vyřešit, jepřepsání chování vysokého DPI v prohlížeči Chrome.
Když na to přijde, restartování Průzkumníka Windows je jedním z nejčastěji zmiňovaných řešení problému zobrazení hlavního panelu na celé obrazovce. Po provedení kterékoli z výše uvedených metod může být vaše nejlepší uložení změn a restartování.
Závěrečné myšlenky
Pokud potřebujete další pomoc se systémem Windows 10, neváhejte kontaktovat náš tým zákaznických služeb, který je vám k dispozici 24 hodin denně, 7 dní v týdnu a pomůže vám. Vraťte se k nám a získejte více informativních článků o produktivitě a moderní technologii!
co je asistent aktualizace Windows 10
Chcete dostávat propagační akce, nabídky a slevy a získat naše produkty za nejlepší cenu? Nezapomeňte se přihlásit k odběru našeho zpravodaje zadáním níže uvedené e-mailové adresy a získat náš Tajemná nabídka dnes! Dostávejte do své schránky nejnovější technologické novinky a jako první si přečtěte naše tipy, jak zvýšit produktivitu.
Mohlo by se vám také líbit
Jak používat rozdělenou obrazovku v systému Windows 10
Jak používat animovaný GIF jako pozadí plochy v systému Windows 10
Jak nakonfigurovat Windows Hello v systému Windows 10