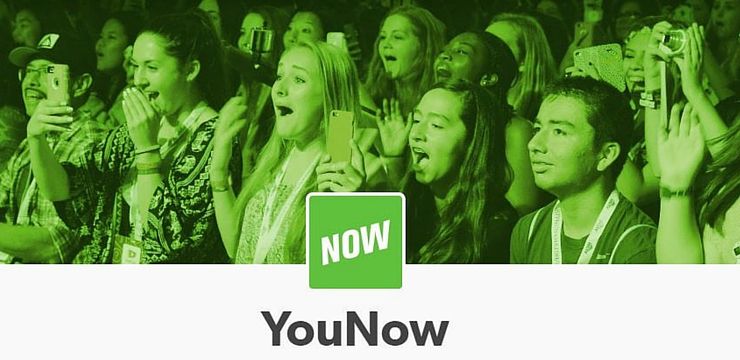Zoom, Zoom schůzka, Zoom videokonference, Zoom třídy. To všechno jsou termíny, které v dnešní době s rostoucí popularitou Zoomu můžete slýchat hodně. Zoom je program videokonferencí, který umožňuje lidem z různých míst spojit se a „setkat se“ pomocí jejich webové kamery a mikrofonu v reálném čase. Někdy ale věci nejdou podle plánu.
jak udělat zaváděcí usb pomocí rufus

Může to být znepokojující a neuvěřitelně frustrující, když se chystáte připojit ke schůzce nebo se zúčastnit online lekcí, ale nefunguje vám kamera nebo se během schůzky Zoom vyskytl jiný problém s vaším zařízením. Tento tutoriál vám ukáže, jak vyřešit všechny problémy, které byste mohli mít s tím, že váš fotoaparát nefunguje v Zoomu!
Zoom — Proč můj fotoaparát nefunguje?
Existují některé základní problémy, které mohou způsobit, že váš fotoaparát nebude pracovat se zoomem. Může k tomu například dojít, pokud Zoom nedetekuje váš fotoaparát. Zde jsou některé z nejčastějších příčin, které uživatelé hlásili v posledním roce:
- Problémy s hardwarem fotoaparátu nebo webové kamery.
- Kamera vašeho zařízení je vypnutá v nastavení systému.
- Fotoaparát není vybrán v Zoomu.
- Na vašem počítači je spuštěno rušení z jiných zařízení nebo programů.
- Vaše ovladače jsou zastaralé nebo poškozené.
Existuje několik různých věcí, které můžete udělat pro vyřešení problému, vhodné pro řadu různých scénářů. Než uděláte závěr, ujistěte se, že jste provedli všechny níže uvedené metody. Sdílíme důležité tipy, které vám ušetří peníze, které byste mohli utrácet za opravy, když jste mohli postupovat podle našich pokynů!
Prvním krokem při řešení problémů s fotoaparátem se zoomem je určení, o jaký druh problému se může jednat. Vyjmenováním příznaků, jako je „Fotoaparát se zoomem se nezobrazuje správně“ nebo „Kamera se zoomem se nezapne“, vám může pomoci přiblížit se ke zdroji problému s fotoaparátem se zoomem.
Vyplatí se také prozkoumat, zda je toto rušení vázáno na konkrétní zařízení (např. zařízení Lenovo, iPhone atd.) nebo je rozšířenější i u modelů jiných značek. Problém může být také specifický pro systém kvůli špatné konfiguraci nebo aplikacím ve vašem zařízení, které narušují Zoom.
Vyřešeno: Fotoaparát se zoomem se nezapne nebo nefunguje
Pokračujte ve čtení, kde najdete několik rychlých kroků, které vás naučí, jak zprovoznit fotoaparát v Zoomu.
Metoda 1. Zkontrolujte, zda je kamera připojena
Pěkně popořádku; ujistěte se, že je kamera zapnutá a připojená. Pokud pro Zoom používáte externí webovou kameru, zkontrolujte kabel, zda není poškozený. Zkuste také připojit fotoaparát k jinému portu USB.
Pokud používáte bezdrátovou kameru, zkontrolujte, zda je na vašem zařízení zapnuta funkce Bluetooth. Bezdrátové kamery mohou také ztratit spojení, když jste v relaci videochatu na Zoomu, pokud se vybije baterie nebo vypnete Bluetooth počítače.
Doporučujeme také vyzkoušet fotoaparát na samostatném počítači, abyste zjistili, zda je problém replikován – pokud ano, možná máte problémy s hardwarem ve fotoaparátu samotném. Získejte výměnu nebo opravu fotoaparátu podle pokynů výrobce.
Metoda 2. Zkontrolujte stav kamery pomocí Zoom
Kontrola, zda je váš fotoaparát dostupný v Zoomu, vás při odstraňování problémů nasměruje správným směrem. Pokud například Zoom detekuje vaši kameru, ale nezobrazuje se její zpětná vazba, můžete dojít k závěru, že problém nesouvisí s hardwarem.

Tlačítko stavu kamery je snadno viditelné na ovládacím panelu schůzky Zoom. Zobrazí se jeden ze dvou stavů: pokud bylo video pro událost povoleno, může se spustit automaticky. V opačném případě budete muset po zadání videa povolit ručně.

Při spouštění videa se také ujistěte, že jste vybrali správnou kameru. Klikněte na šipku nahoru vedle Spustit video a vyberte zařízení, které chcete použít.
Metoda 3. Zkontrolujte nastavení a oprávnění fotoaparátu
Oprávnění v systému Windows zajišťují, že nedochází k neoprávněnému přístupu k vašim zařízením a informacím, což vám přináší tolik potřebné soukromí. V některých případech však mohou oprávnění narušit fungování vašich aplikací, včetně Zoomu.
Pokud vaše oprávnění brání Zoomu v přístupu k vaší kameře, nezapne se, když jste na schůzce. Chcete-li obnovit tuto funkci, musíte pro Zoom povolit oprávnění fotoaparátu.
- Nejprve budete muset odinstalovat verzi Discord. Otevři Nastavení aplikace pomocí Okna + já klávesovou zkratku nebo ikonu ozubeného kola z nabídky Start.

- Klikněte na Soukromí tab.

- Přejděte dolů v nabídce na levé straně, dokud neuvidíte Povolení aplikaci sekce. Zde klikněte na Fotoaparát přepnete na jeho záložku.

- Ujistěte se, že v části Povolit přístup ke kameře na tomto zařízení je text „ Přístup k fotoaparátu pro toto zařízení je zapnutý .“ Pokud vidíte, že přístup je aktuálně zakázán, klikněte na Změna tlačítko a přepněte jej.

- Ujistěte se, že Povolte aplikacím přístup k fotoaparátu možnost je také přepnuta Na spolu s Povolte aplikacím pro stolní počítače přístup k fotoaparátu možnost pod ním.

- Až se ujistíte, že jsou vaše nastavení správná, zkuste se znovu připojit ke schůzce Zoom a zjistěte, zda vaše kamera funguje.
Metoda 4. Restartujte počítač
Zde je rychlá oprava nejběžnějších problémů s počítačem: jednoduše restartujte systém. Restart vyprázdní mnoho dočasných souborů a umožní spuštění každé aplikace s čistým štítem, včetně Zoomu. Zde jsou jednoduché kroky, jak to provést v systému Windows 10:
- Klikněte na Okna ikonou v levém dolním rohu obrazovky vyvolejte nabídku Start.
- Klikněte na Napájení možnost a poté vyberte Restartujte . Tím se zavřou všechny otevřené aplikace a počítač se úplně restartuje.
- Po restartování počítače se připojte ke schůzce Zoom a zkontrolujte, zda můžete kameru používat.
Metoda 5. Odstraňte soubory v systému macOS 10.7
Některé systémy Mac s verzí macOS 10.7 mají specifický problém s odepřením přístupu ke kameře Zoomem. To lze snadno vyřešit odstraněním několika souborů z počítače.
- Otevři Nálezce na vašem Macu a poté vyberte Přejděte do složky z nabídky záhlaví. Můžete také použít Posun + Příkaz + G zkratka.

- Když se zobrazí rozhraní „Přejít do složky…“, zadejte nebo zkopírujte a vložte následující cestu do pole: /Library/QuickTime/ . Klikněte na Jít knoflík.

- Smazat Video Glide , Sonix SN9C , Video kodek 3ivx , a Desktop Video Out komponenty. Pokud na svém Macu nemůžete najít žádnou z těchto složek, znamená to, že tato oprava nemusí být pro váš systém použitelná.
Po smazání příslušných složek nezapomeňte vyzkoušet, zda můžete fotoaparát používat na Zoom. Pokud to stále nefunguje, nezapomeňte restartovat systém a znovu zkontrolovat, než přejdete k dalšímu řešení.
Metoda 6. Vypněte režim soukromí fotoaparátu
Zejména počítače Lenovo mají problém s tím, že Zoom je blokován nastavením soukromí ohledně používání fotoaparátu. Tuto rychlou opravu můžete provést, abyste povolili kameru, když se účastníte schůzek Zoom.
- Otevři Vyhledávání rozhraní na hlavním panelu kliknutím na ikonu lupy. Můžete to také vyvolat pomocí Okna + S klávesová zkratka.
- Hledat ' lenovo “ a klikněte na Lenovo Vantage z výsledků. Pokud v počítači nemáte nainstalovaný Lenovo Vantage, můžete jej získat z Microsoft Store zdarma.
- Když je aplikace otevřená, přejděte na Nastavení hardwaru > Audiovizuální .
- Přejděte dolů, dokud neuvidíte nastavení fotoaparátu, a poté přepněte Režim soukromí fotoaparátu tak, aby byl přepínač nastaven na Vypnuto .
Pokud si chcete zachovat své soukromí, ujistěte se, že je kamera na vašem notebooku Lenovo deaktivována, když skončíte s návštěvou schůzky Zoom. Pokud režim ochrany soukromí fotoaparátu stále přepíná režimy, zkontrolujte, zda je na vašem zařízení fyzický vypínač, a použijte jej k zapnutí a vypnutí fotoaparátu.
Metoda 7. Ukončete ostatní aplikace
Ukončete všechny ostatní programy, které mohou využívat váš fotoaparát. To je důležité, protože některé programy mohou rušit funkci Zoom a bránit mu v přístupu k fotoaparátu. K tomu dochází, když se dvě aplikace pokusí o přístup k vašemu zdroji fotoaparátu ve stejnou chvíli – může fungovat pouze jedna z nich (pravděpodobně aplikace, které byl udělen přístup jako první).
Tento problém vyřešíte uzavřením všech ostatních aplikací, které mají přístup k vašemu fotoaparátu. Je to stejně jednoduché a přímočaré řešení, takže se nebojte!
Metoda 8. Aktualizujte ovladače
Problémy s webovou kamerou jsou často způsobeny zastaralými nebo poškozenými ovladači. Ovladače jsou software, který říká vašemu operačnímu systému, jak ovládat vnitřní součásti, včetně kamer! Pokud vaše ovladače chybí, nejsou aktuální nebo jsou poškozené, vaše kamera pravděpodobně selže, když je čas na schůzku Zoom. Zde je to, co můžete udělat, abyste to napravili.
- zmáčkni Okna + X současně stiskněte klávesy na klávesnici a poté klikněte na Správce zařízení.

- Rozbalte Zobrazovací zařízení (nebo Kamery na některých zařízeních) kliknutím na ikonu šipky před ní. Klikněte pravým tlačítkem na webovou kameru, kterou používáte (například Logitech, Razer atd.) a vyberte si Aktualizujte ovladač .

- Vybrat ' Automaticky vyhledat aktualizovaný software ovladače “, aby systém Windows hledal nejnovější ovladače kompatibilní s vaším zařízením. Upozorňujeme, že k provedení tohoto kroku budete potřebovat připojení k internetu.

- Po stažení a instalaci nového ovladače restartujte počítač. Zkontrolujte, zda váš problém s nefunkční webovou kamerou na Zoomu byl poté vyřešen.
Metoda 9. Přeinstalujte Zoom
Pokud se zdá, že nic nepomáhá, nemůžete fotoaparát opravit na Zoom, takže je čas na nějakou akci obnovení továrního nastavení. Odinstalujte aplikaci a poté znovu nainstalujte novou kopii Zoom z našeho podrobného průvodce níže!
- Nejprve budete muset odinstalovat verzi Discord. Otevři Nastavení aplikace pomocí Okna + já klávesovou zkratku nebo ikonu ozubeného kola z nabídky Start.

- Klikněte na Aplikace tab.

- Najděte svého klienta Zoom ze seznamu programů. Klikněte Odinstalovat > Odinstalovat umožní systému Windows odebrat Zoom z vašeho zařízení.

- Dále otevřete Zoom webové stránky z počítače a stáhněte si nejnovější verzi aplikace. Projděte si instalaci a poté vyzkoušejte, zda budete moci kameru používat.
Závěrečné myšlenky
Doufáme, že vám tento článek pomohl vyřešit vaše problémy s nefunkční webovou kamerou na Zoomu. Pokud problémy přetrvávají, přečtěte si naše další články o používání počítačových aplikací nebo získejte další informace o chybách, tipech a tricích a odstraňování problémů. Pro více článků se podívejte na naše Blog a Centrum nápovědy !
Pokud chcete získat včasný přístup k našim nejnovějším blogovým příspěvkům, propagačním akcím a slevovým kódům, nezapomeňte se přihlásit k odběru našeho newsletteru! Na všechny produkty, které na nabízíme, získáte nejlepší cenu.
To je pro dnešek vše. Děkujeme za přečtení dnešního článku – uvidíme se příště!
Čtěte dále
» Zoom 'Nelze se připojit' Chybový kód 5003 (opraveno)
» Potřebujete vypadat dobře na zoomu? Koupili jsme je na Amazonu
» 20 tipů pro práci z domova