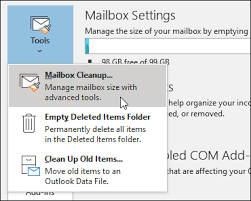Systém Windows vždy nabízel pravidelné aktualizace systému. Uživatelé mají možnost nainstalovat aktualizace ručně nebo s automatickou instalací aktualizací systému Windows . Automatické aktualizace systému Windows jsou skvělým způsobem, jak zajistit svéWindows 10operační systém zůstává aktuální bez jakéhokoli zásahu uživatele. Většinu času se aktualizace systému Windows nastavují tak, aby se automaticky odehrály v zákulisí, na základě jakéhokoli nastavení, které si uživatel zvolí. Například automatické aktualizace systému Windows lze nastavit tak, aby probíhaly uprostřed noci, když spíte.
Bohužel se vyskytly případy, kdy k automatickým aktualizacím nedocházelo. To je nejběžnější uWindows 7stroje. Problémy s aktualizací systému Windows 10 jsou ve skutečnosti naopak, stále se zapínají, když je chcete vypnout. To může být problém, protože to znamená, že váš systém není aktuální, což otevírá dveře všem druhům problémů.
Co mohu udělat, když aktualizace systému Windows nefunguje?

Bohužel se snažíme najít opravu, když zůstanou aktualizace systému Windows vypínání je obtížné. Zdá se, že nikdo neví, jak problém vyřešit. Existuje spousta diskusních fór, které hovoří o tomto problému, ale velmi málo pevných rad. Zdá se, že problém pramení v mnoha případech z používaného antivirového softwaru. Ve skutečnosti je antivirus běžným důvodem, proč se aktualizace systému Windows neustále vypínají. To může být náhodné a těžko zjistitelné.
Antivirus způsobuje, že se služba Windows Update vypíná
Antivirus: Je známo, že antivirové aplikace způsobují problémy s mnoha programy. Může to být také problém s Windows Update komponenty. K tomu dochází, když antivirový software načte v programu v počítači falešně pozitivní výsledky. Je známo, že některé antivirové programy způsobují podobné problémy.
První věcí, kterou chcete udělat, je deaktivovat antivirovou aplikaci a zjistit, zda to problém vyřeší. Pokud ano, doporučujeme zvážit odinstalování antivirového softwaru a vyzkoušení jiného antivirový software produkt.
ikona napájení systému Windows 10 se nezobrazuje
Nejpravděpodobnější příčinou je antivirus, tak jak jej deaktivujete? Po zobrazení výsledků se můžete rozhodnout, zda si ponecháte antivirus nebo jej odinstalujete. Zde můžete deaktivovat antivirový software:
- Klikněte pravým tlačítkem myši na tvůj ikona antiviru ze systémové lišty
- Vyberte ikonu antiviru a klikněte pravým tlačítkem.
- Vyberte možnost pro deaktivace .
- Zkontrolujte Aktualizace systému Windows . Pokud to funguje, byl to problém.
Antivirový software, který brání systému Windows ve správné aktualizaci, není antivirový software, který chcete použít. Pokud poskytuje falešně pozitivní výsledky pro aktualizaci systému Windows, jak si můžete být jisti, že při detekování skutečných hrozeb funguje správně?
Problémy se službou Windows Update
Windows Update: Služba Windows Update může být také příčinou problému. Může to být proto, že se aktualizační služba nespustí správně nebo že ve složce s aktualizacemi systému Windows je poškozený soubor. Tyto problémy lze obvykle vyřešit docela rychle restartováním součástí Windows Update a provedením menších změn v registru a přidáním klíče registru, který nastavuje aktualizace na automaticky.
Provádění změn v registru může být užitečné k vyřešení problému. Podle těchto pokynů proveďte změny v registru. Buďte vždy opatrní. Chybné změny v registru mohou způsobit poškození vašeho systému.
ikona hlasitosti na hlavním panelu nefunguje
- lis Klíč Windows jednou
- Typ příkazový řádek v Zahájit hledání
- Klikněte pravým tlačítkem myši Příkazový řádek z výsledků hledání a vyberte Spustit jako administrátor
- Do příkazového řádku zadejte následující příkaz a stiskněte klávesu Enter: reg add 'HKEY_LOCAL_MACHINE SOFTWARE Microsoft Windows CurrentVersion WindowsUpdate Auto Update' / v AUOptions / t REG_DWORD / d 0 / f
- Zadejte tento příkaz a stiskněte klávesu Enter: sc config wuauserv start = auto
Tato změna v registru by měla opravit problém . Pokud ne:
Resetování součástí systému Windows může vyřešit váš problém:
- lis Klíč Windows jednou
- Do příkazového řádku zadejte příkazový řádek Spusťte vyhledávání
- Klikněte pravým tlačítkem myši Příkazový řádek z výsledků hledání a vyberte Spustit jako administrátor
- Do příkazového řádku zadejte tyto příkazy a pokaždé stiskněte klávesu Enter:
- čisté stop bity
- net stop wuauserv
- net stop appidsvc
- net stop cryptsvc
Ren C: Windows SoftwareDistribution SoftwareDistribution.old
Ren C: Windows System32 catroot2 Catroot2.old
- čisté startovací bity
- čistý start wuauserv
- net start appidsvc
- net start cryptsvc
To může být vše, co potřebujete k vyřešení problému, kdyžAktualizace Windows 7 stále se vypíná .
Závěrečné myšlenky
Pokud potřebujete další pomoc s aplikacemi pro Windows, neváhejte kontaktovat náš tým zákaznických služeb, který je vám k dispozici 24/7 a pomůže vám. Vraťte se k nám a získejte více informativních článků o produktivitě a moderní technologii!
Chcete dostávat propagační akce, nabídky a slevy a získat naše produkty za nejlepší cenu? Nezapomeňte se přihlásit k odběru našeho zpravodaje zadáním níže uvedené e-mailové adresy! Dostávejte do své schránky nejnovější technologické novinky a jako první si přečtěte naše tipy, jak zvýšit produktivitu.