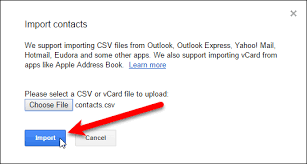Průzkumník Windows je váš primární způsob navigace v systému. Umožňuje vám zobrazit, přistupovat a spravovat všechny soubory uložené ve vašem zařízení.
Pokud Průzkumník Windows nereaguje, je zablokovaný nebo se neotevře, při pokusu o použití počítače narazíte na mnoho frustrujících problémů.
Jsme tu, abychom vám s tímto problémem pomohli. Tato příručka se zaměřuje na to, jak opravit Windows Explorer, který nereaguje na operační systém Windows 10.
Poznámka : Průzkumník Windows se také označuje jako Průzkumník souborů v novějších operačních systémech. Znamenají totéž, prostě běž pod trochu jiným jménem.
Co způsobuje, že Průzkumník Windows nereaguje na chyby?
Je smutné, že neexistuje žádná jednoznačná příčina, která by mohla být zdrojem tohoto poměrně nepříjemného problému.
Na základě uživatelských zpráv od komunity Windows 10 můžeme určit několik příčin, které mohou vést k tomu, že váš Průzkumník Windows nebude reagovat, zamrzne nebo se vůbec neotevře.
- Je třeba vymazat historii Průzkumníka souborů . Je možné, že je vaše historie Průzkumníka souborů ucpaná a způsobuje to, že se Průzkumník Windows chová nesprávně. Vymazání by mělo stačit. Níže můžete zjistit, jak vymazat historii Průzkumníka souborů.
- Vaše nastavení zobrazení bylo změněno . Uživatelé hlásí, že změny nastavení zobrazení, jako je velikost písma, mohou způsobit zlomení Průzkumníka Windows. Pokud jste nedávno změnili nastavení nebo povolili aplikaci, aby je změnila, je nejlepší volbou vrácení.
- Verze systému Windows 10, kterou používáte, je zastaralá . Aktualizace systému Windows je zásadní. I když to může přinést nějaké nepříjemnosti v podobě nových chyb, opraví také mnoho stávajících problémů a bezpečnostních děr. Pokud používáte starší verzi Windows 10, nevylučujte možnost aktualizace na nejnovější verzi.
- Na systémové jednotce není k dispozici žádné místo . Pokud je systémová jednotka plná, Průzkumník Windows nemusí fungovat správně. Udělejte si místo podle našich níže uvedených tipů.
- Ve vašem systému něco není v pořádku . Někdy mohou vaše systémové soubory způsobit, že Průzkumník Windows přestane reagovat nebo se otevírá. Níže je uvedeno mnoho obecných možností řešení potíží, které vám pomohou vyřešit problémy na úrovni systému.
Oprava: Průzkumník Windows nereaguje
Zjistili jsme většinu možných příčin tohoto problému a nyní je čas opravit Průzkumníka Windows. Sestavili jsme velké množství řešení, která vám pomohou bez ohledu na to, co způsobí, že se Průzkumník Windows chová chybně.
Když připojím sluchátka, zvuk přestane fungovat
Metoda 1: Automaticky restartujte Průzkumníka Windows ve Správci úloh
První věcí, kterou je třeba vyzkoušet, je restartování Průzkumník Windows / Průzkumník souborů .
Takto můžete restartovat Průzkumníka Windows / Průzkumníka souborů pomocí Správce úloh v systému Windows 10:
- Klikněte pravým tlačítkem na prázdné místo na hlavním panelu a vyberte ikonu Správce úloh .

- Pokud je váš spouštěč Správce úloh v kompaktním režimu, nezapomeňte kliknout na Více informací .

- Zůstaňte ve výchozím nastavení Procesy kartu a klikněte na Průzkumník Windows .

- Klikněte na nyní viditelné Restartujte v pravém dolním rohu okna.

- Počkejte na Průzkumník Windows restartovat. Hlavní panel, okna a plocha dočasně zmizí - to je normální.
- Zkontrolujte, zda nyní můžete použít Průzkumníka Windows.
Metoda 2: Ručně restartujte Průzkumníka Windows pomocí příkazového řádku
Další metodou restartování Průzkumníka Windows / Průzkumníka souborů je použití Příkazový řádek . Automatický restart někdy není nejlepší způsob, jak postupovat, a proto můžete k provedení úlohy použít také příkaz.
Takto můžete restartovat Průzkumníka Windows / Průzkumníka souborů pouze pomocí příkazového řádku:
- zmáčkni Windows + R klávesy pro spuštění aplikace Spustit.
- Vepište cmd a stiskněte Ctrl + Shift + Enter spustit příkazový řádek s oprávněními správce.

- Zadáním následujícího příkazu zastavíte Průzkumníka Windows a stisknutím klávesy Enter jej spustíte:
- taskkill / f / im explorer.exe
- Dále zadejte příkaz k restartování Průzkumníka Windows. Po zadání příkazu nezapomeňte stisknout klávesu Enter!
- spusťte explorer.exe
- Zavřete příkazový řádek a zkontrolujte, zda nyní můžete použít Průzkumníka Windows.
Metoda 3: Restartujte proces explorer.exe pomocí dávkového souboru
Stále nemáte štěstí restartovat? Žádný problém! Je třeba vyzkoušet ještě jednu věc, kterou je vytvoření dávka (.bat) soubor a jeho spuštění s oprávněními správce k ukončení a restartování Průzkumníka Windows / Průzkumníka souborů.
- Klikněte pravým tlačítkem na prázdné místo na vašem plocha počítače , poté klikněte na Nový → Textový dokument .

- Pojmenujte soubor Restartujte Průzkumníka a otevřete jej libovolnou aplikací poznámkového bloku.
- Vložte následující text do dokumentu:
taskkill / f / IM explorer.exe
spusťte explorer.exe
výstup - Jít do Soubor → Uložit jako .

- Vybrat Všechny soubory jako typ souboru, pak přejmenujte textový dokument na Restartujte Explorer.bat a klikněte na Uložit.

- Přejděte na plochu a klikněte pravým tlačítkem na ikonu Restartujte Explorer.bat soubor a poté vyberte Spustit jako administrátor .

- Zkontrolujte, zda nyní můžete použít Průzkumníka Windows.
Spropitné : Pokud si ponecháte právě vytvořený dávkový soubor, můžete jej kdykoli snadno restartovat pomocí Průzkumníka Windows!
najít produktový klíč Microsoft Office 2010
Metoda 4: Vymažte historii Průzkumníka souborů
Jak bylo uvedeno výše, historie Průzkumníka Windows / Průzkumníka souborů se může ucpat a způsobit problémy. To můžete snadno vyřešit vymazáním historie.
- zmáčkni Windows + R klávesy pro spuštění aplikace Spustit. Napište kontrolu a stiskněte tlačítko OK.
- Ujistěte se, že je váš režim prohlížení nastaven na Velké ikony .

- Klikněte na Možnosti Průzkumníka souborů .
- Klikněte na Průhledná tlačítko v Soukromí sekce.

- Zkontrolujte, zda Průzkumník Windows nyní funguje.
Metoda 5: Obnovte nastavení zobrazení
V konkrétních případech uživatelé hlásí, že návrat jejich nastavení zobrazení na výchozí hodnoty jim umožnil používat Průzkumníka Windows / Průzkumníka souborů, jako by se nic nestalo.
- Klikněte na Okno s logem v levé dolní části obrazovky a poté vyberte Nastavení . Můžete také použít Windows + I otevřete klávesovou zkratku.

- Klikněte na Systém dlaždice.

- Ujistěte se, že zůstáváte na výchozím nastavení Zobrazit záložka.

- Pod Měřítko a rozložení sekce, nastavte měřítko textu, aplikací a dalších položek na 100% .

- Zkontrolujte, zda Průzkumník Windows nyní funguje správně.
Metoda 6: Vytvoření místa na systémové jednotce
Když je systémová jednotka (obvykle jednotka C:) plná, může dojít k mnoha problémům. Všechny aplikace vyžadují místo pro uložení dat, včetně samotného Průzkumníka Windows. Pokud toto místo není k dispozici, Průzkumník Windows nemusí reagovat nebo se dokonce spustit.
Tady je to, co můžete udělat, abyste uvolnili místo ve svém systému a umožnili tak Průzkumníkovi Windows / Průzkumníkovi souborů snadné spuštění. Pomocí těchto videoprůvodců rychle uvolníte místo v zařízení.
- Jak používat Storage Sense k uvolnění místa ve Windows 10
- Windows 10: Jak vysypat koš
- Jak vyčistit disk C ve Windows 10
Metoda 7: Spusťte kontrolu Kontrola systémových souborů
The Kontrola systémových souborů , také známý jako SFC skenování, umožňuje automaticky opravit řadu problémů ve vašem systému. Jeho spuštěním se můžete zbavit chyby Průzkumníka Windows / Průzkumníka souborů, která nereaguje nebo zamrzne.
- zmáčkni Windows + R kláves na klávesnici pro spuštění nástroje Spustit. Vepište cmd a stiskněte Ctrl + Shift + Enter . Tím se otevře příkazový řádek s oprávněními správce.

- Zadejte následující příkaz a stiskněte klávesu Enter: sfc / scannow

- Počkejte na Kontrola systémových souborů dokončit skenování počítače. Pokud zjistí nějaké chyby, budete je moci opravit automaticky pomocí samotného příkazu SFC, který může také opravit související chyby.
Metoda 8: Aktualizace systému Windows 10
Pokud pro vás žádná z výše uvedených metod nefungovala, doporučujeme jednoduše přepnout na nejnovější verzi Windows 10.
Někdy instalace nejnovější Aktualizace Windows 10 je nejjednodušší a nejrychlejší způsob, jak se zbavit problémů, jako je Windows Explorer / File Explorer nereagující. Navíc můžete získat přístup k novým funkcím, lepšímu zabezpečení a další optimalizaci od společnosti Microsoft.
Zde je návod, jak můžete rychle aktualizovat svůj systém.
- Otevři Nastavení pomocí nabídky Start nebo Windows + I klávesová zkratka.

- Klikněte na Aktualizace a zabezpečení .

- Na kartě Windows Update klikněte na ikonu Kontrola aktualizací knoflík.

- Pokud je nalezena nová aktualizace, klikněte na ikonu Nainstalujte knoflík.
Doufáme, že vám tyto metody pomohly eliminovat chybu Průzkumníka Windows / Průzkumníka souborů ve vašem zařízení!





















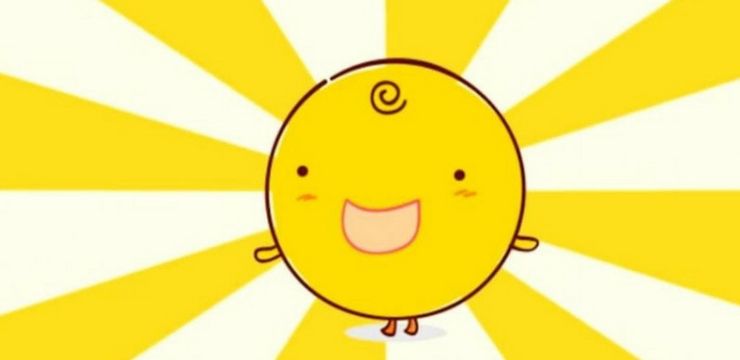


![E-kniha pro Outlook [Ultimate Guide]](https://gloryittechnologies.com/img/help-center/97/outlook-e-book.png)