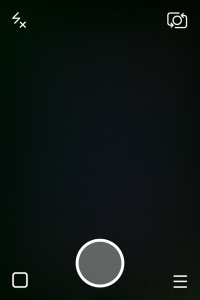Máte problémy se serverem RPC ve Windows? Naučte se, jak opravit chyby, jako například „Server RPC není k dispozici“, v našem článku o odstraňování problémů.

Ti, kteří delší dobu používají systémy jako Windows 10, se mohli setkat s problémem s nedostupností serveru RPC. V tomto scénáři se pravděpodobně nebudete moci správně připojit k dalším zařízením v síti.
Zkušenosti s tímto problémem mohou omezit vaši schopnost sdílet soubory, používat tiskárny a sdílet data nebo informace v síti. Dnes si projdeme, co můžete udělat pro opravu chyby serveru RPC není k dispozici v operačních systémech Windows.
Co je chyba serveru RPC není k dispozici? Co to způsobuje?
Jednoduše řečeno, server RPC umožňuje sdílet data prostřednictvím sítě a přenášet informace do jiného zařízení. RPC vám umožňuje spravovat zařízení přes tuto síť, například tiskárny a skenery.
Pokud server RPC nebude k dispozici, ztratíte tuto funkci. Existuje několik příčin této chyby, nejběžnější jsou následující problémy:
- Služby vyžadované RPC jsou deaktivovány - Je možné, že jste vy, jiná osoba používající počítač nebo nějaká forma malwaru deaktivovala několik služeb. Pokud je služba vyžadovaná RPC deaktivována, pravděpodobně narazíte na problémy.
- Váš firewall blokuje vzdálenou pomoc - Brána firewall může nakonec způsobit problémy se serverem RPC. Pokud k tomu dojde, nebudete moci používat služby RPC, aniž byste nejprve opravili nastavení brány firewall.
- Sdílení tiskáren souborů nebo IPV6 je zakázáno - Některé typy serverů RPC vyžadují, aby byly v síti povoleny jak IPV6, tak sdílení souborů tiskáren.
- Vaše IP adresa je špatně nakonfigurována - Vaše IP adresa může spustit chybovou zprávu o nedostupnosti serveru RPC. V takovém případě by problém mohlo vyřešit jednoduše vyprázdnění a obnovení vaší IP adresy a serveru DNS.
- RPC je v registru zakázáno - Pokud byly služby RPC deaktivovány na úrovni registru, budete to muset opravit pomocí Editoru registru.
Bez ohledu na příčinu vám naše metody pomohou vyřešit chybu serveru RPC není k dispozici na vašem zařízení Windows.
Vyřešeno: Server RPC není k dispozici
Poznámka : Naše metody byly testovány na operačním systému Windows 10. Je možné, že různé operační systémy mohou k provedení opravy vyžadovat mírně odlišné kroky.
jak zavřít pracovní plochu inkoustu Windows
Metoda 1. Ujistěte se, že jsou spuštěny služby RPC
Ve většině případů na serveru RPC dochází k problémům díky deaktivaci služby. K tomu může dojít z různých důvodů, nejčastěji kvůli úpravám aplikace jiného výrobce.
Podle následujících pokynů znovu povolte služby RPC ve vašem systému:
- Otevřete vyhledávací lištu na hlavním panelu kliknutím na ikonu lupy. Můžete to také přivést pomocí Okna + S klávesová zkratka.
- Vepište Služby a klikněte na první výsledek hledání.

- Přejděte dolů a vyhledejte Vzdálené volání procedur (RPC) ze seznamu. Klikněte pravým tlačítkem na službu a poté vyberte Vlastnosti z místní nabídky.

- Ujistěte se, že je typ spuštění nastaven na Automatický . Poté klikněte na ikonu Start tlačítko pro spuštění služby.

- Klikněte na Použít a poté zavřete vyskakovací okno. Nyní opakujte stejné kroky pro následující 3 služby: Mapovač koncových bodů RPC , Vyhledávač vzdáleného volání procedur (RPC) , a Spouštěč servisních procesů DCOM .
- Po spuštění každé služby restartujte počítač a zkontrolujte, zda stále existuje chyba serveru RPC.
Metoda 2. Povolte vzdálenou pomoc v nastavení brány firewall
Na základě uživatelských zpráv jsme byli schopni určit, že jeden z nejčastějších důvodů, proč došlo k chybě serveru RPC není k dispozici, je způsoben bránou firewall.
To je běžné - za účelem filtrování všeho a zabezpečení vašeho zařízení má brána firewall často tendenci blokovat vzdálená připojení. Naštěstí existuje způsob, jak to obejít, aniž byste museli deaktivovat samotný firewall:
- Otevřete vyhledávací lištu na hlavním panelu kliknutím na ikonu lupy. Můžete to také přivést pomocí Okna + S klávesová zkratka.
- Vepište Povolte aplikaci prostřednictvím brány Windows Firewall a klikněte na první výsledek hledání.

- Klikněte na Změnit nastavení knoflík. Pamatujte, že tato akce může vyžadovat přístup k účtu správce.
- Číst: Podívejte se na naše Jak nastavit místního uživatele jako správce ve Windows 10 průvodce.
- Pokud nemáte přístup k účtu s příslušnými oprávněními, obraťte se na správce sítě.

- Přejděte dolů a vyhledejte Vzdálená asistence v seznamu záznamů. Ujistěte se, že jsou zaškrtnuta všechna políčka v jeho řádku, aby byla služba plně povolena. (Viz obrázek níže).

- Klikněte na ikonu OK tlačítko k dokončení změny. Po provedení této změny doporučujeme restartovat počítač a zkontrolovat, zda je server RPC k dispozici.
Metoda 3. Zakažte funkci Selektivní spuštění
Díky selektivnímu spuštění se zařízení spustí, aniž by byly povoleny všechny funkce. To může snadno způsobit konflikty se serverem RPC, což jej činí nepoužitelným. Tuto funkci deaktivujete takto:
- zmáčkni Windows + R klávesy na klávesnici. To vyvolá nástroj Spustit.
- Vepište msconfig bez uvozovek a stiskněte Enter na klávesnici. Tím se spustí konfigurace systému.
- Zůstaňte na kartě Obecné a ujistěte se, že máte Normální spuštění vybraný. Změnu dokončete kliknutím na tlačítko Použít.

- Restartujte počítač a zkontrolujte, zda server RPC správně funguje. Pokud vám tato metoda nefungovala, zkuste další řešení.
Metoda 4. Vypláchněte a obnovte svůj DNS
Pokud je váš DNS zastaralý, můžete ručně vymazat jeho mezipaměť, abyste potenciálně vyřešili problémy, které to způsobuje. Metoda je jednoduchá a zahrnuje použití příkazového řádku. Mějte na paměti, že k provedení této metody může být nutné použít účet správce.
- zmáčkni Windows + R klávesy na klávesnici. To vyvolá nástroj Spustit.
- Vepište cmd bez uvozovek a stiskněte Enter na klávesnici. Tím se spustí klasická aplikace Příkazový řádek.

- Vložte následující příkaz a stiskněte Enter klíč k jeho provedení: ipconfig / flushdns.

- Po úspěšném provedení předchozího příkazu budete muset obnovit svůj DNS. Zadejte a spusťte tento příkaz: ipconfig / obnovit.

- Zavřete příkazový řádek. Doporučujeme restartovat počítač a zkontrolovat, zda chyba serveru RPC zůstává na místě.
Metoda 5. Povolte sdílení souborů a tiskáren v sítích Microsoft
Konfigurace vaší sítě pro povolení služeb RPC je rychlou opravou chyby. Povolením příslušných funkcí můžete vyřešit všechny konflikty související se serverem RPC a případně opravit danou chybu.
- zmáčkni Windows + R klávesy na klávesnici. To vyvolá nástroj Spustit.
- Vepište řízení a stiskněte Enter na klávesnici. Tím se spustí klasická aplikace Ovládací panely.

- Klikněte na Síť a internet , pak vyberte Centrum sítí a sdílení . Pokud tuto možnost nevidíte, zkontrolujte, zda je váš režim prohlížení nastaven na kategorii.

- V nabídce na levé straně klikněte na ikonu Změnit nastavení adaptéru odkaz. Tím se otevře nové okno.

- Klikněte pravým tlačítkem na připojení, které právě používáte, a vyberte Vlastnosti .

- Vyhledejte Sdílení souborů a tiskáren pro sítě Microsoft a Internetový protokol verze 6 (TCP / IPv6) možnosti ze seznamu. Ujistěte se, že jsou zaškrtnuta obě zaškrtávací políčka.

- Klepněte na OK . Po povolení těchto možností restartujte zařízení a zkontrolujte, zda stále existuje chyba RPC.
Metoda 6. Vynutit spuštění služeb RPC
Pomocí Editoru registru můžete vynutit spuštění služeb RPC. Toto je nejpokročilejší metoda řešení problému - doporučujeme vám vytvořit zálohu registru, než budete pokračovat v následujících krocích.
MH37W-N47XK-V7XM9-C7227-GCQG9
- zmáčkni Windows + R klávesy na klávesnici. To vyvolá nástroj Spustit.
- Vepište regedit bez uvozovek a stiskněte Enter na klávesnici. Spustí se aplikace Editor registru.

- Přejděte na následující klíč: Počítač HKEY_LOCAL_MACHINE SYSTEM CurrentControlSet Services RpcSs
- K zadání nebo vložení klíče můžete také použít adresní řádek v Editoru registru, což zrychlí navigaci.

- Klikněte pravým tlačítkem na ikonu Start hodnotu a poté vyberte Modifikovat z místní nabídky. Mělo by se zobrazit nové vyskakovací okno.
- Ujistěte se, že jsou hodnoty dat nastaveny na dva . Změňte výběr Base na Hexadecimální a potom klepněte na tlačítko OK.

- Opakujte kroky a upravte počáteční hodnotu také v následujících 2 klíčích registru:
- Počítač HKEY_LOCAL_MACHINE SYSTEM CurrentControlSet Services DcomLaunch
- Počítač HKEY_LOCAL_MACHINE SYSTEM CurrentControlSet Services RpcEptMapper
- Po úpravě všech 3 klíčů v umístěních uvedených výše zavřete Editor registru a restartujte počítač. Okamžitě byste měli být schopni otestovat, zda se objeví chyba serveru RPC není k dispozici.
Závěrečné myšlenky
Pokud potřebujete další pomoc s Windows, neváhejte kontaktovat náš tým zákaznických služeb, který je vám k dispozici 24 hodin denně, 7 dní v týdnu a pomůže vám. Vraťte se k nám a získejte více informativních článků týkajících se produktivity a moderní technologie!
Chcete dostávat propagační akce, nabídky a slevy a získat naše produkty za nejlepší cenu? Nezapomeňte se přihlásit k odběru našeho zpravodaje zadáním níže uvedené e-mailové adresy! Dostávejte do své schránky nejnovější technologické novinky a jako první si přečtěte naše tipy, jak zvýšit produktivitu.
Mohlo by se vám také líbit
Jak opravit chybu výjimky systémové služby v systému Windows 10
> Co způsobuje odpojitelný spouštěcí svazek v systému Windows 10 a jak jej opravit
[Vyřešeno] Pevný disk se nezobrazuje ve Windows 10