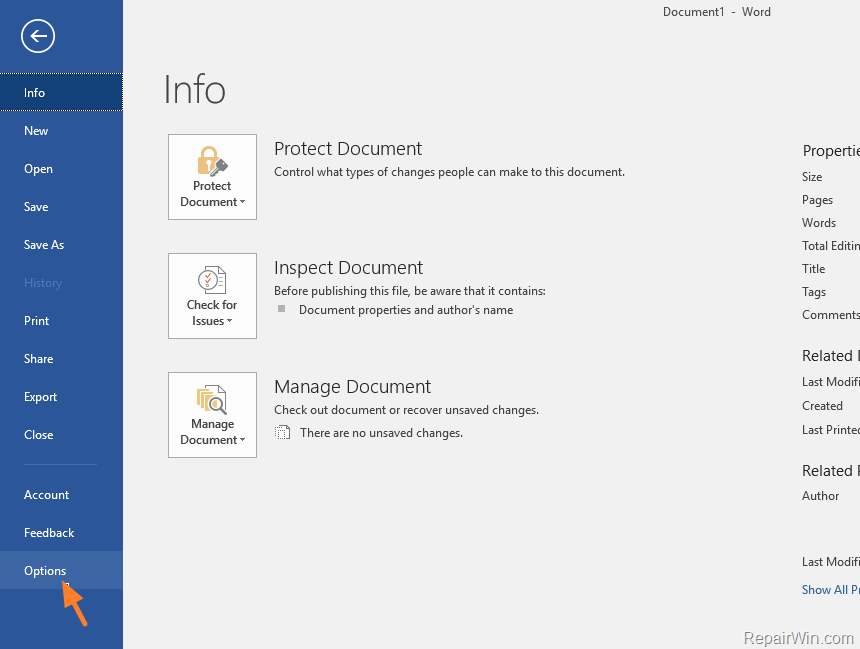Google Chrome je jedním z nejpopulárnějších webových prohlížečů, jaké byly kdy vytvořeny. Od července 2019 se odhaduje, že Chrome má na tradičních počítačích celkem 71% celosvětového tržního podílu prohlížečů. Navzdory svému neuvěřitelnému úspěchu však stále působí na jeho uživatelskou základnu vážné bolesti hlavy.

Mnoho uživatelů prohlížeče Google Chrome hlásí, že se prohlížeč neustále zhroutí, když jej používá v počítači Windows 10 operační systém. Tento problém může člověka pobláznit, protože havárie mohou vést ke ztrátě dat, přerušit zábavu a znemožnit procházení internetu.
V tomto článku se budeme věnovat některým metodám, které vám pomohou obnovit Google Chrome do funkčního stavu. Doufejme, že nikdy nebudete muset projít devastací zhroucení prohlížeče Chrome.
Pojďme hned začít!
Průvodce rychlou opravou aplikace Google Chrome Crashes
I když existuje mnoho možných příčin této chyby ve vašem systému, existuje stejně mnoho řešení, jak se jí zbavit. Sestavili jsme některé z nejúčinnějších a nejsnadněji sledovatelných metod řešení jakýchkoli problémů s neustálým zhroucením prohlížeče Google Chrome v systému Windows 10.
Spropitné : Většina z těchto metod bude fungovat i na starších operačních systémech, jako je Windows 8 nebo dokonce Windows 7. Pokud znáte někoho, kdo má problémy s operačním systémem, nezapomeňte doporučit náš web! Naším cílem je zpřístupnit řešení problémů a vy nám můžete pomoci dosáhnout tohoto cíle.
Nyní je čas problém vyřešit.
Metoda 1: Zkuste použít příznak no-sandbox pro Google Chrome

Režim izolovaného prostoru může poškodit váš prohlížeč Google Chrome, zejména pokud používáte 64bitovou verzi. Naštěstí to lze snadno opravit provedením určitých úprav způsobu, jakým Windows 10 otevírá webový prohlížeč.
Varování : Přestože deaktivace režimu izolovaného prostoru může snadno opravit Google Chrome, je to docela riskantní. Můžete být více vystaveni online útokům atd., Díky čemuž tato metoda funguje nejlépe ve spojení s aktivní online ochranou.
- Klikněte pravým tlačítkem na ikonu Google Chrome zástupce na ploše a vyberte Vlastnosti . Pokud tuto zkratku nemáte, jednoduše přetáhněte Google Chrome z nabídky Start na plochu.
- Ujistěte se, že zůstanete na Zkratka záložka.
- Vyhledejte cílová řádek a typ –Pískoviště na konci vstupního pole bez uvozovek.
- Klikněte na ikonu Aplikovat tlačítko a znovu spusťte Google Chrome.
Metoda 2: Přeinstalujte 32bitovou verzi prohlížeče Google Chrome

Někteří uživatelé uvedli, že jednoduše přeinstalovali 32-bit verze prohlížeče Google Chrome opravila problémy s havárií prohlížeče. Může to být způsobeno původně konfliktními bitovými verzemi, například pokud používáte 32bitový operační systém, ale nainstalovali jste 64-bit verze Google Chrome.
Zde je ukázka, jak můžete snadno odinstalovat nesprávnou verzi prohlížeče Google Chrome a znovu ji nainstalovat se správnými bity.
- Nejprve musíte odinstalujte aktuální Google Chrome z vašeho systému. Postupujte podle následujících pokynů:
- Otevři Nabídka Start na hlavním panelu a vyberte Nastavení . Alternativně můžete použít Windows + I také klávesová zkratka.
- Klikněte na Aplikace dlaždice. Měla by se otevřít nová stránka, kde budou všechny vaše nainstalované aplikace viditelné v seznamu.
- Lokalizovat Google Chrome ručně nebo pomocí integrované vyhledávací funkce.
- Klikněte na Google Chrome a klikněte na Odinstalovat knoflík. Podle pokynů na obrazovce úplně odeberte prohlížeč ze zařízení.
- Použijte jiný webový prohlížeč (tj. Microsoft Edge) a klikněte zde přejděte na oficiální stránku stahování Google Chrome.
- Klikněte na Stáhněte si Chrome tlačítko a ověřte, zda je uvedena bitová verze 32-bit místo 64-bit.
- Otevři ChromeSetup.exe soubor, který jste právě stáhli.
- Nainstalujte prohlížeč podle pokynů na obrazovce.
Metoda 3: Zakažte rozšíření

jak mohu chránit soubor zip ve Windows 10 heslem?
Rozšíření jsou skvělými způsoby, jak rozšířit možnosti vašeho prohlížeče. Některá rozšíření však mohou způsobit selhání prohlížeče Google Chrome. Doporučujeme vypnout všechna rozšíření a poté je postupně postupně zapínat, abyste otestovali, které rozšíření způsobuje problém se selháním.
Zde je ukázka, jak můžete v prohlížeči Google Chrome přistupovat a deaktivovat rozšíření.
- Otevřete Google Chrome.
- Přejděte na stránku Rozšíření pomocí jedné z těchto metod:
- Klikněte na Více Jídelní lístek a vyberte Více nástrojů a pak Rozšíření .
- Můžete také psát chrome: // rozšíření do adresního řádku a stiskněte klávesu Enter na klávesnici.
- Klikněte na přepnout pod každou příponou, dokud nebude šedá.
- Zavřete Google Chrome když jsou všechna rozšíření deaktivována.
- Znovu spusťte Google Chrome a zjistěte, zda stále existuje problém s havárií. Pokud tomu tak není, můžete postupně ve stejné nabídce postupně povolit jednotlivá rozšíření, abyste zjistili, která příčina problému je.
Pokud váš prohlížeč nadále selhává, i když jsou povolena všechna rozšíření, pokračujte jinou metodou.
Metoda 4: Zkontrolujte a odeberte nekompatibilní programy

Některé aplikace nainstalované ve vašem zařízení mohou být nekompatibilní s Google Chrome. To může způsobit selhání a další problémy, například pomalý nebo zamrzající prohlížeč Google Chrome. Naštěstí je prohlížeč vybaven integrovanou funkcí pro kontrolu těchto aplikací.
- Otevřete Google Chrome.
- Přejděte na stránku Nastavení pomocí jedné z těchto metod:
- Klikněte na Více Jídelní lístek a vyberte Nastavení .
- Můžete také psát chrome: // nastavení do adresního řádku a stiskněte klávesu Enter na klávesnici.
- Přejděte do dolní části stránky a klikněte na ikonu Pokročilý odkaz. Tím se otevřou další možnosti.
- Vyhledejte Resetujte a vyčistěte sekce.
- Klikněte na Vyčistěte počítač . Měla by se zobrazit nová stránka s možností Najděte škodlivý software .
- Klikněte na Nalézt tlačítko pro spuštění vyhledávání všech nekompatibilních aplikací ve vašem zařízení.
- Zvolte odstranit jakékoli problematické aplikace identifikované prohlížečem.
- Restartujte Google Chrome . Zkuste zjistit, zda byl problém se zhroucením vyřešen.
Metoda 5: Přepněte na nový profil uživatele

Jednoduchá řešení mohou někdy jít dlouhou cestou. Mnoho uživatelů uvedlo, že vytvoření nového uživatelského profilu v prohlížeči Google Chrome jim pomohlo vyřešit problémy prohlížeč neustále havaruje.
V níže uvedené příručce najdete informace o tom, jak vytvořit nový profil Chrome a odstranit starý, abyste se zbavili havarijního problému.
- Otevřete Google Chrome.
- Klikněte na svůj Profil v pravém horním rohu okna prohlížeče. Tím by se měla otevřít kontextová nabídka.
- Klikněte na Správa lidí volba.
- V novém okně klikněte na ikonu Přidat osobu knoflík. Zadejte požadované jméno, vyberte profilový obrázek a potom jednoduše klikněte Přidat .
- Chcete-li přepnout na nový uživatelský profil, klikněte na svůj Profil v pravém horním rohu okna prohlížeče a vyberte požadovaný profil.
- Chcete-li odstranit svůj starý uživatelský profil, postupujte podle následujících kroků:
- Klikněte na svůj Profil v pravém horním rohu okna prohlížeče. Tím by se měla otevřít kontextová nabídka.
- Klikněte na Správa lidí volba.
- Klikněte na tři tečky v pravém horním rohu starého profilu a poté vyberte Odebrat tuto osobu .
- Vybrat Odebrat tuto osobu znovu potvrďte odstranění.
Doufáme, že vám náš článek pomohl vyřešit problémy se zhroucením prohlížeče Google Chrome. Užijte si procházení internetu bez zbytečných a frustrujících přerušení!
Máte zájem dozvědět se více o Windows 10? Můžete procházet náš věnovat Centrum nápovědy sekce pro související články .
Pokud hledáte softwarovou společnost, které můžete důvěřovat pro její integritu a čestné obchodní praktiky, nehledejte nic jiného než . Jsme certifikovaným partnerem společnosti Microsoft a společností BBB Accredited Business, která se stará o to, aby našim zákazníkům přinesla spolehlivé a uspokojivé zkušenosti se softwarovými produkty, které potřebují. Budeme s vámi před, během a po všech prodejích.
To je naše 360stupňová záruka softwaru. Tak na co čekáš? Zavolejte nám ještě dnes +1877 315 1713 nebo pošlete e-mail na adresu sales@softwarekeep.com. Také nás můžete kontaktovat prostřednictvím Živý chat.