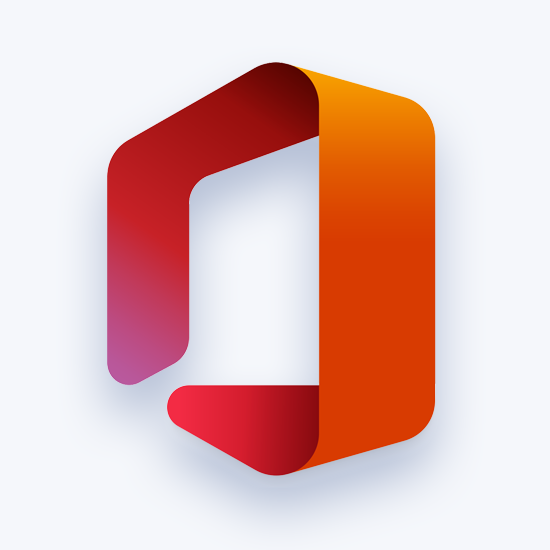Hlavní panel v Windows 10 ve výchozím nastavení obsahuje ikony, které vám pomohou monitorovat a upravovat síťové / bezdrátové připojení, baterie a hlasitost . Tento systém ikon umožňuje snadno a pohodlně upravovat nastavení na vašem zařízení, aniž byste museli otevírat Ovládací panely pomocí Průzkumníka Windows.
Drobná nepříjemnost při přechodu na nastavení hlasitosti v počítači může být docela nepříjemná, pokud to potřebujete udělat opakovaně. Naštěstí není nutné tento problém řešit po delší dobu, protože existuje řada známých řešení. Mnohými z těchto metod projdeme krok za krokem v tomto článku.
![]()
Někteří uživatelé však nahlásili, že čas od času chybí ikona hlasitosti a tento problém může nastat v různých formách. V některých případech je ikona hlasitosti zašedlá nebo nefunguje správně, v jiných chybí úplně.
Existují i jiné způsoby, jak upravit hlasitost zařízení pomocí ovládacího panelu, ale nejvhodnějším způsobem je hlavní panel. Tento článek prozkoumá několik různých způsobů, jak obnovit zvukovou ikonu, pokud na hlavním panelu chybí. Při řešení problému se zařízením doporučujeme postupovat v pořadí uvedeném níže. Ve většině případů byste měli být schopni vyřešit to sami rychle a efektivně. Postupujte podle níže uvedených metod a obnovte hlasitost!
- Zkontrolujte, zda je povolena ikona hlasitosti
- Změňte velikost textu
- Odhlaste se a přihlaste se k Windows 10
- Restartujte Průzkumníka
- Aktualizujte ovladač
Každá z těchto metod byla vyzkoušena a testována uživateli. Jsou to většinou jednoduchá řešení, která si můžete vyzkoušet doma.
Metoda 1 - Zkontrolujte, zda je povolena ikona hlasitosti
Pokud na hlavním panelu chybí vaše ikona hlasitosti, prvním krokem by mělo být zajistit, aby byla povolena v systému Windows. Chybějící ovládání hlasitosti lze ve Windows deaktivovat, takže získání ikony zpět na hlavním panelu může být stejně snadné jako opětovné povolení prostřednictvím nastavení zařízení.
- Přejděte na Nastavení Nabídka byla považována za nabídku Start nebo pravým tlačítkem myši na prázdné místo na hlavním panelu.
- V Hlavní panel nabídka pod Oblast oznámení , klikněte na Zapněte nebo vypněte ikonu systému.
- Zobrazí se nový panel, kde můžete zapnout / vypnout různé systémové ikony. Ujistěte se, že Objem ovládací přepínač je nastaven na NA .
- Restartujte systém Windows a zkontrolujte, zda je ikona zvuku zpět na hlavním panelu.
Metoda 2 - Změňte velikost textu
Pokud metoda 1 neobnoví svazek na hlavním panelu, je dalším krokem při pokusu o vyřešení problému změna velikosti textu. Tato metoda změní nastavení zobrazení vašeho zařízení a znovu je obnoví, protože v některých případech může být chybějící ikona způsobena problémem se zobrazením.
- Přejděte na Nastavení Nabídka byla považována za nabídku Start nebo pravým tlačítkem myši na prázdné místo na hlavním panelu.
- Pod Nastavení obrazovky , změňte velikost textu na 125% a klikněte na Aplikovat knoflík.
- Po dokončení kroku 2 změňte velikost textu zpět na 100% a klikněte na Aplikovat tlačítko znovu.
- Zavřete okno a ikona zvuku by měla být obnovena na hlavním panelu.
Metoda 3 - Odhlášení a přihlášení do systému Windows 10
Pokud po výše uvedených dvou metodách stále chybí ikona hlasitosti, pokračujte pokusem o přihlášení a odhlášení ze systému Windows 10. Někteří uživatelé uvedli, že toto jednoduché řešení pro ně fungovalo a vyžaduje pouze jeden klíčový krok. Stačí se odhlásit a znovu přihlásit do Windows 10 a na displeji by se měla znovu objevit ikona hlasitosti.
![]()
Metoda 4 - Restartujte Explorer / explorer.exe
Dalším způsobem, jak obnovit ikonu hlasitosti na hlavním panelu, je restartovat Průzkumníka Windows pomocí Správce úloh. Uživatelé ohlásili úspěch pomocí této metody pro chybějící ikonu hlasitosti v systému Windows 10. V některých případech může dojít k problému s Průzkumníkem, který problém způsobuje.
- lis Ctrl + Shift + Esc zahájit Správce úloh .
- Přejít na Detaily kartu a vyhledejte explorer.exe soubor a klikněte na něj pravým tlačítkem. Vybrat Ukončit úkol z dostupných možností.
- lis Windows Key + R a zadejte Průzkumníka. lis Enter nebo klikněte OK pokračovat.
- Průzkumník Windows se restartuje a na hlavním panelu by se měla znovu objevit ikona hlasitosti.
Metoda 5 - Aktualizujte ovladač
Chybějící ikona hlasitosti na hlavním panelu Windows 10 může souviset s hardwarovým problémem. To platí zejména v případě, že je ikona hlasitosti šedá, místo aby zcela chyběla. V obou případech, pokud se problém týká vašeho zvukového zařízení, měli byste aktualizovat ovladač zvukového zařízení. Po dokončení restartujte systém Windows a zkontrolujte, zda je ikona hlasitosti zpět na hlavním panelu.
- lis Klávesa Windows + X a vybrat Správce zařízení ze seznamu.
- Po otevření Správce zařízení vyberte Ovladače zvuku, videa a her, klikněte pravým tlačítkem na zvukové zařízení a vyberte Aktualizujte ovladač.
- Postupujte podle pokynů na obrazovce a nechte systém Windows, aby vám pomohl vybrat nejlepší ovladač pro aktualizaci pro vaše zvukové hardwarové zařízení. Po aktualizaci těchto nastavení zvukového zařízení by měla být na hlavním panelu systému Windows obnovena ikona hlasitosti.
Existuje mnoho různých řešení pro obnovení ikony hlasitosti na hlavním panelu. Vyzkoušením každé z výše uvedených metod byste měli být schopni rychle získat zpět ikonu hlasitosti a ovládat úroveň zvuku zařízení z pohodlí hlavního panelu na ploše. Stejně jako u všech ikon sítě a baterie je ikona hlasitosti pohodlnější, ale je to jen jeden způsob, jak změnit hlasitost zařízení. Pokud ikona chybí a nemůžete se obtěžovat ji okamžitě obnovit, měli byste být schopni ovládat svá zařízení bez ikony přístupem k Nastavení prostřednictvím Průzkumníka Windows.
proč se moje ikona baterie nezobrazuje
Důvěřujte CA pro nejlepší software a služby kdekoli
CA. se věnuje uspokojování potřeb veřejnosti nakupující software poskytováním služeb nejlepší ve své třídě. Náš informovaný personál je vám k dispozici nepřetržitě a poskytne vám odpovědi, které potřebujete před, během a po zakoupení softwaru.
Software Keep CA je hrdým certifikovaným partnerem společnosti Microsoft a podporuje všechny vaše potřeby Windows a Windows Update. To také znamená, že spolupracujeme s Microsoftem, abychom vám přinesli pouze originální produkty za nejlepší dostupné ceny kdekoli. CA je také akreditovaný Better Business Bureau (BBB) to znamená, že splňujeme nejvyšší standardy osvědčených obchodních postupů s našimi zákazníky po celém světě.
Pokud jde o nákup softwaru, důvěřujte CA, který vám pomůže najít správnou licencovanou verzi za nejlepší cenu.