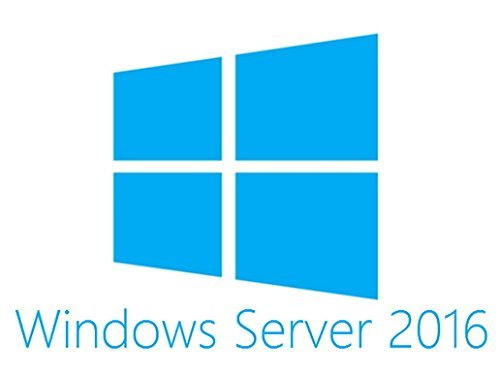Dochází u zařízení s Windows 10 k chybě nepřístupného spouštěcího zařízení? Jsme tu, abychom vám pomohli.V tomto článku se naučíte, jak opravit zaváděcí zařízení a získat přístup k počítači, a to prostřednictvím našeho průvodce.

Poznámka : Chyby související se zaváděcím zařízením mohou být zničující a děsivé. Nebojte se - již jsme vysvětlili, jak řešit kritické problémy se systémem Windows 10, jako je Chyby databáze aktualizace systému Windows .
Co je chyba nepřístupného spouštěcího zařízení a co ji způsobuje?
Zjednodušeně řečeno, chyba Inaccessible Boot Device znamená, že Windows 10 nemá během spouštěcího procesu přístup k systémovému oddílu, což způsobuje, že se nespustí správně.
Tato chyba BSoD (modrá obrazovka smrti) může být způsobena řadou věcí. Nejčastějšími pachateli jsou:
- Aktualizace systému BIOS,
- Aktualizace systému Windows 10 a
- Chyby SSD.
Bez ohledu na původ problému se zobrazí stejná chybová zpráva a BSOD.
K vyřešení problému a opravě počítače můžete použít níže uvedená řešení.
Varování : Některé níže uvedené metody mohou fungovat, pouze pokud můžete získat přístup k počítači bez selhání. Pokud vaše zařízení nelze úplně spustit, doporučujeme vám kontaktovat tým zákaznických služeb společnosti Microsoft.
Co je chyba BSOD (Blue Screen of Death)?
Pokud váš systém utrpí závažnou chybu, může se zobrazit chyba modré obrazovky. Přezdívaná chyba Modrá obrazovka smrti (BSOD). Jedná se o relativně běžný problém, který okamžitě zastaví váš systém a donutí jej restartovat.
BSOD je vždy nepředvídatelná chyba, která zastaví funkčnost vašeho počítače a dokonce i přístup.
Většina chyb s modrou obrazovkou je spojena s problémy souvisejícími se systémem, které způsobují, že se v systému Windows zobrazí chyba STOP, což vede k selhání systému.V mnoha případech k tomu dochází bez varování, což vede ke ztrátě práce a souborů. BSOD může občas poškodit soubory.

Ve starších verzích systému Windows se BSoD jevil jako nepřátelský a zobrazoval obrazovku s textem a technickými informacemi. V posledních verzích se však chyba zobrazuje na srozumitelnější obrazovce chyb, což usnadňuje identifikaci chyby, na kterou jste narazili.
Vyřešeno: Chyba nepřístupného spouštěcího zařízení v systému Windows 10
Pomocí následujících řešení vyřešíte nepřístupnou chybu spouštěcího zařízení v systému Windows 10.
Metoda 1. Aktualizujte ovladače
V některých případech se na vašem zařízení může zobrazit nepřístupná chyba spouštěcího zařízení kvůli zastaralým ovladačům řadiče IDE ATA / SATA. Aktualizace těchto ovladačů problém vyřeší a zbaví se modré obrazovky. Následuj tyto kroky:
- zmáčkni Okna + X klávesy pro otevření nabídky Rychlý přístup systému Windows.
- Vybrat Správce zařízení z kontextové nabídky.

- Rozbalte Řadič IDE ATA / SATA sekce. Zde jednoduše dvakrát klikněte na ikonu Standardní řadič SATA AHCI výpis.

- Přepněte na Řidič na kartě a poté klikněte na ikonu Aktualizujte ovladač knoflík.

- Vyberte způsob aktualizace ovladače. Můžete buď nechat Windows 10 vyhledat ovladač automaticky, nebo ručně vyhledat nový soubor ovladače, který je již v počítači .

- Počkejte na dokončení instalace ovladače. Doporučujeme restartovat počítač, abyste dokončili změny vytvořené novým ovladačem. Nyní byste měli otestovat, zda je stále nepřístupná chyba zaváděcího zařízení.
Aktualizace ovladače je pouze rychlou opravou problému s nepřístupným bootovacím zařízením. Pokud vám tato metoda nefunguje, přejděte k dalšímu řešení!
Metoda 2. Spusťte Poradce při potížích s modrou obrazovkou
Chyby BSoD se v systémech Windows vyskytují od samého začátku. To, co bývalo děsivým a často zničujícím problémem, lze nyní vyřešit spuštěním jednoduchého nástroje pro odstraňování problémů s modrou obrazovkou zabudovaného do systému Windows 10.
I když nástroj pro odstraňování problémů nemusí být schopen obnovit soubory a postup, který jste ztratili kvůli nepřístupné chybě spouštěcího zařízení, může pomoci zabránit dalšímu selhání.
- Stisknutím klávesy Okno zobrazte Nabídka Start .

- Vybrat Nastavení. Případně použijte Okna + Já zkratka.
- Klikněte na Aktualizace a zabezpečení dlaždice. Zde najdete většinu svých integrovaných nástrojů pro odstraňování problémů.

- Přepněte na Odstraňte problém pomocí levého podokna. Zde byste měli vidět nástroj pro odstraňování problémů s názvem Modrá obrazovka .

- Pokud nesdílíte úplná diagnostická data společnosti Microsoft, klikněte na ikonu Další nástroje pro odstraňování problémů odkaz a vyhledejte Modrá obrazovka Poradce při potížích.
- Klikněte na Spusťte nástroj pro odstraňování problémů knoflík.
Počkejte, až nástroj pro odstraňování problémů identifikuje problém a provede případné opravy. Během tohoto procesu se může vaše zařízení vypnout a restartovat. Po dokončení zkontrolujte, zda máte přístup k zaváděcímu zařízení.
Metoda 3. Odeberte nedávno nainstalované balíčky
Pokud jste nedávno nainstalovali aktualizaci systému Windows 10, je velmi možné, že chyba Inaccessible Boot Device byla způsobena uvedenou aktualizací. Odstranění této aktualizace je naštěstí snadný proces, pokud budete postupovat podle našeho podrobného průvodce.
- Nejprve přejděte do režimu Pokročilé spuštění podle následujících kroků:
- Kliknutím na ikonu Windows v levém dolním rohu obrazovky zobrazíte Nabídka Start . Vybrat Nastavení , nebo alternativně použijte Okna + Já zkratka.

- Klikněte na Aktualizace a zabezpečení dlaždici a poté přepněte na Zotavení záložka. Vyhledejte záhlaví Advanced startup a klikněte do Restartovat nyní tlačítko pod ním.

- Kliknutím na ikonu Windows v levém dolním rohu obrazovky zobrazíte Nabídka Start . Vybrat Nastavení , nebo alternativně použijte Okna + Já zkratka.
- Jakmile se počítač znovu spustí, budete přesměrováni na modrou obrazovku s nabídkou. Zde přejděte na Odstraňte problém → Pokročilé možnosti → Příkazový řádek .

- Vepište dir c: a stisknutím klávesy Enter proveďte příkaz.
- Naše kroky předpokládají, že Windows 10 je nainstalován na jednotce C :. Pokud ne, nahraďte písmeno jednotky příslušnou jednotkou, na které je nainstalován Windows 10. V dalších krocích pokračujte v nahrazování c: tímto písmenem jednotky.

- Naše kroky předpokládají, že Windows 10 je nainstalován na jednotce C :. Pokud ne, nahraďte písmeno jednotky příslušnou jednotkou, na které je nainstalován Windows 10. V dalších krocích pokračujte v nahrazování c: tímto písmenem jednotky.
- Dále zadejte a proveďte Dism / Image: c: / Get-Packages příkaz.

- Načíst by se měl seznam všech balíčků nainstalovaných ve vašem zařízení. Zde vyhledejte nejnovější balíček nainstalovaný ve vašem zařízení a poznamenejte si jeho celé jméno.
- Zadejte a proveďte dism.exe / obrázek: c: / remove-package / balík příkaz. Nezapomeňte vyměnit balík s celým názvem balíčku, který jste si poznamenali v předchozím kroku.

- Restartujte počítač a zkontrolujte, zda chyba bootovacího zařízení stále existuje po odebrání nejnovějšího balíčku.
Pokud problém přetrvává, doporučujeme vyzkoušet stejnou metodu výše a odebrat druhý nejnovější balíček nainstalovaný v počítači. Pokud se při obnovení spouštěcího zařízení nezdařilo odebrání obou balíčků, zkuste jiné řešení.
Metoda 4. Odebrat aktualizace Nevyřízené balíčky
Ve vzácných případech se balíčky Windows 10 zaseknou v nevyřízeném stavu a způsobí na vašem zařízení nejrůznější problémy, včetně nepřístupné chyby spouštěcího zařízení. Následující kroky vám ukážou, jak efektivně odebrat tyto nevyřízené aktualizace a úspěšně je nainstalovat do zařízení a opravit chyby při spouštění.
- Nejprve přejděte do režimu Pokročilé spuštění podle následujících kroků:
- Kliknutím na ikonu Windows v levém dolním rohu obrazovky zobrazíte Nabídka Start . Vybrat Nastavení , nebo alternativně použijte Okna + Já zkratka.

- Klikněte na Aktualizace a zabezpečení dlaždici a poté přepněte na Zotavení záložka. Vyhledejte záhlaví Advanced startup a klikněte na Restartovat nyní tlačítko pod ním.

- Kliknutím na ikonu Windows v levém dolním rohu obrazovky zobrazíte Nabídka Start . Vybrat Nastavení , nebo alternativně použijte Okna + Já zkratka.
- Jakmile se počítač znovu spustí, budete přesměrováni na modrou obrazovku s nabídkou. Zde přejděte na Odstraňte problém → Pokročilé možnosti → Příkazový řádek .

- Chcete-li odstranit klíč SessionsPending ve svém registru, musíte spustit řadu příkazů. Naše kroky předpokládají, že Windows 10 je nainstalován na jednotce C :. Pokud ne, nahraďte písmeno jednotky příslušnou jednotkou, na které je nainstalován Windows 10.
- Po každém řádku stiskněte klávesu Enter na klávesnici:
reg load hklm temp c: windows system32 config software
reg delete 'HKLM temp Microsoft Windows CurrentVersion Component Based Servicing SessionsPending' / v Exkluzivní
reg uvolnit HKLM temp - Dále přesuneme všechny čekající aktualizace do jejich dočasného souboru. Nejprve spusťte následující příkaz: dism.exe / image: c: / Get-Packages
- Poznamenejte si každý balíček, který má značku 'Install Pending'. Tyto balíčky budete muset přesunout.
- Spuštěním následujícího příkazu vytvořte dočasný adresář: MKDIR C: temp packages
- Nyní přesuneme všechny nevyřízené balíčky do této dočasné složky pomocí příkazu. Nahradit balík s názvem balíčku, který jste si poznamenali, a proveďte následující příkaz pro všechny nevyřízené balíčky:
dism / image: c: / remove-package / packagename: balík / scratchdir: c: temp balíčky - Po přesunutí všech balíků do dočasné složky restartujte počítač a zkontrolujte, zda stále existuje chyba nepřístupného spouštěcího zařízení.
Metoda 5. Spusťte Kontrola systémových souborů a skenování DISM
The Kontrola systémových souborů je nástroj ve výchozím nastavení k dispozici ve většině verzí systému Windows. Nazývá se také skenování SFC a je to váš nejrychlejší způsob, jak automaticky opravit poškozené systémové soubory a celou řadu dalších problémů.
Vedle toho doporučujeme spustit Nasazení a správa obrazu nasazení (DISM) nástroj. Tím se efektivně znovu nasadí image vašeho systému, aby se vyřešily problémy, které s ním přímo souvisejí. Pokyny ke spuštění obou těchto příkazů naleznete níže:
- Otevřete příkazový řádek jedním z následujících způsobů:
- Otevři Vyhledávání na hlavním panelu nebo alternativně pomocí klávesové zkratky Ctrl + S vyvolejte vyhledávací lištu a vyhledejte Příkazový řádek . Když to uvidíte ve výsledcích, klikněte na něj pravým tlačítkem a vyberte Spustit jako administrátor .

- zmáčkni Okna + R klávesy na klávesnici pro vyvolání Běh nástroj. Vepište cmd a stiskněte Ctrl + Posun + Enter klávesy na klávesnici. Tímto způsobem spouštíte příkazový řádek s oprávněními správce.

- zmáčkni Okna + X klávesovou zkratku a poté vyberte Příkazový řádek (správce) .

- Otevři Vyhledávání na hlavním panelu nebo alternativně pomocí klávesové zkratky Ctrl + S vyvolejte vyhledávací lištu a vyhledejte Příkazový řádek . Když to uvidíte ve výsledcích, klikněte na něj pravým tlačítkem a vyberte Spustit jako administrátor .
- Po zobrazení výzvy Řízení uživatelských účtů (UAC) klikněte na Ano umožnit spuštění aplikace s oprávněními správce.
- Přečtěte si také: Podívejte se na naše Jak nastavit místního uživatele jako správce ve Windows 10 průvodce.
- Nejprve spustíme Kontrola systémových souborů. Zadejte následující příkaz a stisknutím klávesy Enter jej proveďte: sfc / scannow

- Počkejte, až skenování SFC dokončí skenování počítače a opravu poškozených souborů. Může to trvat dlouho, abyste nezavřeli příkazový řádek nebo nevypnuli počítač.
- Dále zadejte a proveďte následující příkaz: DISM / Online / Vyčištění obrazu / Obnovit zdraví

- Restartujte zařízení po dokončení obou skenování. Měli byste být schopni zjistit, zda byla odstraněna chyba nepřístupného zaváděcího zařízení.
Metoda 6. Povolte režim AHCI v systému BIOS
Proces přístupu a navigace v systému BIOS se bohužel liší podle základní desky nainstalované v počítači. Na základě zpráv uživatelů je možné, že nalezení a povolení režimu AHCI v systému BIOS by mohlo opravit nepřístupnou chybu zaváděcího zařízení v systému Windows 10.
Podrobné pokyny doporučujeme vyhledat na webu výrobce.
Závěrečné myšlenky
Pokud potřebujete další pomoc s Windows, neváhejte kontaktovat náš tým zákaznických služeb, který je vám k dispozici 24/7 a pomůže vám. Vraťte se k nám a získejte více informativních článků týkajících se produktivity a moderní technologie!
jak používat gramatiku ve Wordu na Macu
Chcete dostávat propagační akce, nabídky a slevy a získat naše produkty za nejlepší cenu? Nezapomeňte se přihlásit k odběru našeho zpravodaje zadáním níže uvedené e-mailové adresy! Dostávejte do své schránky nejnovější technologické novinky a jako první si přečtěte naše tipy, jak zvýšit produktivitu.
Mohlo by se vám také líbit
Oprava: Cortana se ve Windows 10 nezavře
Opravit neočekávanou chybu výjimky z obchodu ve Windows 10 [Aktualizováno]
Jak vyřešit správu paměti stop kódu v systému Windows 10