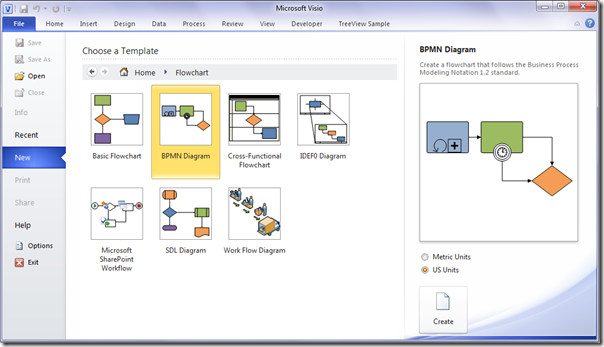Komprimované soubory, známé také jako soubory .zip, jsou jedním z nejpohodlnějších způsobů přenosu dat z jednoho počítače do druhého. V podstatě můžete zabalit gigabajty na gigabajty souborů na jedno místo a poté je odeslat téměř komukoli v jediném přenosu. Kvůli jeho skvělému použití se mnoho lidí snaží chránit své soubory ZIP heslem, aby bylo zajištěno, že obsah mohou rozbalit pouze uživatelé se svolením.

Chraňte soubor ZIP pomocí hesla ve Windows 10
Tato příručka se zaměřuje na to, jak vám ukázat, jak chránit soubory .zip heslem v systému Windows 10, pomocí všech nejlepších nástrojů, které byste mohli potřebovat. Zajistěte, aby byly vaše soubory ve správných rukou heslo pouze vy a jen vy můžete sdílet.
Metoda 1. Použijte systém šifrování souborů systému Windows 10 (EFS)
Windows 10 nenabízí ochranu heslem pro komprimované soubory nebo složky, stále však můžete podniknout kroky k zajištění bezpečnosti svých souborů.
Použití systému šifrování souborů (EFS) šifruje data vaší složky nebo souboru ZIP a generuje dešifrovací klíč, který funguje jako heslo. Pouze lidé s přesným a správným klíčem budou moci dešifrovat obsah.
Poznámka : Tato metoda není k dispozici v systému Windows 10 Home. Můžete si koupit Windows 10 Pro v našem internetovém obchodě za skvělou cenu.

- Klikněte pravým tlačítkem (nebo stiskněte a podržte na dotykových zařízeních) soubor ZIP nebo komprimovanou složku, kterou chcete chránit, poté vyberte Vlastnosti .

- Klikněte na Pokročilý knoflík.

- Zaškrtněte políčko Zašifrujte obsah a zabezpečte data krabice. Klepněte na OK zavřete okno Pokročilé atributy.

- Klepněte na Aplikovat . Vyberte jednu z možností Šifrovat soubor a jeho nadřazenou složku (doporučeno) nebo Šifrovat pouze soubor , poté vyberte OK zavřete okno Potvrdit změny atributů.

- Nezapomeňte si dešifrovat klíč. Pokud tento klíč ztratíte, nebudete moci znovu správně zobrazit obsah chráněného souboru nebo složky.
Pokud si přejete řádnou ochranu heslem, budete muset použít nástroje třetích stran. K tomu doporučujeme jeden ze dvou níže uvedených programů. Je to plně na vašich osobních preferencích - obě aplikace dokončí práci.
Metoda 2. Použijte WinRAR
WinRAR je aplikace, která vám umožňuje vytvářet a spravovat soubory ZIP, včetně ochrany heslem. Bezplatná zkušební verze vám umožňuje neomezenou dobu spravovat komprimované soubory a pravidelné aktualizace zajistí, že vaše prostředí bude vždy nejlepší.
Kliknutím na si můžete stáhnout nebo zakoupit WinRAR tady . Po instalaci aplikace postupujte podle následujících pokynů a zjistěte, jak chránit soubor ZIP pomocí WinRAR heslem.
- Otevřete soubor .zip pomocí WinRAR.

- Klikněte na Nástroje z nabídky umístěné v levém horním rohu okna WinRAR.

- Vybrat Převést archivy . Můžete také použít Všechno + Q klávesová zkratka ve WinRAR pro rychlejší přístup k této funkci.

- Na obrazovce se zobrazí vyskakovací okno. Klikněte na Komprese… knoflík.

- Klikněte na Nastavit heslo… knoflík.

- V Zadejte heslo do pole zadejte požadované heslo a poté jej zadejte znovu do pole Znovu zadejte heslo pro ověření pole.

- Klepněte na OK . Zobrazí se nové okno. Opravdu chcete zašifrovat převedené archivy ?. Klepněte na Ano a umožnit WinRAR zpracovat požadavek.

- Poté, co WinRAR použije heslo, klikněte na Zavřít . Nyní můžete soubor ZIP bezpečně sdílet s kýmkoli.
Metoda 3. Použijte 7-Zip
Pokud hledáte jinou aplikaci pro správu souborů ZIP, doporučujeme 7-Zip. Je snadné se ho naučit a efektivně s ním pracovat, což umožňuje i začátečníkům plně využívat výhod komprese .zip.
Kliknutím na ikonu 7-Zip si ji můžete stáhnout nebo zakoupit tady . Po instalaci aplikace postupujte podle následujících pokynů a zjistěte, jak chránit soubor ZIP pomocí hesla pomocí 7-Zip.
- Vyberte soubor nebo soubory, které chcete zahrnout do archivu ZIP chráněného heslem.

- Stiskněte pravé tlačítko myši a poté umístěte kurzor na ikonu 7-zip kurzorem. Tím se rozbalí další kontextová nabídka.

- Vybrat Přidat do archivu… volba.

- V Šifrování části zadejte a znovu zadejte heslo zadáním do polí. V případě potřeby můžete z rozbalovací nabídky vybrat metodu šifrování.
- Klepněte na OK k vytvoření archivu .zip s ochranou heslem.
Závěrečné myšlenky
Pokud potřebujete další pomoc, nebojte se kontaktovat náš tým zákaznických služeb, který vám bude k dispozici 24 hodin denně, 7 dní v týdnu. Vraťte se k nám a získejte více informativních článků o produktivitě a moderní technologii!
Chcete dostávat propagační akce, nabídky a slevy a získat naše produkty za nejlepší cenu? Nezapomeňte se přihlásit k odběru našeho zpravodaje zadáním níže uvedené e-mailové adresy! Dostávejte do své schránky nejnovější technologické novinky a jako první si přečtěte naše tipy, jak zvýšit produktivitu.
Mohlo by se vám také líbit
> Avast zpomalující počítač (opravený)
> Jak vypnout oznámení v systému Windows 10
> Jak si udržet pracovní dobu