DNS server je jednou z nezbytných součástí pro získání stabilního a fungujícího připojení k internetu. Bohužel mnoho Windows 10 uživatelé se v této věci setkávali s chybami. Některé zprávy říkají, že Windows 10 zobrazuje chybovou zprávu „DNS server neodpovídá“, což způsobuje, že se webové stránky přestanou načítat.

Tato chyba vás může velmi vyvést z míry, zejména pokud pracujete z domova nebo navštěvujete online kurzy. Nebojte se – sestavili jsme nejrychlejší a fungující metody pro odstraňování problémů se serverem DNS a jeho obnovení do funkčního stavu. Začněme!
Co je to DNS server?
Stručná odpověď: DNS servery překládat názvy domén na adresy IP a umožnit klientům DNS dosáhnout původního serveru. Když uživatelé zadávají názvy domén do řádku URL ve svém prohlížeči, servery DNS jsou odpovědné za překlad těchto názvů domén na číselné adresy IP, které je přivedou na správnou webovou stránku.
Domain Name System (DNS) je telefonní seznam internetu. Když uživatelé zadávají do webových prohlížečů názvy domén, jako je „softwarekeep.com“ nebo „google.com“, je DNS zodpovědný za nalezení správné IP adresy pro tyto stránky. Prohlížeče pak používají tyto adresy ke komunikaci s původními servery nebo servery CDN edge pro přístup k informacím o webu. To vše se děje díky serverům DNS: strojům určeným k odpovídání na dotazy DNS.
Server je program nebo zařízení poskytující služby jiným programům, označovaným jako „klienti“. Klienti DNS, zabudovaní do většiny moderních desktopových a mobilních operačních systémů, umožňují webovým prohlížečům interakci se servery DNS. Tady je více .
Co se stane, když selžou servery DNS?
Krátká odpověď: Výsledkem je DNS server neodpovídá.
DNS servery mohou selhat z několika důvodů – výpadky proudu, kybernetické útoky nebo poruchy hardwaru. V případě velkého výpadku serveru DNS mohou někteří uživatelé zaznamenat zpoždění kvůli množství požadavků, které zpracovávají záložní servery, což vede k běžné frázi: DNS server neodpovídá . Ale trvalo by to výpadek DNS velmi velkých rozměrů, aby byla značná část internetu nedostupná.
jak odinstalovat Visual Studio 2017
Co znamená „Server DNS neodpovídá“?
Chyba DNS Server Not Responding znamená, že váš prohlížeč se nemohl připojit k internetu nebo DNS domény, kterou se pokoušíte dosáhnout, jsou nedostupné. Chcete-li to vyřešit, restartujte router nebo modem, zkontrolujte problémy se sítí a aktualizujte prohlížeč.
Domain Name System (DNS) je adresář, který překládá názvy domén nebo názvy hostitelů internetový protokol (IP) adresy. Díky tomuto procesu mohou uživatelé snadno přistupovat k webovým stránkám na internetu prostřednictvím webových prohlížečů.
Někdy se uživatelé při přístupu na web setkají s chybovými zprávami DNS, jako je například zpráva „Server DNS neodpovídá“. To znamená, že webový prohlížeč se nemůže připojit k webu, protože server DNS nedokáže správně namapovat názvy hostitelů na adresy IP.
Existuje mnoho příčin chyby „Server DNS neodpovídá“, od nesprávně nakonfigurovaných síťových adaptérů po nesprávné adresy serveru DNS. Naštěstí většina těchto problémů leží na straně uživatele a lze je vyřešit bez velkého úsilí.
Co způsobuje chybu „Server DNS neodpovídá“?
The Server DNS selhal problémy jsou často způsobeny nesprávně nakonfigurovanými záznamy DNS. K tomu může dojít, když uživatelé během procesu nahrávání nepoužijí správné hodnoty nebo IP adresu.
Další možné příčiny chyby „Server DNS neodpovídá“ jsou:
- Nedostupný poskytovatel DNS. Vaše služba DNS může přestat fungovat kvůli chybám DNS ve své síti, jako je silný provoz a výpadek serveru.
- Nefunkční router nebo modem. Chyby DNS může také vyvolat vadný router nebo modem. Zkuste přepnout ethernetové porty nebo použít jiné ethernetové kabely, abyste zjistili, zda problém s DNS způsobuje váš router.
- Problémy s hardwarem nebo sítí. Některá selhání hardwaru nebo sítě mohou také způsobit chybu „Server DNS neodpovídá“. Například jeden server nedokáže správně předat informace dalšímu serveru.
- Antivirový software. Problémy mohou nastat, když dodavatel softwaru aktualizuje antivirový program, takže program uvěří, že je váš počítač infikován, a náhle vám zablokuje přístup k internetu. Když k tomu dojde, váš prohlížeč může zobrazit zprávu „DNS server neodpovídá“.
Vyřešeno: Chyba „Server DNS neodpovídá“ ve Windows 10
Budeme používat jak standardní metody odstraňování problémů se systémem Windows 10, tak i některé specifické postupy, jejichž cílem je tuto chybovou zprávu opravit. Naši průvodci jsou krok za krokem, což vám umožní efektivně obnovit připojení k internetu.
Zde je návod, jak vyřešit problém „Server DNS neodpovídá“:
- Přepněte na jiný prohlížeč
- Odstraňte problémy se sítí v diagnostika sítě.
- Aktualizovat popř přeinstalujte ovladače síťového adaptéru.
- Restartujte router nebo modem.
- Dočasně deaktivujte antivirus a firewall.
- Vyprázdnit mezipaměť DNS a vymazat mezipaměť DNS
- Změňte adresu serveru DNS. Nahraďte adresu svého ISP jinou adresou DNS.
- Manuálně zadejte svou MAC adresu.
- Zakázat peer-to-peer aktualizace Windows 10.
- Zakázat internetový protokol verze 6 (IPv6).
- Zakažte adaptér Microsoft Virtual WiFi Miniport Adapter.
- Obnovte svou IP adresu a síťové protokoly (TCP/IP)
Spropitné : Pokud neznáte rozhraní Windows 10, doporučujeme přečíst si naše Jak začít s Windows 10 článek před řešením problémů.
Rychlá oprava: Přepněte na jiný prohlížeč
Je možné, že se chyba serveru DNS zobrazí pouze v jednom konkrétním prohlížeči. To může způsobit zastaralý klient, zneužití zabezpečení, chybějící nebo poškozené soubory nebo nesprávně nakonfigurovaná nastavení.
nainstalujte Windows 10 z USB flash disku
Nejjednodušší způsob, jak potenciálně opravit chybu „Server DNS neodpovídá“, by bylo jednoduše přepnout na jiný prohlížeč. Zkuste například přejít na Microsoft Edge, pokud aktuálně používáte Google Chrome. Edge je předinstalovaný na všech systémech Windows 10, což usnadňuje přístup v situacích, jako je tato.
Chcete nový prohlížeč navždy? Podívejte se na naše Jaký webový prohlížeč byste měli používat v roce 2021 článek a najděte svou novou perfektní shodu.
Metoda 1. Restartujte router
Router můžete restartovat ve 3 jednoduchých krocích:
- Vyhledejte Napájení tlačítko na routeru a vypněte zařízení.
- Počkejte několik minut. Doporučujeme počkat 5 minut aby se váš router a síť správně vypnuly.
- Otočte router zpět na .
Otestujte, zda problémy se serverem DNS přetrvávají i po restartování směrovače. V případě potřeby pokračujte ve čtení a vyzkoušejte naše další metody k vyřešení chyby.
Metoda 2. Změňte server DNS
Dalším snadným řešením této chyby je ruční změna serveru DNS. Tímto způsobem můžete obejít omezení a dokonce můžete na svém zařízení získat lepší rychlost internetu. Zde jsou kroky k rychlé změně serveru DNS na dobře známý, rychlý a veřejný DNS.
- zmáčkni Windows + R klávesy na klávesnici. Tím vyvoláte nástroj Spustit.
- Vepište ' řízení “ a stiskněte tlačítko Vstupte klávesu na klávesnici. Tím se spustí klasická aplikace Ovládací panely.
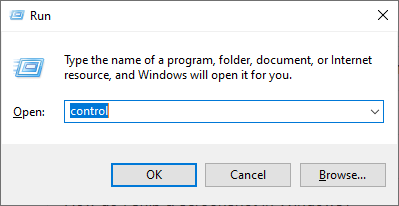
- Ujistěte se, že máte nastaven režim zobrazení Kategorie a poté klikněte na Síť a internet nadpis.
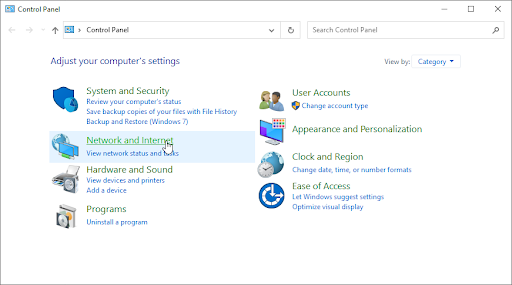
- Vyber Centrum sítí a sdílení .
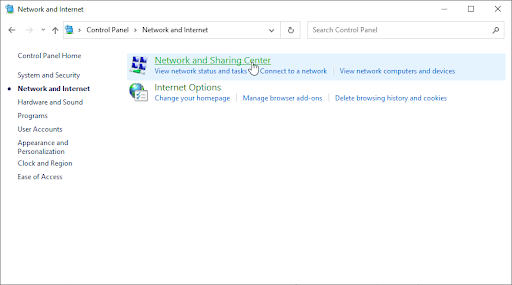
- V nabídce na straně klikněte na Změnit nastavení adaptéru odkaz. Tím se otevře nové okno.
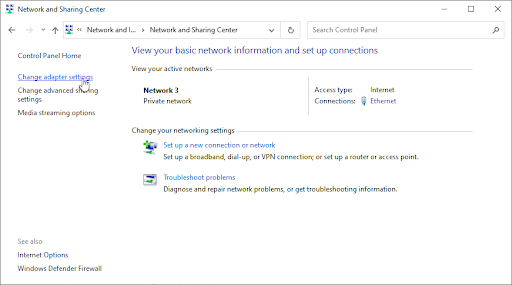
- Klikněte pravým tlačítkem na připojení, které právě používáte, a vyberte Vlastnosti .
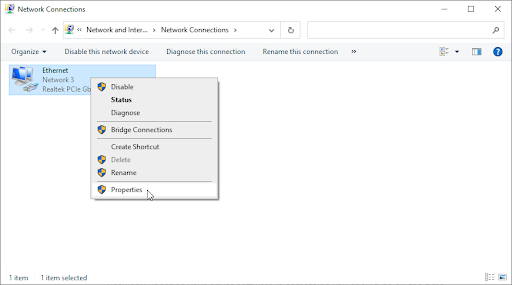
- Přejděte dolů a klikněte na Internetový protokol verze 4 (TCP/IPv4) . Klikněte na Vlastnosti knoflík.
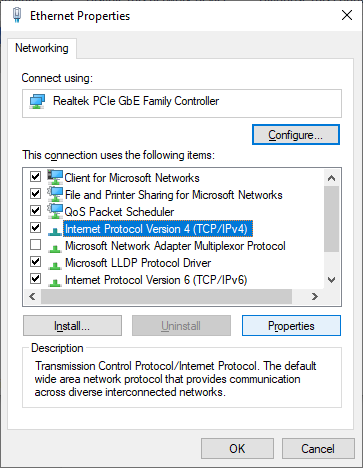
- Vybrat Použijte následující adresy serveru DNS . Typ 1.1.1.1 tedy do první řady 1.0.0.1 do druhé řady. Tím se změní váš DNS na oblíbený server 1.1.1.1, o kterém si můžete přečíst více kliknutím sem .
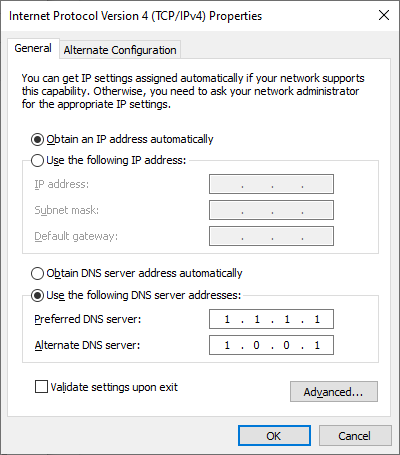
- Klikněte OK aplikujte změny. Nyní můžete zjistit, zda má server DNS stále problémy.
Metoda 3. Aktualizujte ovladače síťového adaptéru
Pravidelná aktualizace softwaru ovladače je něco, co byste měli dělat neustále. Zastaralé síťové ovladače mohou způsobit více problémů, než byste si mysleli.
V tomto řešení budeme používat integrovaného Správce zařízení k aktualizaci ovladačů pro vaše síťové adaptéry.
- zmáčkni Okna + X klávesy na klávesnici a poté vyberte Správce zařízení z kontextové nabídky.
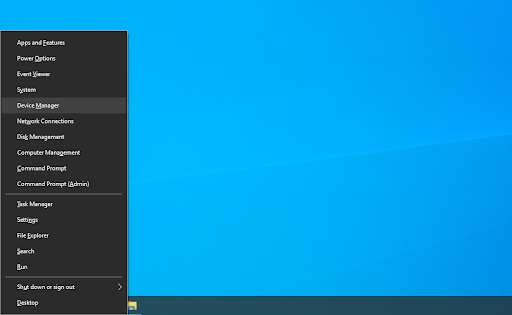
- Rozbalte Síťové adaptéry sekce. Zde jednoduše dvakrát klikněte na adaptér, který právě používáte.
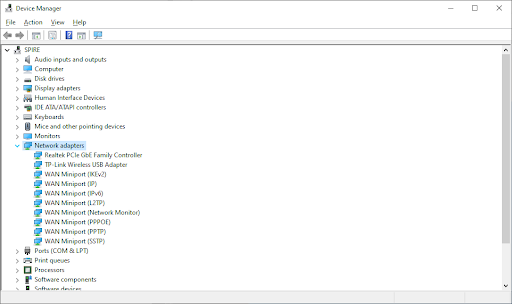
- Přepněte na Řidič a poté klikněte na Aktualizujte ovladač knoflík.
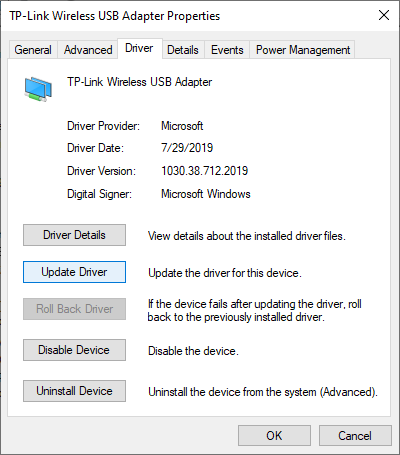
- Vyberte způsob aktualizace ovladače. Můžeš buď nechte systém Windows 10 automaticky vyhledat ovladač nebo ručně vyhledejte nový soubor ovladače, který je již na vašem počítači.
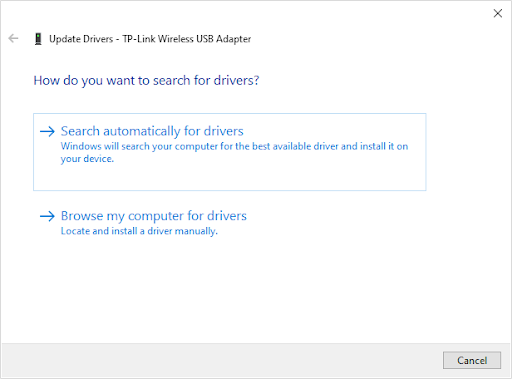
- Počkejte na dokončení instalace ovladače. Jakmile je ovladač nainstalován, restartujte počítač a zkontrolujte, zda DNS server funguje.
Metoda 4. Vyprázdněte DNS a vymažte mezipaměť DNS
Pokud je váš DNS zastaralý, můžete ručně vymazat jeho mezipaměť a potenciálně vyřešit problémy, které to způsobuje. Metoda je jednoduchá a zahrnuje použití příkazového řádku.
Mějte na paměti, že k provedení této metody může být vyžadováno použití účtu správce.
Potřebovat pomoc? Podívejte se na naše Jak udělat z místního uživatele správce ve Windows 10 průvodce.
- Otevři Vyhledávání na hlavním panelu, nebo alternativně použijte klávesovou zkratku Ctrl + S a vyvolejte vyhledávací panel.
- Vzhlédnout ' Příkazový řádek “. Až to uvidíte ve výsledcích, klikněte na něj pravým tlačítkem a vyberte si Spustit jako administrátor .
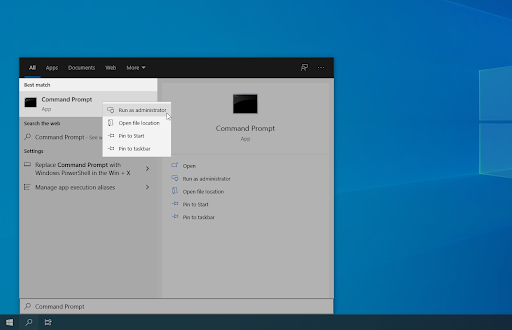
- Po zobrazení výzvy nástroje Řízení uživatelských účtů (UAC) klepněte na tlačítko Ano abyste aplikaci umožnili spustit s oprávněními správce.
- Vložte následující příkaz a stiskněte Vstupte klíč k provedení: ipconfig /flushdns
- Zavřete příkazový řádek a zkontrolujte, zda vám Google Chrome stále zobrazuje „ DNS_PROBE_FINISHED_NO_INTERNET “chyba.
Metoda 5. Manuálně zadejte svou MAC adresu
Každý síťový adaptér nainstalovaný na vašem zařízení, ať už je to váš počítač, notebook nebo tablet, má fyzickou adresu zvanou MAC. Vaše MAC adresa neboli „Media Access Control“ je přiřazena k síti zařízení.
Chyby související se serverem DNS někdy opravíte ručním vyhledáním a následným zadáním této adresy do vlastností sítě. Pojďme se podívat, jak to můžete udělat.
- zmáčkni Windows + R klávesy na klávesnici. Tím vyvoláte nástroj Spustit.
- Vepište ' cmd ” bez uvozovek a stiskněte tlačítko Vstupte klávesu na klávesnici. Tím se spustí klasická aplikace příkazového řádku.
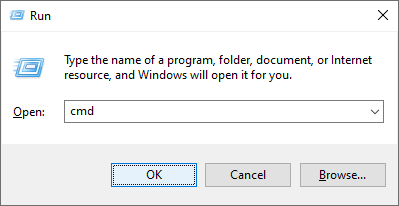
- Zadejte následující příkaz a stisknutím klávesy Enter jej spusťte: ipconfig /all . Najít ' Fyzická adresa “ a poznamenejte si to někde.
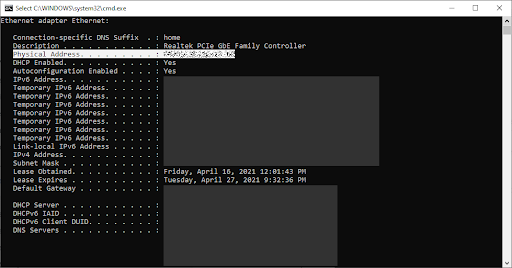
- lis Ctrl + X na klávesnici a poté klikněte na Síťová připojení z kontextové nabídky.

- V levém podokně vyberte svůj aktuální typ připojení (například „Wi-Fi“ nebo „Ethernet“) a poté klikněte na „ Změňte možnosti adaptéru “ na pravém panelu.
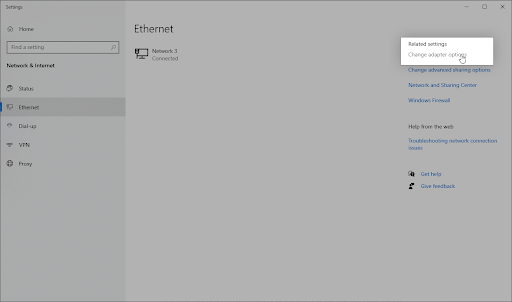
- Klikněte pravým tlačítkem na připojení, které právě používáte, a vyberte Vlastnosti .
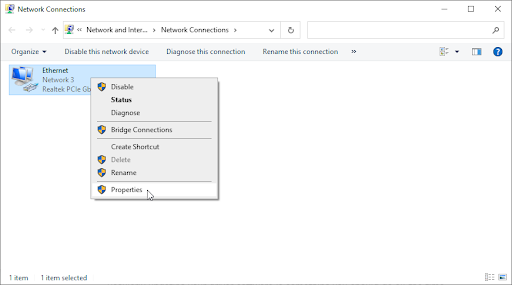
- Vybrat Klient pro sítě Microsoft a poté klikněte na Konfigurovat pod názvem vašeho síťového adaptéru. Mělo by se objevit nové vyskakovací okno.
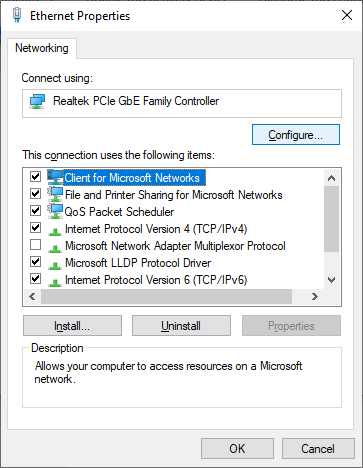
- Přepněte na Pokročilý kartu a poté vyberte Síťová adresa ze seznamu vlastností. Zde použijte pole Hodnota k zadání fyzické adresy, kterou jste si poznamenali v kroku 3.
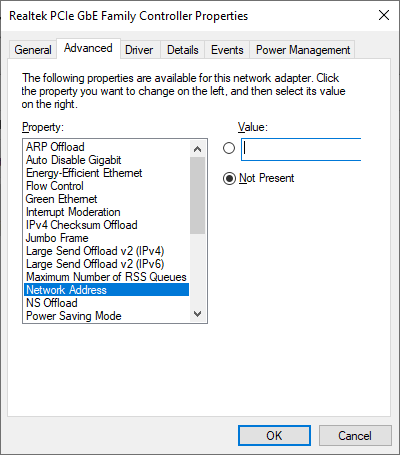
- Klepněte na tlačítko OK.
Metoda 6. Dočasně vypněte antivirus
Je známo, že antivirové aplikace způsobují problémy v počítačích tím, že narušují vaše internetové připojení nebo blokují správné fungování aplikací a služeb. Dočasnou deaktivací můžete otestovat, zda antivirový program, který právě používáte, způsobuje chybu „DNS server neodpovídá“.
Poznámka : Tato metoda se nedoporučuje, protože není bezpečné používat počítač bez ochrany. Pokračujte pouze v případě, že si uvědomujete možná rizika a máte zálohu svého systému, abyste napravili případné škody.
panel nástrojů Windows 10 se neskrývá na celou obrazovku
- Klikněte pravým tlačítkem na Windows Start a vyberte Správce úloh .

- Pokud se Správce úloh spustil v kompaktním režimu, nezapomeňte rozbalit podrobnosti kliknutím na „ Podrobnosti o režimu ' knoflík.
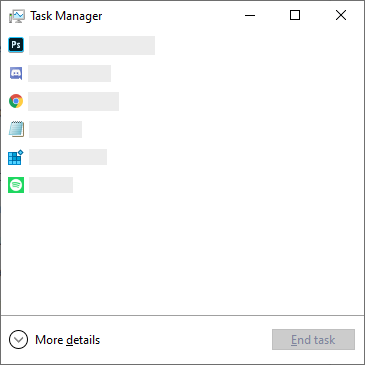
- Přepněte na Start-up pomocí nabídky záhlaví umístěné v horní části okna.
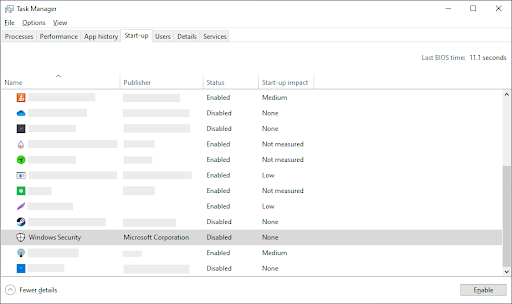
- Najděte svou antivirovou aplikaci ze seznamu a vyberte ji jedním kliknutím.
- Klikněte na Zakázat tlačítko nyní viditelné v pravém dolním rohu okna. Tím zakážete spuštění aplikace při spuštění zařízení.
- Restartovat váš počítač.
Metoda 7. Zakažte aktualizace systému Windows 10 typu peer-to-peer
Funkce aktualizace Peer to Peer (P2P) je mezi uživateli Windows 10 poměrně kontroverzní. I když si klade za cíl usnadnit aktualizaci vašeho počítače, často zabírá velké množství šířky pásma a zpomaluje váš internet.
Bylo hlášeno, že tato funkce způsobuje problémy s rychlostí internetu, serverem DNS a dalšími. Naštěstí to můžete vypnout.
- Kliknutím na ikonu Windows v levém dolním rohu obrazovky zobrazíte Nabídka Start . Vybrat Nastavení , nebo alternativně použijte Okna + já zkratka.
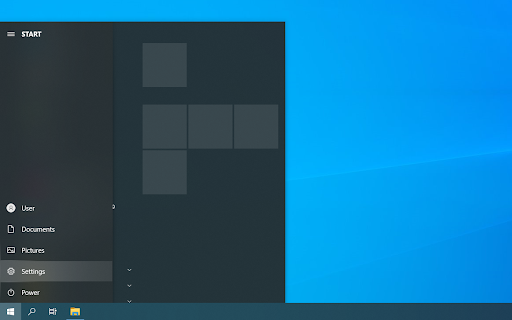
- Klikněte na Aktualizace a zabezpečení dlaždice. Zde najdete většinu nastavení služby Windows Update.
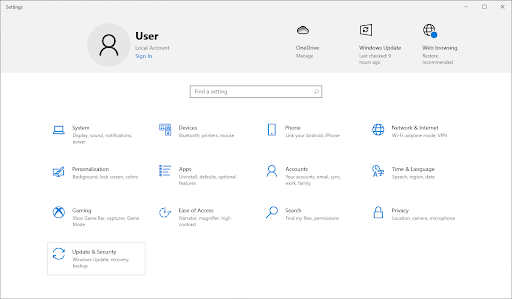
- Přepněte na Optimalizace dodávky kartu a zajistěte to Povolit stahování z jiných počítačů je otočený Vypnuto .
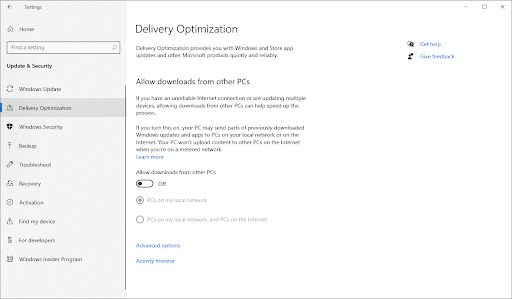
- Po vypnutí této funkce již nebudete používat internet k odesílání a přijímání aktualizací z jiných počítačů. Vyzkoušejte, zda k chybě serveru DNS stále dochází i po dokončení výše uvedených kroků.
Metoda 8. Zakažte internetový protokol verze 6 (IPv6)
Internetový protokol verze 6 (IPv6) je aktuálně nejnovější verzí internetového protokolu (IP). Pokud je vaše síť nakonfigurována pro dřívější IPv4, vypnutí IPv6 může opravit chybu „Server DNS neodpovídá“.
- lis Ctrl + X na klávesnici a poté klikněte na Síťová připojení z kontextové nabídky.
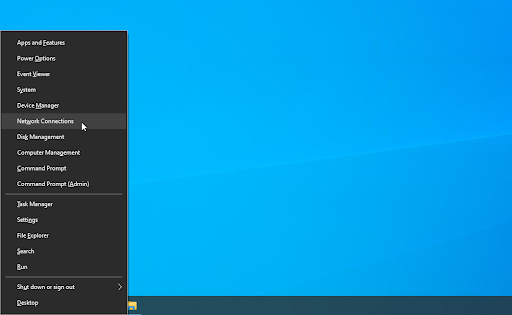
- V levém podokně vyberte svůj aktuální typ připojení (například „Wi-Fi“ nebo „Ethernet“) a poté klikněte na „ Změňte možnosti adaptéru “ na pravém panelu.
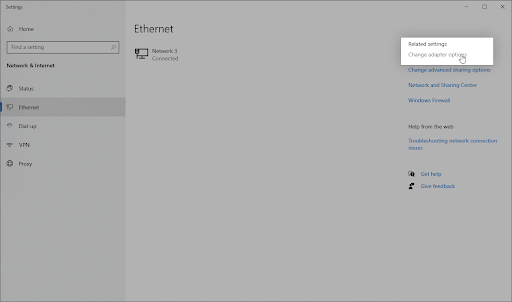
- Klikněte pravým tlačítkem na připojení, které právě používáte, a vyberte Vlastnosti .
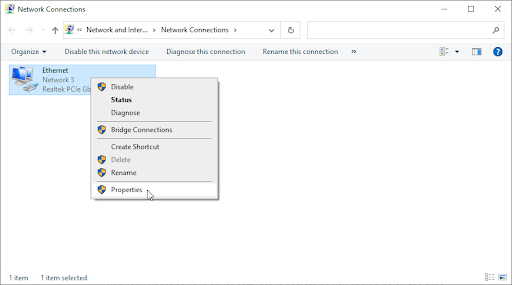
- Přejděte dolů a odstraňte zaškrtnutí z Internetový protokol verze 6 (IPv6) . Pokud tato možnost již není zaškrtnuta, pak byl protokol IPv6 na vašem zařízení dříve vypnutý.
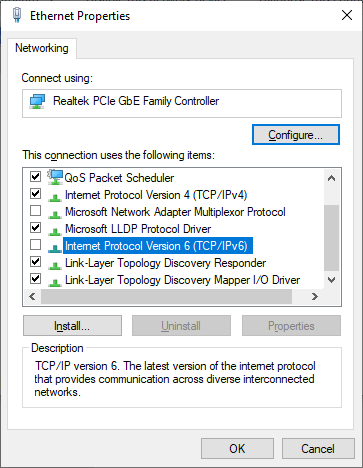
- Klikněte OK dokončit změnu.
Metoda 9. Zakažte adaptér Microsoft Virtual WiFi Miniport Adapter
- zmáčkni Windows + R klávesy na klávesnici. Tím vyvoláte nástroj Spustit.
- Vepište ' devmgmt.msc ” bez uvozovek a stiskněte tlačítko Vstupte klávesu na klávesnici. Tím se spustí aplikace Správce zařízení.
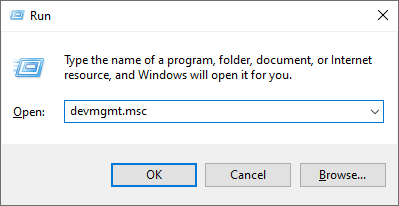
- Použijte nabídku panelu nástrojů a klikněte na Pohled → Zobrazit skrytá zařízení . Okamžitě byste měli vidět některá nová zařízení, která se objeví v seznamu.
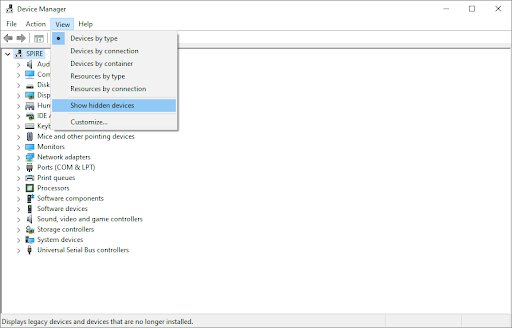
- Rozbalte kategorii Síťové adaptéry a poté klepněte pravým tlačítkem myši na Microsoft Virtual Wi-Fi Miniport Adapter . Vybrat Odinstalujte zařízení z kontextové nabídky.
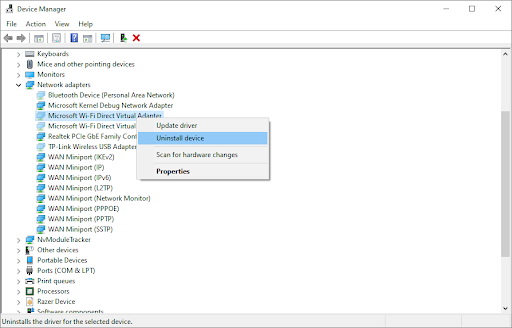
- Tento postup opakujte pro všechny dostupné adaptéry virtuálního miniportu. Po dokončení zavřete Správce zařízení a restartujte počítač.
Metoda 10. Resetujte svou IP adresu a síťové protokoly (TCP/IP)
Pokud žádná z výše uvedených metod nefungovala, můžete zkusit resetovat TCP/IP. To vyžaduje příkazový řádek a případně oprávnění správce.
- zmáčkni Windows + R klávesy na klávesnici. Tím vyvoláte nástroj Spustit.
- Vepište ' cmd “ bez uvozovek a stiskněte Vstupte klávesu na klávesnici. Tím se spustí klasická aplikace příkazového řádku.
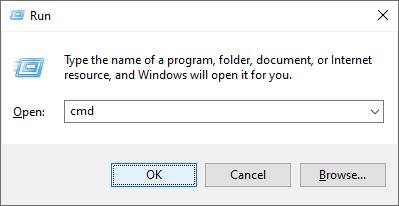
- Zadejte následující příkazy a stiskněte klávesu Vstupte klíč za každým řádkem k jejich provedení:
ipconfig/release
ipconfig /all
ipconfig /renew - Zůstaňte v příkazovém řádku, který jste předtím otevřeli. Zadejte a proveďte následující příkazy v uvedeném pořadí:
netsh int ip set dns
reset netsh winsock
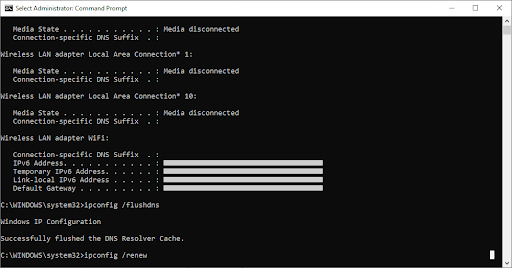
- Po úspěšném provedení příkazů ukončete příkazový řádek a resetujte počítač. Zkontrolujte, zda se stále zobrazuje chyba „Server DNS neodpovídá“.
Závěrečné myšlenky
Doufáme, že to pomůže. Pokud se vám to líbilo, sdílejte to. Pokud potřebujete další pomoc tohoto druhu, naše Centrum nápovědy nabízí stovky průvodců, které vám pomohou, pokud budete potřebovat další pomoc. Vraťte se k nám pro více informativních článků, popř být v kontaktu s našimi odborníky pro okamžitou pomoc.
Ještě jedna věc
Chcete dostávat akce, akce a slevy, abyste získali naše produkty za nejlepší cenu? Nezapomeňte se přihlásit k odběru našeho newsletteru zadáním své e-mailové adresy níže! Buďte první, kdo obdrží nejnovější zprávy do vaší schránky.
Mohlo by se vám také líbit
» Vyřešeno: Žádné připojení k internetu Windows 10
» Chyba „Adresa DNS serveru nebyla nalezena“ v prohlížeči Google Chrome
» Pomalý internet ve Windows 10? Zde je návod, jak to opravit


