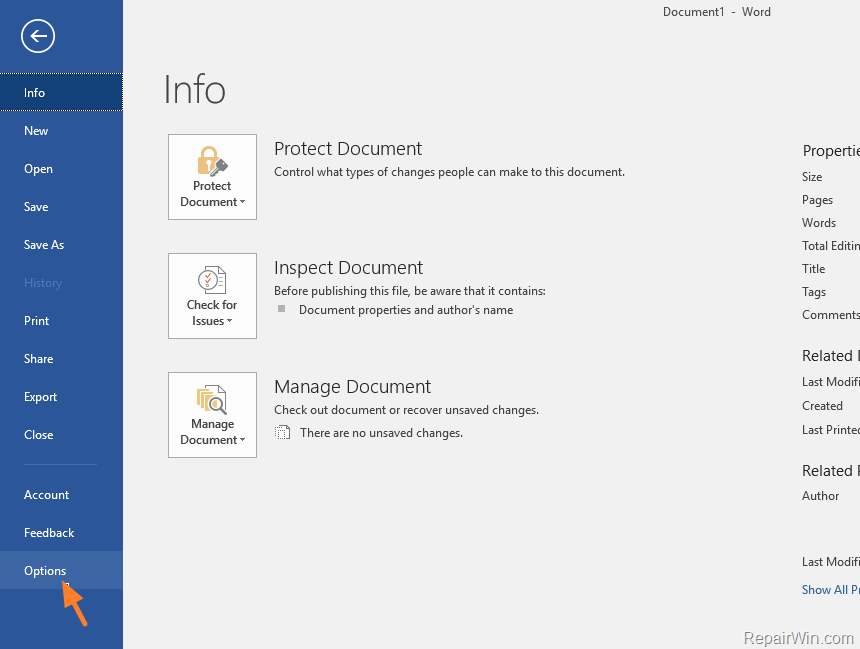Jak můžete sdílet graf Excel na jiných platformách? Dobrou zprávou je, že můžete uložit graf Excel jako obrázek, který vyhovuje vašim potřebám. Pokud chcete svůj graf použít v aplikaci Word nebo PowerPoint, uložte jej jako obrázek nebo Jpeg soubor.
Microsoft Excel je nejúčinnější tabulková aplikace Microsoftu používaná k manipulaci, ukládání a sdílení dat. Kromě toho vám Excel umožňuje vytvářet atraktivní grafy v tabulkách a vylepšit tak vaše prezentace. Grafy zjednodušují vaše data a usnadňují pochopení prezentace dokumentu.
Zde je návod, jak uložit graf aplikace Excel jako obrázek a bez námahy sdílet své grafy.
Metoda 1 - Celý sešit aplikace Excel jako webová stránka
Pokud máte více grafů, je to nejlepší volba Uložit celý graf jako obrázek v aplikaci Excel. Uložením celého sešitu jako webové stránky můžete snadno exportovat obrázky grafu. Navíc tato možnost umožňuje okamžitě použít obrázky. Postupujte podle těchto jednoduchých kroků, když vás provedeme v aplikaci Excel, abyste graf uložili jako obrázek:
- Připravte si grafy v tabulce aplikace Excel

- Až budete připraveni k uložení, klikněte na Soubor v sešitu aplikace Excel
- V dolní nabídce vyberte Uložit jako
Spropitné: Uložte dokument do počítače, pokud máte Excel 2013 místo jedné jednotky.
- Vyberte umístění souboru pro uložení sešitu v okně Uložit jako
- Dále v části Uložit jako typ vyberte a Webová stránka ze spodní nabídky.
Spropitné: Všimněte si toho druhého verze aplikace Excel budu mít Webová stránka (*. Htm * html). Diagram
- Ujistěte se, že jste zaškrtli Celý sešit.

- Ignorujte zprávu o kompatibilitě vyskakovacích oken, která vás varuje, že by mohlo dojít ke ztrátě některých funkcí. Klepněte na Uložit . Tato akce uloží soubor jako webovou stránku do vašeho počítače.
- Poté otevřete umístění souboru. Jakmile Excel uložíte sešit jako, vytvoří Excel podsložku webová stránka . V cílové složce najdete jeden soubor .html.
- Otevřete složku, která obsahuje několik obrázků. Jeden má plné rozlišení, zatímco druhý má menší rozlišení. Vyberte požadovanou fotografii, nejlépe obrázek v plném rozlišení, který chcete použít nebo sdílet s ostatními uživateli.
- (Volitelný) Zkopírujte požadované obrázky z bezpečnostních důvodů a odstraňte archivovanou složku webové stránky. jestli ty Uloženo jako , pak váš původní sešit zůstane nezměněn.
Grafy budou uloženy jako .png v cílové složce společně se soubory HTML. Přestože je nejoblíbenější formát PNG, můžete svůj obrázek převést do formátu .gif nebo .jpg. Ke změně formátu obrázku však potřebujete software jiného výrobce. Uložení celého sešitu jako webové stránky umožňuje snadný export všech vašich grafů.
Výhody uložení celého sešitu jako webové stránky
- Tato metoda bez námahy uloží více grafů
- V případě potřeby je snadné vyhledat uložené obrázky v cílovém souboru
- Do počítače můžete uložit neporušené obrázky
Nevýhody uložení celého sešitu jako webové stránky
- Obrázky jsou uloženy ve formátu PNG. Musíte tedy upravit fotografie pomocí nástroje pro zpracování obrázků
ZPŮSOB 2 - Export do Wordu nebo jiných kancelářských programů
Možná budete chtít použít graf v aplikaci Microsoft Word pro prezentační účely. Z tohoto důvodu musíte graf uložit jako obrázek v aplikaci Word.
- První, klikněte pravým tlačítkem na okraj grafu vybrat celý sešit a ne jeho část.
- Dále vyberte kopírovat z rozevírací nabídky.
- Alternativně můžete použít krátkou klávesu CTRL + C kopírovat
- Nyní otevřete a Microsoft Word dokument
- Na Karta Domů , přejděte na Vložit knoflík. Klikněte na šipku pod tímto tlačítkem
- Dále vyberte Obrázek (U) zcela vpravo z rozevírací nabídky.
Graf je vložen jako běžný obrázek v aplikaci Word.

- Pokud si však přejete konkrétní typ, klikněte na ikonu Vložit jinak Volba
- Dále vyberte požadovaný formát z dialogového okna Vložit jinak. Nezapomeňte vybrat Vložit zaškrtávací políčko
- Nakonec klikněte OK pro vložení obrázku

Dobrou zprávou je, že pomocí obrazových nástrojů Wordu můžete obrázek libovolně měnit nebo upravovat
- Nyní, po vložení obrázku, musíte ulož to . Jinak přijdete o provedené změny.
- Klikněte pravým tlačítkem myši okraj obrázku.
- V rozevírací nabídce vyberte možnost Uložit jako obrázek .
- Poté vyberte umístění úložiště a podle potřeby zadejte název obrázku. jako pro Uložit jako typ , máte na výběr z pěti možností
- Klepněte na Uložit

Výhody exportu grafu aplikace Excel do aplikace Word
- Word vám nabízí pět různých možností uložení obrázku
- Celý graf je uložen a lze jej změnit
- Zpočátku je Word nejlepší volbou pro zadání grafu
Nevýhody exportu grafu aplikace Excel do aplikace Word
- Je to časově náročné, protože grafy musí být vkládány po jednom
- Obrázkové nástroje Word nejsou tak výkonné jako jiné nástroje pro zpracování obrázků
- Graf v aplikaci Word si zachovává původní odkaz na Excel. Změní se tedy při změně dat v aplikaci Excel
Tipy, jak uložit graf aplikace Excel jako obrázek s vysokým rozlišením
Uložení tabulky aplikace Excel jako obrázku je snadné. Nevýhodou však je, že obraz vypadá rozmazaně. Jak tedy můžeš uložit graf aplikace Excel jako obrázek s vysokým rozlišením pro odborné časopisy? Níže jsou uvedeny nejlepší možnosti, jak grafy uložit a získat plné rozlišení snímky
jak upgradovat z Windows 10 Home na Pro zdarma
Vyberte jiné formáty kromě JPEG
Pokud chcete vysoce kvalitní obraz, neukládejte graf ve formátu JPEG. Uložením obrázku ve formátu .jpg ztratíte část své kvality. Rozhodněte se tedy pro PNG nebo TIF.
Pokud však musíte mít formát JPG, uložte jej do formátu PNG nebo TIF a poté jej převeďte na požadovaný typ. Tímto způsobem stále získáte obraz s vysokým rozlišením.
Použijte nástroj pro vystřihování
Nástroj pro ořezávání zachycuje cokoli a všechno na vaší obrazovce. Dobrou zprávou je, že tento nástroj zachycuje graf v plném rozlišení. Poté uložte obrázek do požadované cílové složky.
Pokud chcete mít velkou verzi grafu, nezapomeňte obrázek zvětšit. Musíte však obrázek oříznout, abyste získali obrázek dokonalé velikosti.
Použijte program Paint Graphics
Kroky jsou podobné ukládání obrázku aplikace Excel pomocí aplikace Word.
- Nejprve vytvořte svůj graf v aplikaci Excel podle potřeby
- Klepněte pravým tlačítkem na okraj grafu
- Vybrat kopírovat z rozevírací nabídky. Případně můžete použít zástupce CTRL + C.
- Nyní otevřete svůj Malířský grafický program . V nabídce Domů klikněte na Vložit
- Případně použijte zkratku CTRL + P vložte svůj obrázek
- V nabídce soubor vyberte Uložit jako z rozevírací nabídky. Vybrat PNG nebo BMP formát obrazu pro vysoce kvalitní obrázky
- Nakonec vyberte preferovanou cílovou složku. Zadejte preferovaný název souboru a klikněte na Uložit.
Vaše prezentace nemusí být nudné. Uložte svůj excelový graf jako obrázek bez námahy a okořeněte svůj dokument. U vysoce kvalitních obrázků však obrázky ukládejte ve formátu PNG nebo BMP. Podívejte se na našeho průvodce, jak vložit PDF do Excelu.
Pokud hledáte softwarovou společnost, které můžete důvěřovat pro její integritu a čestné obchodní praktiky, nehledejte nic jiného než . Jsme certifikovaným partnerem společnosti Microsoft a společností BBB Accredited Business, která se stará o to, aby našim zákazníkům přinesla spolehlivé a uspokojivé zkušenosti se softwarovými produkty, které potřebují. Budeme s vámi před, během a po všech prodejích.
To je naše 360stupňová záruka softwaru. Tak na co čekáš? Zavolejte nám ještě dnes +1877 315 1713 nebo pošlete e-mail na adresu sales@softwarekeep.com. Také nás můžete kontaktovat prostřednictvím Živý chat .