Minecraft je oblíbená videohra pro všechny skupiny a věkové kategorie, ale někdy mohou hráči při pokusu o spuštění hry zaznamenat problémy. Jedním z těchto problémů je, že se Minecraft nespustí na zařízeních s Windows 10 nebo 11. V tomto článku vám ukážeme, jak tento problém vyřešit a znovu spustit vaši oblíbenou videohru!

Minecraft existuje již léta a prošel mnoha změnami. Minecraft lze hrát na Windows 10 a Windows 11, ale jsou chvíle, kdy se Minecraft nespustí, i když je váš systém kompatibilní. Pokud se Minecraft neotevírá, můžete mít problém v počítači, který brání jeho spuštění.
V tomto článku budeme hovořit o tom, jak opravit Minecraft, pokud se nespustí! Toto jsou kroky, které musíte dodržet. Poté můžete znovu hrát Minecraft!
Proč se Minecraft neotevře? Možné příčiny
Existuje mnoho důvodů, proč nemusí být Minecraft spuštěn na Windows. Zde je seznam některých možných chyb a důvodů, proč k nim může dojít na vašem PC nebo notebooku:
- Proces Minecraft již běží . Pokud jste již Minecraft spustili, ale spouštěč se zasekl, nemusí být možné jej znovu otevřít. Jediné, co musíte udělat, je ukončit běžící procesy a zkusit to znovu.
- Aplikace blokuje Minecraft . Je možné, že aplikace nainstalovaná ve vašem počítači blokuje otevření Minecraftu.
- Vaše instalace Minecraftu je poškozená . Postupem času se může vaše instalace Minecraftu poškodit. Chcete-li to vyřešit, můžete hru přeinstalovat – po uložení vašich světů, samozřejmě!
- Nemáte nejnovější verzi Javy . Pokud používáte Java edici Minecraftu, musíte si do zařízení nainstalovat požadované Java soubory, než budete moci hrát hru. Pokud vám chybí nebo je zastaralá Java, Minecraft se nemusí otevřít.
- Minecraft si myslí, že váš systém není kompatibilní . I když vaše konfigurace splňuje minimální požadavky pro spuštění Minecraftu, může si myslet opak. Toto je běžný problém lidí s grafickými kartami AMD.
- Máte nainstalované mody . Mody jsou kód napsaný třetími stranami, které přímo upravují Minecraft. Pokud hrajete s mody, je možné, že nejsou kompatibilní s vaší hrou a způsobí, že ji nelze spustit.
Pokud máte podezření, že některá z těchto věcí mohla způsobit, že se Minecraft na vašem zařízení nespustí, pokračujte ve čtení a zjistěte, jak tyto problémy vyřešit! Hned se vrátíte na správnou cestu a znovu si zahrajete tuto úžasnou videohru.
Jak opravit, že se Minecraft nespouští ve Windows
Metoda 1. Ukončete všechny Minecraft procesy na pozadí
První věc, kterou můžete zkusit, je ukončit všechny aktuálně běžící procesy Minecraft na vašem počítači. Pokud se vaše hra Minecraft nespustí, může se zaseknout na pozadí Windows a vy se do ní nemůžete vrátit!
Ale nebojte se – máme jednoduché řešení, které bude fungovat vždy. Zde jsou podrobné pokyny, jak opravit, že se Minecraft nespustí, pokud na pozadí běží procesy Minecraft:
- Klikněte pravým tlačítkem na prázdné místo na hlavním panelu a vyberte Správce úloh z kontextové nabídky.

- Zůstaňte na Procesy tab. Posouvejte se dolů, dokud v aktivním seznamu neuvidíte žádné procesy Minecraft, a poté je vyberte jedním kliknutím.
- Po výběru procesu Minecraft klikněte na Ukončit úkol knoflík. Tím se proces zcela ukončí. Ujistěte se, že tyto kroky opakujete pro všechny běžící procesy Minecraft.

- Po ukončení všech procesů Minecraftu zkuste hru spustit znovu.
Metoda 2. Aktualizujte ovladač grafické karty
Vaše ovladače udrží váš hardware v provozu. Pokud nejsou ovladače aktualizovány, je možné, že vaše aplikace nebudou fungovat. To může být důvod, proč se Minecraft neotevře. Zde je návod, jak aktualizovat ovladač grafické karty:
Možnost 1. Aktualizujte ovladač grafického adaptéru ručně
- Zkontrolujte typ grafické karty, kterou používáte:
- zmáčkni Okna + R klíče. Vepište ' dxdiag “ a stiskněte tlačítko OK knoflík. Toto je zkratka pro přístup k diagnostickému nástroji DirectX.

- Přepněte na Zobrazit tab. Pod přístroj , poznamenejte si název a výrobce vaší grafické karty.
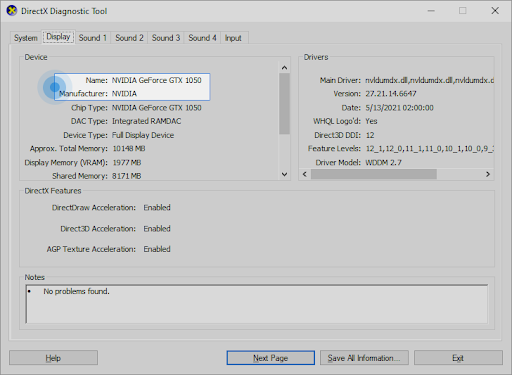
- zmáčkni Okna + R klíče. Vepište ' dxdiag “ a stiskněte tlačítko OK knoflík. Toto je zkratka pro přístup k diagnostickému nástroji DirectX.
- Přejděte na web výrobce a poté přejděte na jeho stránku ke stažení. Zde jsou některé z nejběžnějších webových stránek výrobců, kde najdete ovladače ke stažení:
- Najděte model své grafické karty pomocí poskytnutých vyhledávacích nástrojů a stáhněte si její nejnovější ovladač.
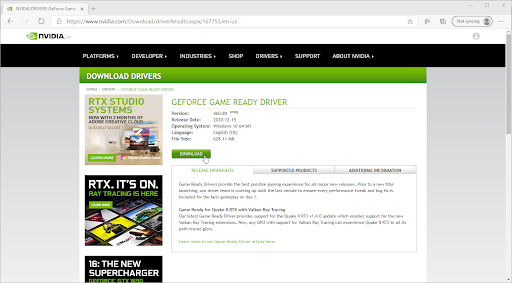
- Stáhněte a nainstalujte nejnovější ovladač poklepáním na stažený soubor a postupujte podle pokynů na obrazovce. Můžete být vyzváni k restartování zařízení.
Poznámka : Vždy se ujistěte, že vždy stahujete a instalujete správný ovladač, který odpovídá vaší grafické kartě. Pokud si nejste jisti, zkuste hledat na Googlu nebo se obraťte na zákaznický servis vašeho výrobce.
Možnost 2. Automaticky aktualizujte ovladač grafického adaptéru
- zmáčkni Okna + R klíče. Vepište ' devmgmt.msc “ bez uvozovek a stiskněte tlačítko OK. Tím se dostanete do okna Správce zařízení.

- Rozbalte Adaptéry displeje sekce kliknutím na ikonu šipky vlevo. Klepněte pravým tlačítkem myši na aktuální ovladač a poté vyberte Aktualizujte ovladač volba.

- Klikněte na Automaticky vyhledat aktualizovaný software ovladače aby systém Windows 10 mohl automaticky aktualizovat váš ovladač. Až budete hotovi, můžete opustit Správce zařízení a restartovat počítač.

Možnost 3. Aktualizujte ovladače pomocí aplikace třetí strany
I když pro aktualizace ovladačů není nutné používat aplikaci třetí strany, je to možnost, která je dostupná všem Uživatelé Windows 10 . Můžete také najít a stáhnout aktualizační nástroje třetích stran, jako je Driver Booster, DriverHub nebo DriverPack Solution pro automatickou aktualizaci ovladačů.
Většina těchto nástrojů je zdarma a snadno se používá. Pokud nejste se službou spokojeni, doporučujeme vyhledat na internetu pokročilejší aplikace.
Vždy se ujistěte, že aplikace, kterou používáte, je důvěryhodná. Některé aplikace, které nabízejí opravu nebo aktualizaci ovladačů, obsahují malware, adware nebo spyware. Před stažením jakéhokoli softwaru doporučujeme vyhledat název produktu a přečíst si recenze skutečných uživatelů.
Metoda 3. Odeberte všechny mody
Pokud používáte mody pro Minecraft, existuje vysoká pravděpodobnost, že jsou důvodem, proč se hra neotevře. Mnoho modů přímo upravuje kód Minecraftu a ponechává spoustu prostoru pro chyby, zejména pokud mod nebyl dlouho aktualizován. Zde je návod, jak odstranit své mody v Minecraftu:
- zmáčkni Okna + R klíče. Vepište ' %data aplikací% “ bez uvozovek a stiskněte tlačítko OK. Tím se otevře okno Průzkumníka souborů s Složka AppData OTEVŘENO.

- Dvakrát klikněte na pojmenovanou složku .Minecraft otevřít. V této složce najdete většinu souborů hry Minecraft, včetně svých uložených světů, dat hráčů a možných modů.

- Klepněte pravým tlačítkem myši na složku s názvem „ mods “, pokud jej vidíte v seznamu souborů. V kontextové nabídce klikněte na Vymazat volba.

- Po smazání složky mods otevřete spouštěč Minecraftu. Ujistěte se, že jste vybrali neupravenou oficiální instalaci Minecraftu, jako je např Nejnovější vydání (1.17.1) .

- Klikněte Hrát si a zjistěte, zda můžete hru otevřít. Pokud se stále nespustí, zkuste další tip!
Metoda 4. Spusťte Minecraft jako správce
Mnoho hráčů hlásilo, že spuštění Minecraftu s oprávněními správce řeší problém, že se nespustí. Zde je návod, jak to udělat.
- Otevřete vyhledávací panel na hlavním panelu kliknutím na ikonu lupy. Můžete to také vyvolat pomocí Okna + S klávesová zkratka.
- Typ Minecraft ve vyhledávacím poli. Až to uvidíte ve výsledcích, klikněte na něj pravým tlačítkem a vyberte si Spustit jako administrátor . Pokud používáte místní účet, který nemá oprávnění správce, klikněte zde První.

- Po zobrazení výzvy nástroje Řízení uživatelských účtů (UAC) klepněte na tlačítko Ano abyste umožnili spuštění hry s oprávněními správce.
- Podívejte se, zda můžete spustit Minecraft.
Metoda 5. Dočasně vypněte antivirus
Někdy může vaše antivirová aplikace detekovat jiné aplikace jako „falešně pozitivní“, což znamená, že falešně detekuje neškodný program jako malware. V takovém případě musíte dočasně vypnout antivirovou aplikaci a poté zkusit spustit Minecraft.
- Klikněte pravým tlačítkem na prázdné místo na hlavním panelu a vyberte Správce úloh z kontextové nabídky.

- Přepněte na Start-up pomocí nabídky záhlaví umístěné v horní části okna. Zde najděte svou antivirovou aplikaci ze seznamu a vyberte ji jedním kliknutím.
- Klikněte na Zakázat tlačítko nyní viditelné v pravém dolním rohu okna. Tím zakážete spuštění aplikace při spuštění zařízení.

- Restartujte počítač a zjistěte, zda po provedení této změny můžete hrát Minecraft. Poté nezapomeňte antivirovou aplikaci znovu zapnout!
Metoda 6. Spusťte Minecraft v režimu kompatibility
Je možné, že nastavení Minecraftu, aby běžel v režimu kompatibility, vyřeší problém s tím, že se nespustí. Kompatibilitu můžete snadno změnit podle tohoto návodu.
- Klepněte pravým tlačítkem myši na ikonu Minecraft na ploše. V kontextové nabídce klikněte na Vlastnosti .

- Přepněte na Kompatibilita pomocí nabídky v oblasti záhlaví. Dále se ujistěte, že Spusťte tento program v režimu kompatibility pro volba je zaškrtnutá. Tím se zpřístupní rozbalovací nabídka.
- Vyberte buď Windows 8 nebo Windows 7 z dostupných možností a potom klepněte na Aplikovat .

- Po použití této změny zkontrolujte, zda můžete hrát Minecraft. Pokud se hra stále nespustí, existuje několik dalších věcí, které můžete vyzkoušet!
Metoda 7. Smažte roamingovou složku Minecraft (přeinstalujte Minecraft)
Pokud při obnově Minecraftu zatím nic nefungovalo, možná budete muset hru přeinstalovat. To lze provést po prvním odinstalování a poté opětovném stažení launcheru z oficiálních stránek. Před pokusem o tuto metodu se ujistěte, že znáte své přihlašovací údaje! Budete jej potřebovat k autorizaci účtu a opětovnému stažení Minecraftu.
Většinu vaší instalace Minecraftu najdete v jedné složce. Pokud smažete tuto složku a její obsah, Minecraft Launcher bude muset znovu stáhnout správné soubory. To může opravit poškozené nebo chybějící herní soubory a umožní vám spustit Minecraft.
Poznámka : Pokud jste již Minecraft hráli a chcete si uložit své hrané světy, nezapomeňte si vytvořit záložní složku a uložit do ní uložené soubory! Nevíte, jak zálohovat své Minecraft světy? Klikněte zde !
- zmáčkni Okna + R klíče. Vepište ' %data aplikací% “ bez uvozovek a stiskněte tlačítko OK. Tím se otevře okno Průzkumníka souborů s otevřenou složkou AppData.
- Klepněte pravým tlačítkem myši na pojmenovanou složku .Minecraft otevřete jeho kontextovou nabídku. Vybrat Vymazat možnost z dostupných možností. Poslední varování: nezapomeňte zálohovat všechna data hráče, uložené světy, balíčky zdrojů nebo mody, které si chcete ponechat!

- Po smazání složky otevřete Minecraft Launcher (nejlépe jako správce) a počkejte, až si stáhne potřebné soubory. Po dokončení procesu klepněte na Hrát si a zjistěte, zda můžete spustit Minecraft.
Metoda 8. Ukončete problematické aplikace
Některé aplikace narušují Minecraft a mohou způsobit, že se nespustí. Tyto aplikace můžete ukončit pomocí Správce úloh (postup naleznete v metodě 1.) a poté se pokusit hru otevřít znovu.
Našli jsme spoustu softwaru, který by mohl vést k této chybě. Bylo hlášeno, že tyto aplikace způsobují problémy se spuštěním Minecraftu:
- Discord, včetně veřejné beta testovací verze
- PCKeeper
- Covenant Eyes
- Qustodio
- D3DGear
- GeForce Experience
- Razer Synapse a Razer Cortex
- Dobrý den, odblokovači
- Antivirové aplikace třetích stran, jako je AVG Antivirus, BitDefender, ESET Antivirus atd.
Metoda 9. Zkuste použít spouštěč MultiMC
Zatímco MultiMC je spouštěč třetí strany, umožňuje vám lépe spravovat vaše instalace Minecraftu. Mnoho uživatelů potvrdilo, že byli schopni spustit Minecraft prostřednictvím spouštěče MultiMC na rozdíl od použití oficiálního. Zde je návod, jak stáhnout a nainstalovat spouštěč MultiMC:
proč chrom chromuje na Windows 10
- Otevři MultiMC ke stažení stránku v libovolném webovém prohlížeči dle vašeho výběru. Klikněte na Stáhnout a nainstalovat stránku z nabídky v levém podokně.

- Klikněte na tlačítko, které odpovídá vašemu operačnímu systému, a počkejte, až se stáhne instalační program. To může trvat několik minut v závislosti na vašem internetovém připojení.

- Přejděte do umístění, kam jste uložili instalační program. Ve výchozím nastavení by to mělo být vaše Stahování složku. Klepněte pravým tlačítkem myši na instalační program (obvykle pojmenovaný jako mmc-stable-win32.zip ) a vyberte si Extrahovat vše .

- Klikněte Výpis a počkejte, až váš systém rozbalí obsah souboru. Až budete hotovi, přejděte na MultiMC > MultiMC.exe a spusťte aplikaci. Od této chvíle byste měli být schopni hrát hru prostřednictvím tohoto spouštěče!
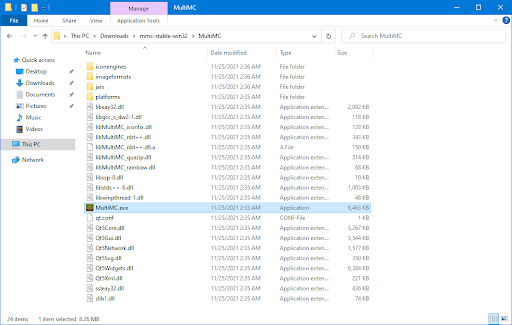
Závěrečné myšlenky
Doufáme, že vám to pomohlo obnovit Minecraft a nyní můžete hrát! Pokud se hra stále nespouští, doporučujeme kontaktovat Mojang nebo podpora společnosti Microsoft za osobní pomoc! Ujistěte se, že máte potvrzení o nákupu a informace o účtu, aby vám mohly pomoci se spuštěním Minecraftu.
Pokud máte stále dotazy ohledně řešení jiných problémů se systémem Windows nebo hledáte další technické články na různá témata, podívejte se prosím na naše Blog a Centrum nápovědy !
Získejte včasný přístup k příspěvkům na našem blogu, propagačním akcím a slevovým kódům, když se přihlásíte k odběru našeho zpravodaje! Získáte nejlepší cenu na všechny produkty, které nabízíme . Chcete od nás další články? Podívejte se na naši stránku blogu, kde najdete další technické články pravidelně aktualizované!
Doporučené články
» Jak optimalizovat Windows 10 pro hraní her
» Jak změnit DPI myši ve Windows 10
» Jak opravit Mouse Lag ve Windows 10
Máte nějaké otázky? Potřebujete osobní podporu? Kontaktujte nás prostřednictvím e-mail, live chat a telefon každý den v týdnu!


