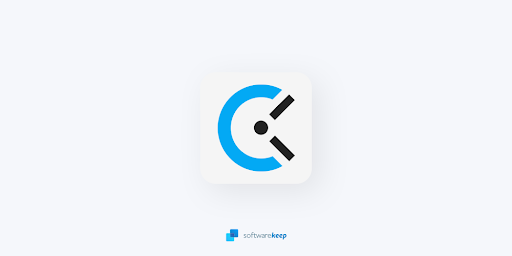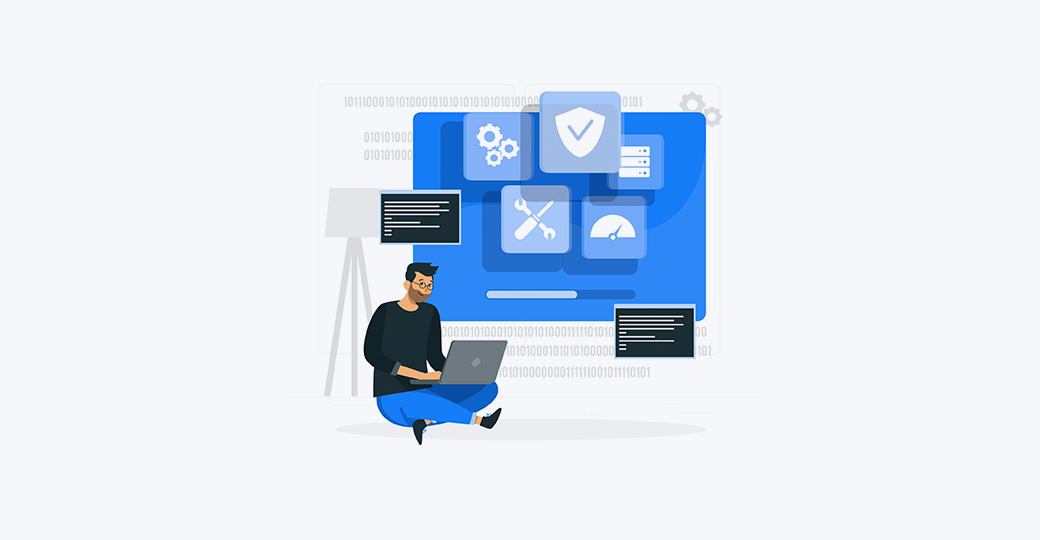Znáte virtuální asistentky, jako je Microsoft Cortana , Apple Siri nebo Google Alexa? Dlouho před těmito pokročilými asistenty měl Microsoft podobný koncept, zvaný OfficeAsistent.
Office Assistant bylo inteligentní uživatelské rozhraní, které uživatelům pomáhalo s procházením Aplikace Microsoft Officeposkytováním informací z centra nápovědy Office.
Nejpamátnější postavou, která vypadala jako interaktivní animovaná postava, byla kancelářská sponka s názvem Clipit (nebo „ Clippy ').

Asistent Office byl však funkcí s krátkou životností. Společnost Microsoft uskutečnila hovor a ve výchozím nastavení v Office XP vypnula pomocníka Office po obdržení mnoha negativních zpětných vazeb od uživatelů Office po celém světě. Později jej úplně odstranili z Office 2007 a dále.
Pokud však používáte starší verzi Office, je pravděpodobné, že je tato funkce ve výchozím nastavení stále povolena. Pokud vám tato funkce brání, odeberte ji z počítače podle níže uvedeného obrysu.
Rychlá odpověď
Chcete zabránit tomu, aby se pomocník Office zobrazoval kdekoli? Pokud jste na to odpověděli ano, postupujte podle následujících pokynů a funkci ve svém počítači trvale deaktivujte.
Pomocník Office používá předem připravené znaky k fungování a tyto znaky se ukládají do složky, která je skrytá v adresáři souborů Office. Pomocí Průzkumníka souborů můžete najít následující složku Office: C: Documents and Settings YourLoginName Application Data Microsoft Office
mezipaměť úložiště systému Windows může být poškozena
Jakmile jste v této složce, vyhledejte podsložku s názvem Herci . Zde najdete pomocníka Office.
Chcete-li jej úplně deaktivovat, musíte pouze přejmenujte složku Actors na něco jiného. Například: Office Assistant, Assistant disabled, Actors1, or even gobbledygook - jak vidíte, jakýkoli nový název bude tuto funkci deaktivovat.
Můžete jej také vypnout kliknutím na samotného pomocníka Office. Jednoduše klikněte na Možnosti tlačítko a zrušte zaškrtnutí políčka vedle Použijte pomocníka Office .
Poznámka :Pokyny v tomto článku jsou určeny pro Office 97, Office 2000, Office 2002 a Office 2003. V těchto verzích je Pomocník Office stále přítomen v původní, povolené formě.
Naše pokyny byly napsány pro operační systémy Windows XP. Pokud používáte starší nebo novější verzi systému Windows, pokyny se mohou mírně lišit.
Jak odebrat pomocníka Office
Toto je delší metoda odebrání pomocníka Office, pokud jste se rozhodli, že program již nikdy nebudete chtít použít. Postupujte podle pokynů v níže uvedené metodě a zakažte, aby se zobrazovala ve všech vašich aplikacích Office:
- Klikněte na Nabídka Start (Ikona Windows) v levém dolním rohu obrazovky nebo stiskněte klávesu Windows na klávesnici.
- Vybrat Nastavení a otevřete Kontrolní panel .
- Poklepejte na ikonu Přidat nebo odebrat programy knoflík.
- Počkejte, až se načte seznam nainstalovaných programů, a v seznamu vyhledejte svoji verzi sady Microsoft Office.
- Jedním kliknutím vyberte Office a poté klikněte Změna .
- Vyber Přidat nebo odebrat vlastnosti možnost a klikněte na další .
- The Vlastní nastavení objeví se okno. Vyberte možnost, která říká Vyberte pokročilé přizpůsobení aplikací . Klepněte na další .
- Najděte pomocníka Office pod Microsoft Office , Sdílené funkce Office , Asistent kanceláře . Zakažte každého asistenta jeho výběrem a výběrem Není dostupný (označeno červenou ikonou X) z rozevírací nabídky.
Poznámka :Chcete-li pomocníka Office deaktivovat jako funkci, musíte deaktivovat všechny asistenty v seznamu.
jak nainstalovat win 10 z usb
- Po dokončení klikněte na Aktualizace tlačítko pro uložení provedených změn.
Jak skrýt pomocníka Office
Někteří uživatelé považují pomocníka Office za užitečný nástroj, zejména pokud se stále učí používat Microsoft Office . Pokud si myslíte, že by se to mohlo hodit později, možná byste místo toho měli zvážit tato dočasná řešení.
Dočasně skryjte pomocníka Office
Asistenta Office můžete na krátkou dobu dočasně deaktivovat. Stále tam bude, pokud to potřebujete a chcete jej znovu povolit. Jinak se při příštím otevření aplikace Office pomocník Office automaticky vrátí do normálu.
- Otevřete libovolné programy sady Office, například Word nebo Excel.
- Klikněte na Pomoc Jídelní lístek.
- Klepněte na Skrýt pomocníka Office .
Skrýt pomocníka Office pro celou relaci
Relace označuje čas mezi otevřením a zavřením aplikace Office. Pokud asistenta Office během relace vůbec nechcete vidět, můžete jej snadno deaktivovat.
- Klepnutím na znak pomocníka Office se zobrazí pomocná bublina.
- Klikněte na Možnosti zobrazíte všechny možnosti, které můžete změnit.
- Odeberte šek z Použijte pomocníka Office .
- Klepněte na OK deaktivovat asistenta, dokud znovu neotevřete Office.
Podle výše uvedených pokynů vypněte pomocníka Office podle svých potřeb. Nejlepším řešením je zakázat pomocníka Office na krátkou dobu, pokud plánujete tuto funkci v budoucnu používat znovu.
Pokud chcete jen dočasnou opravu a raději si ponecháte Asistent kanceláře Prozatím se můžete k tomuto článku kdykoli vrátit a asistenta v budoucnu skrýt nebo odebrat.
aktualizace systému Windows se zasekla při hledání aktualizací na tomto počítači
Pokud hledáte softwarovou společnost, které můžete důvěřovat pro její integritu a čestné obchodní praktiky, nehledejte nic jiného než . Jsme certifikovaným partnerem společnosti Microsoft a společností BBB Accredited Business, která se stará o to, aby našim zákazníkům přinesla spolehlivé a uspokojivé zkušenosti se softwarovými produkty, které potřebují. Budeme s vámi před, během a po všech prodejích.
To je naše 360stupňová záruka softwaru. Tak na co čekáš? Zavolejte nám ještě dnes na +187 315 1713 nebo pošlete e-mail na adresu sales@softwarekeep.com. Také nás můžete kontaktovat prostřednictvím živého chatu.