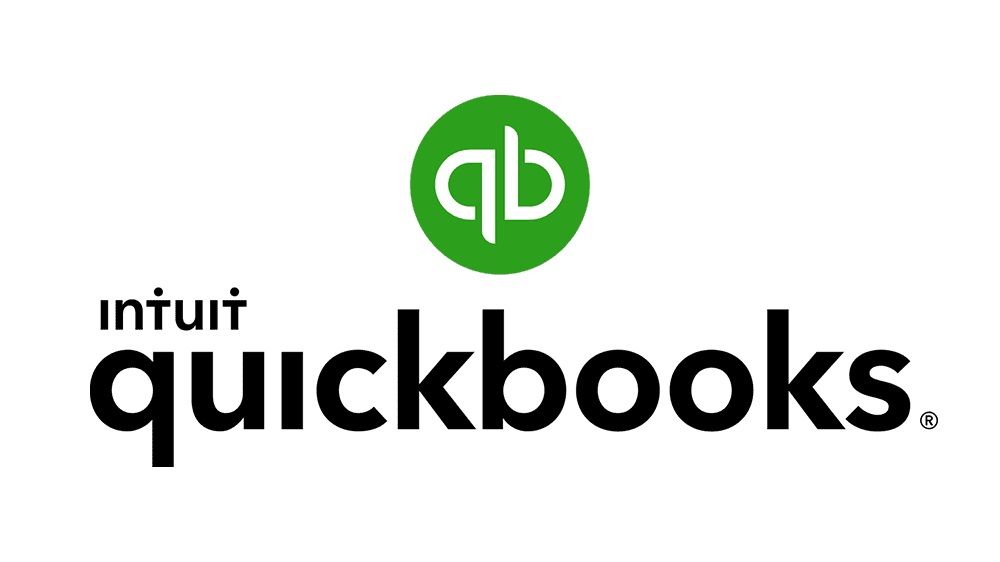Mnoho uživatelů Windows preferuje použití Samostatný instalační program Windows Update postarat se o aktualizaci jejich systému. Není to úplně offline, ale poskytuje spolehlivý způsob, jak aktualizovat systém na nejnovější verzi. Uživatelé však hlásí problém se samostatným instalačním programem Windows Update, kde se zasekne na ' Hledání aktualizací na tomto počítači ... ' etapa.
To znamená, že prakticky nemůžete aktualizovat zařízení pomocí samostatného instalačního programu Windows Update, protože vyhledávání aktualizací stráví několik hodin, nebo se v této fázi úplně zasekne. Je snadné pochopit, proč je třeba tuto situaci co nejdříve napravit.

V našem článku najdete několik způsobů, jak obnovit samostatný instalační program Windows Update Windows 7 , Windows 8 a nejnovější Windows 10 také.
Windows 10 mi nedovolí měnit jas
Jak zkontrolovat, zda je váš samostatný instalační program Windows Update zaseknutý
Než zahájíme odstraňování problémů, je důležité potvrdit, že: Samostatný instalační program Windows Update je ve skutečnosti přilepená. Bez toho by níže uvedené metody s největší pravděpodobností nepomohly vašemu problému.
Je to poměrně jednoduché, vše, co musíte udělat, je provést několik jednoduchých kroků.
- Klepněte pravým tlačítkem na prázdné místo na hlavním panelu a vyberte ikonu Správce úloh . Můžete také použít Ctrl + Shift + Esc klávesová zkratka pro ještě rychlejší přístup.

- Pokud se Správce úloh spustí v kompaktním režimu, nezapomeňte kliknout na ikonu Více informací tlačítko vlevo dole.

- Přepněte na Služby záložka.

- Vyhledejte Wuaserv službu, klikněte na ni pravým tlačítkem a vyberte Přejít na Podrobnosti nebo Přejít na Zpracovat v závislosti na operačním systému.

- Správce úloh by se měl automaticky přepnout na Procesy karta se zvýrazněním jednoho z mnoha spuštěných svchost.exe procesy.Věnujte nějaký čas pozorování tohoto procesu. Pokud neustále používá a vysoké množství CPU a paměti , můžete potvrdit, že je váš samostatný instalační program Windows Update zaseknutý.

- Zavři Správce úloh .
Nyní byste měli postupovat podle výsledků výše uvedeného malého vyšetřování.
Pokud svchost.exe Zdá se, že tento proces funguje dobře, pak samostatný instalační program systému Windows Update s největší pravděpodobností není zaseknutý. Může se jednat o známou závadu, kterou lze jednoduše opravit restartováním zařízení a opětovným použitím instalačního programu.
Na druhou stranu, pokud svchost.exe proces neustále používá velké množství CPU a paměti, nezapomeňte si přečíst naše metody níže, abyste tuto chybu opravili.
jak zjistit, jakou verzi aplikace Excel mám
Metoda 1: Řešení potíží s Instalační službou systému Windows
První věcí, kterou můžete zkusit, je restartovat samotnou službu Instalační služba Windows Installer. I když přímo nesouvisí se samostatným instalačním programem Windows Update, může pomoci obnovit proces aktualizace.
- zmáčkni Windows + R kláves na klávesnici pro spuštění nástroje Spustit. Zde zadejte services.msc a stisknutím tlačítka OK otevřete Služby .

- Přejděte dolů a vyhledejte Instalační služba systému Windows servis. Klikněte na něj pravým tlačítkem a vyberte Vlastnosti .

- Klikněte na ikonu Stop tlačítko, pak počkejte alespoň půl minuty. To poskytne vašemu systému čas na správné vypnutí služby.

- Klikněte na ikonu Start knoflík. Tím se restartuje služba. (Li Stop byl již zašedlý, jednoduše klikněte Start .)

- Nezapomeňte nastavit Typ spouštění na Automatický poté klikněte OK .

- Restartujte váš počítač a zkontrolujte, zda k chybě stále dochází.
Metoda 2: Zakažte automatické aktualizace ve Windows 7 / Windows 8
Pro ty, kteří používají dřívější verze systému Windows, například Windows 7 a Windows 8 , může pomoci deaktivovat automatické aktualizace před spuštěním samostatného instalačního programu Windows Update. Tady je to, co musíte udělat.
- Klikněte na Nabídka Start a zadejte Kontrolní panel do vyhledávacího pole.

- Otevři Kontrolní panel aplikace z výsledků vyhledávání.

- Nezapomeňte změnit režim zobrazení na jeden Malé ikony nebo Velké ikony . Tím zajistíte, že uvidíte všechny položky ovládacího panelu.

- Klikněte na Windows Update Jídelní lístek.
- Klikněte na Změnit nastavení odkaz vidět na levém bočním panelu.

- Najděte rozevírací nabídku pod položkou Důležité aktualizace sekce. Jednou klikněte na nabídku a vyberte Nikdy nekontrolujte aktualizace (nedoporučuje se) .

- Klikněte na ikonu OK potom použijte tyto změny restartujte váš počítač . Můžete zkusit znovu spustit samostatný instalační program Windows Update, abyste zjistili, zda uvízne ve stejné fázi.
Metoda 3: Spusťte nový Poradce při potížích se službou Windows Update v systému Windows 10
Mnoho uživatelů o systému Windows 10 miluje skutečnost, že je dodáván se spoustou nástrojů pro odstraňování problémů, které vám pomohou automaticky identifikovat a vyřešit problémy. Ačkoli nástroj pro odstraňování problémů se službou Windows Update není na vašem zařízení snadno k dispozici, jeho stažení je bezpečné a snadné.
- Klikněte zde pro stažení oficiální nástroj pro odstraňování problémů se službou Windows Update.
- Spusťte wu10.diagcab soubor, který jste právě stáhli, kliknutím na něj jednou.

- Klikněte na ikonu další tlačítko pro spuštění nástroje pro odstraňování problémů.

- Počkejte, až nástroj pro odstraňování problémů identifikuje problémy. Pokud budou nalezeny nějaké chyby, vyřešte je podle pokynů na obrazovce.

- Zavřete Poradce při potížích se službou Windows Update a restartujte váš počítač . Můžete zkusit znovu spustit samostatný instalační program Windows Update, abyste zjistili, zda uvízne ve stejné fázi.
Metoda 4: Stáhněte a použijte nejnovější aktualizaci Servicing Stack Update (SSU)
Za pokus stojí stáhnout a nainstalovat nejnovější aktualizaci Servicing Stack Update (SSU) pro váš operační systém. Můžete to udělat podle následujících kroků v této příručce.
- Klikněte na Ikona systému Windows na hlavním panelu a vyberte Nastavení . Můžete také použít Windows + I klávesová zkratka pro rychlejší trasu.

- Klikněte na Systém dlaždice.

- Na levém bočním panelu přejděte dolů a klikněte na ikonu O záložka.

- Zkontrolujte svůj Typ systému verze pod Specifikace zařízení . Měli byste buď vidět 64-bit nebo 32-bit .

- Přejít na Web pro stahování SSU a vyhledejte pomocí vyhledávacího pole Servisní aktualizace zásobníku .

- Stáhněte a nainstalujte nejnovější SSU, která odpovídá verzi vašeho počítače a typu systému. Poté zkuste znovu spustit samostatný instalační program Windows Update, abyste zjistili, zda uvízne ve stejné fázi.
Metoda 5: Použijte příkaz DISM
DISM je příkaz používaný k opravě obrazu systému Windows. Jeho spuštěním můžete obnovit problém, který způsobil zaseknutí samostatného instalačního programu Windows Update.
- zmáčkni Windows + R kláves na klávesnici pro spuštění nástroje Spustit. Vepište cmd a stiskněte Ctrl + Shift + Enter . Tím se otevře příkazový řádek s oprávněními správce.

- Zadejte následující příkaz a stiskněte Enter : dism.exe / Online / Vyčištění obrazu / Obnovit zdraví
- Počkejte na DISM dokončete spuštění, zkuste znovu spustit samostatný instalační program Windows Update a zkontrolujte, zda se nezasekne ve stejné fázi.
Metoda 6: Opravte poškození systémových souborů pomocí nástroje Kontrola systémových souborů
The Kontrola systémových souborů je nástroj dostupný ve Windows 10 ve výchozím nastavení. Také se tomu říká SFC skenování a je to váš nejrychlejší způsob, jak automaticky opravit poškozené systémové soubory a další problémy.
Zde je návod, jak to spustit.
wifi se sama vypíná Windows 10
- zmáčkni Windows + R kláves na klávesnici pro spuštění nástroje Spustit. Vepište cmd a stiskněte Ctrl + Shift + Enter . Tím se otevře příkazový řádek s oprávněními správce.

- Pokud se zobrazí výzva, nezapomeňte umožnit příkazovému řádku provádět změny na vašem zařízení. To znamená, že možná budete potřebovat účet správce.
- Zadejte následující příkaz a stiskněte klávesu Enter: sfc / scannow

- Počkejte na Kontrola systémových souborů dokončit skenování počítače. Pokud zjistí nějaké chyby, budete je moci opravit automaticky pomocí samotného příkazu SFC, který může také opravit související chyby.
Doufáme, že vám tento článek pomohl vyřešit problém s uvíznutím samostatného instalačního programu Windows Update na webu Hledání aktualizací etapa.
Máte zájem dozvědět se více o Windows? Můžete procházet naše vyhrazené Centrum nápovědy sekce pro související články.Klepněte na zde se dozvíte více o agentovi Windows Update .
Pokud hledáte softwarovou společnost, které můžete důvěřovat pro její integritu a poctivé obchodní praktiky, nehledejte nic jiného než . Jsme Microsoft Certified Partner a BBB Accredited Business, kterému záleží na tom, abychom našim zákazníkům přinesli spolehlivé a uspokojivé zkušenosti s potřebnými softwarovými produkty. Budeme s vámi před, během a po všech prodejích.
To je naše 360stupňová záruka softwaru. Tak na co čekáš? Zavolejte nám ještě dnes +1877 315 1713 nebo pošlete e-mail na adresu sales@softwarekeep.com. Také nás můžete kontaktovat prostřednictvím Živý chat .