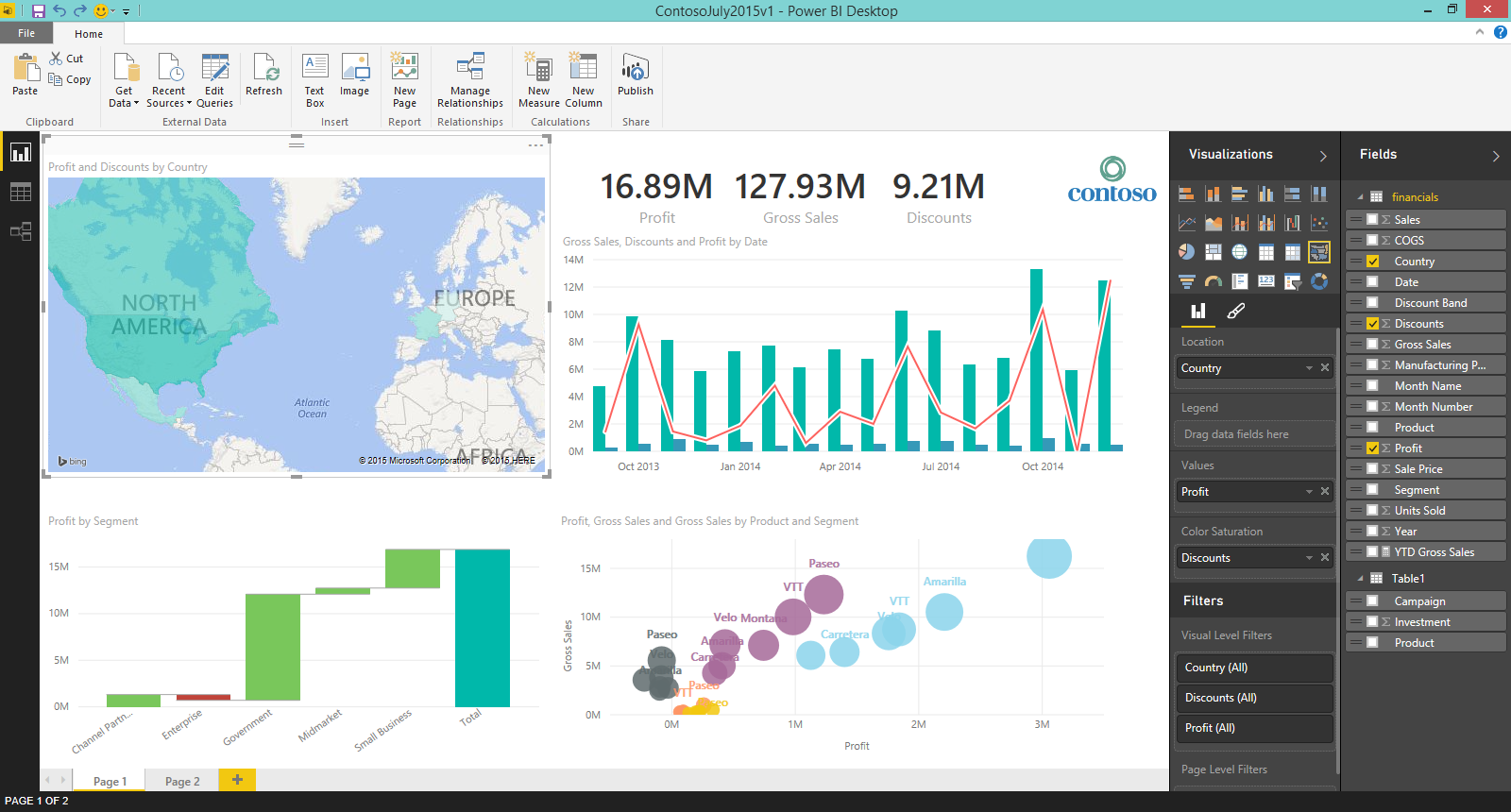Při vytváření prezentací je cílem upoutat pozornost publika a poutavým způsobem poskytovat informace a nápady.
I když mnoho lidí cítí obsah pomocí statických, tichých snímků, jsou nudné, při vytváření prezentací v aplikaci Microsoft PowerPoint je často vhodné vložit video nebo dva.
Protože vaše prezentace musí být přístupné, je vhodné vkládat videa z internetu, místo aby jste je nahrávali sami.
Nahrávání videa z počítače může drasticky zvýšit velikost souboru vaší prezentace, což je jednoznačný neúspěch, pokud nepotřebujete nebo nechcete upřednostňovat offline přehrávání.
moje wifi se zapíná a vypíná
Z úvodní části však není zcela jasné, jak můžete při práci vkládat videa z webů, jako je YouTube Microsoft PowerPoint . V tomto článku vám ukážeme několik způsobů, jak usnadnit vložení jakéhokoli videa z populárního webu pro sdílení videí.
Vložte video do PowerPointu
Existují různé způsoby vložení Youtube videa do vaší prezentace. Všechny tyto metody fungují pro různé účely - níže najdete tu nejvhodnější pro vás.
Metoda 1: Použijte funkci Hledat na YouTube v aplikaci PowerPoint

Vzhledem k tomu, že používání videí YouTube v průběhu let rostlo, společnost Microsoft implementovala funkci, která vám umožňuje vyhledávat na YouTube, aniž byste museli opouštět samotný PowerPoint. To nejen usnadňuje přidání videa do snímku, ale také zrychluje váš pracovní postup, protože není potřeba žonglovat s více okny najednou.
Poznámka : Pokud chcete, aby se vaše video přehrávalo v prezentaci, budete při prezentaci potřebovat funkční připojení k internetu. Pokud chcete vědět, jak můžete do prezentace přidat video z YouTube při přehrávání offline, přejděte na metodu 4.
místní připojení nemá platné ip připojení
Zde je návod, jak použít funkci Hledat na YouTube a přidat do své prezentace video z YouTube.
- Klikněte na snímek, ke kterému chcete přidat video, a poté otevřete Vložit na kartě umístěné na pásu karet v horní části obrazovky.
- Klikněte na Video v části Média zcela vpravo na pásu karet a poté vyberte ikonu Online video… možnost z rozevírací nabídky.
- V Vložte video okno, zadejte svůj vyhledávací dotaz do Hledejte na YouTube pole a stiskněte Enter klíč. To vám automaticky ukáže nejlepší výsledky.
- Vyberte videa, která chcete přidat na snímek, a klikněte na ikonu Vložit knoflík.
- Jakmile je video vloženo, můžete jej přesunout, změnit jeho velikost a upravit jeho atributy, jako jsou přechody a animace. Chcete-li zobrazit náhled videa, jednoduše na něj klikněte pravým tlačítkem a vyberte ikonu Náhled volba.
Metoda 2: Zkopírujte a vložte kód pro vložení z YouTube

Každé video YouTube má jedinečný kód pro vložení, pomocí kterého můžete video umístit na různé platformy, jako jsou webové stránky nebo dokonce prezentace PowerPoint. Pomocí tohoto kódu můžete rychle zahrnout potřebné video na snímek, na kterém pracujete.
google docs zbavte se zlomů stránek
Tady jsou kroky k získání kódu pro vložení videa YouTube a jeho použití k přidání videa do vaší prezentace v PowerPointu.
- Otevřete video Youtube .
- Klikněte na Podíl ikonu a poté klikněte na ikonu Vložit ikona na nové kartě, která se otevřela. Tím se přesměrujete na kód pro vložení videa.
- Před kopírováním kódu si přizpůsobte veškerá nastavení, jako je viditelnost ovládacích prvků přehrávače a režim vylepšený soukromí.
- Klikněte dovnitř pole pod Vložené video vyberte kód, klikněte pravým tlačítkem a vyberte kopírovat .
- Otevřete PowerPoint a vyberte snímek, na který chcete přidat video.
- Klikněte na Vložit na pásu karet a klikněte na Video (Sekce médií). Vybrat Online video… možnost z rozevírací nabídky.
- Klikněte pravým tlačítkem dovnitř Sem vložte kód pro vložení pole a vyberte Vložit . Tím vložíte kód, který jste právě dostali do krabice.
- lis Enter pro vložení videa YouTube. Jakmile je video vloženo, můžete jej přesunout, změnit jeho velikost a upravit jeho atributy, jako jsou přechody a animace.
Metoda 3. Propojte své video a otevřete jej ve webovém prohlížeči

Pokud nechcete přehrávat video přímo z aplikace PowerPoint, můžete pomocí odkazu vložit video a otevřít jej ve webovém prohlížeči. Toto je velmi jednoduché řešení, pokud chcete vyprávět video nebo jednoduše nepožadujete, aby se během přehrávání videa na celou obrazovku zobrazovaly na obrazovce žádné další informace.
Poznámka : Pokud chcete, aby se vaše video po kliknutí na prezentaci přehrávalo ve webovém prohlížeči, budete při prezentaci potřebovat funkční připojení k internetu. Pokud chcete vědět, jak můžete do prezentace přidat video z YouTube při přehrávání offline, přejděte na metodu 4.
Zde je postup, jak propojit vaše video v PowerPointu a nechat ho otevřít v prohlížeči.
- Nejprve doporučujeme propojit video s obrázkem pro snazší přístup. Jednoduše pořiďte snímek obrazovky z videa nebo vložte obrázek z internetu.
- Jakmile máte svůj obrázek uložený v zařízení, klikněte na Vložit na pásu karet a vyberte Obrázky . Přejděte na místo, kam jste obrázek uložili, vyberte jej a klikněte na Vložit .
- Vyberte svůj obrázek a klikněte na šipku vedle Odkaz položka v postranní nabídce. Nyní klikněte na ikonu Vložte odkaz volba.
- Vraťte se na YouTube a klikněte na ikonu Podíl ikona. Ve spodní části karty je zobrazen krátký odkaz. Klikněte na kopírovat tlačítko vedle něj automaticky zkopíruje jednotlivý odkaz videa do schránky.
- V PowerPointu vložte odkaz do Adresa kliknutím pravým tlačítkem a výběrem Vložit (nebo pomocí klávesové zkratky Ctrl + V) a poté klikněte na Vložte hypertextový odkaz .
- Nyní, když jste propojili své video, jakmile se v PowerPointu dostanete na snímek, můžete video snadno přehrávat ve webovém prohlížeči, pokud jste připojeni k internetu.
Metoda 4. Stáhněte a vložte video z YouTube
Pro ty, kteří chtějí přehrávat videa offline, je spolehlivé stažení požadovaného videa a jeho vložení z počítače. Tady jsou všechny kroky, které musíte podniknout, abyste snadno získali video z YouTube a přidali ho do své prezentace, aniž byste při pořádání prezentace potřebovali internet.
jak používat designové nápady v powerpointu
- Na YouTube klikněte na ikonu Podíl ikona. Ve spodní části karty je zobrazen krátký odkaz.
- Klikněte na kopírovat tlačítko vedle odkazu automaticky zkopíruje jednotlivý odkaz videa do schránky.
- Přejděte na bezplatný web pro stahování YouTube, například www.y2mate.com a vložte odkaz do vstupního pole a klikněte na Stažení . Postupujte podle pokynů na webu a získejte požadované rozlišení.
- Otevřete PowerPoint a vyberte snímek, na který chcete přidat video.
- Klikněte na Vložit na pásu karet a klikněte na Video (Sekce médií). Vybrat Video na mém PC ... možnost z rozevírací nabídky.
- Přejděte na místo, kam jste obrázek uložili, vyberte jej a klikněte na Vložit .
- Jakmile je video vloženo, můžete jej přesunout, změnit jeho velikost a upravit jeho atributy, jako jsou přechody a animace. Upozorňujeme, že pomocí této metody nebudete mít přístup k konfiguraci přehrávání.
Metoda 5. Vložte video z YouTube na Mac

V době psaní tohoto článku existuje pouze jeden způsob vkládání videí v operačních systémech Mac. Díky tomu je proces efektivnější, což umožňuje uživatelům snadno si tento proces zapamatovat a rychle ho využít v budoucích projektech.
Tady je postup, jak vložit video do PowerPointu na zařízení Mac.
jak vytvořit vlastní powerpointové šablony
- Na YouTube klikněte na ikonu Podíl ikona. Ve spodní části karty je zobrazen krátký odkaz.
- Klikněte na kopírovat tlačítko vedle odkazu automaticky zkopíruje jednotlivý odkaz videa do schránky.
- Klikněte na snímek, ke kterému chcete přidat video, a poté otevřete Vložit na kartě umístěné na pásu karet v horní části obrazovky.
- Klikněte na Video v části Média zcela vpravo na pásu karet a poté vyberte ikonu Online film… možnost z rozevírací nabídky.
- Vložte odkaz do pole, které se zobrazí na obrazovce, kliknutím pravým tlačítkem a výběrem Vložit nebo pomocí Příkaz + V zkratka. Uhoď Vložit přidávání videa dokončete.
- Jakmile je video vloženo, můžete jej přesunout, změnit jeho velikost a upravit jeho atributy, jako jsou přechody a animace. Upozorňujeme, že pomocí této metody nebudete mít přístup k konfiguraci přehrávání.
Další článek:
> Jak zmenšit velikost souboru prezentace PowerPoint
Mohlo by se vám také líbit:
> Top 10 PowerPoint tipů a hacků, které potřebujete vědět
> Nástroj Nápady na návrh aplikace PowerPoint a jak jej používat
> Cheat sheet Microsoft Office PowerPoint
> Jak přidat gif v aplikaci PowerPoint