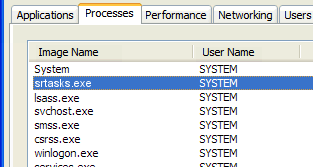Když Microsoft v červenci 2015 vydal Windows 10, umožnil stávajícím uživatelům Windows 7, 8 a 8.1 upgradovat zdarma. Popisující to jako univerzální aplikace „Windows 10 lze nainstalovat na více zařízení, včetně počítačů, tabletů a smartphonů.
Chcete-li však využít výhod bezplatného upgradu, musíte si nejprve do počítače nainstalovat autentickou kopii systému Windows 7, 8 nebo 8.1 s platným produktovým klíčem.
Produktové klíče jsou kódy, které společnost Microsoft dává každé kopii systému Windows (nebo Microsoft Office), aby se ujistila o pravosti a zabránila padělání. Chcete-li se dozvědět více informací o produktových klíčích, přečtěte si našeho průvodce zde.
Stále si můžete stáhnout a spustit zkušební verzi systému Windows 10 bez kódu Product Key. Chcete-li jej však aktivovat, budete muset zadat klíč, který byl dodán s původní kopií systému Windows 7, 8 nebo 8.1.
Chcete-li upgradovat operační systém na Windows 10, postupujte takto:
Jak upgradovat operační systém na Windows 10
Krok 1: Vyhledejte svůj produktový klíč
Váš produktový klíč bude často buď:
- V balení byl původně dodán váš software pro Windows
- Přímo v počítači, pokud byl předinstalován se systémem Windows
- V potvrzovacím e-mailu, pokud jste jej zakoupili online
Produktové klíče Windows jsou také uloženy v „Registru“ vašeho počítače. Pokud ji nemůžete najít ležet, jedním ze způsobů, jak ji obnovit, je použití jednoho z mnoha klíčových vyhledávacích nástrojů dostupný online . V opačném případě budete možná muset kontaktovat podporu společnosti Microsoft a požádat o výměnu.
Krok 2: Zálohujte soubory
Před zásadní aktualizací nebo upgradem systému se vždy vyplatí zálohovat soubory. Tím jsou chráněny všechny vaše dokumenty pro případ, že by během instalace došlo k problémům.
Krok 3: Vytvořte instalační médium Windows 10
Pokud ještě nemáte žádné instalační médium pro Windows 10, musíte si je nejprve vytvořit. To lze provést pomocí nástroje pro vytváření médií systému Windows 10 společnosti Microsoft, který najdete tady .
Po otevření nástroje vyberte Vytvořte instalační médium pro jiný počítač a postupujte podle pokynů.

jak obnovím ikonu hlasitosti na hlavním panelu
Poté se můžete rozhodnout vytvořit instalační program na jednotce USB nebo jej vypálit na DVD

Krok 4: Nainstalujte Windows 10
Spusťte instalační médium, které jste právě vytvořili v počítači, a postupujte podle pokynů.
Chcete-li zachovat staré nastavení a soubory z aktuální verze systému Windows, zvolte Zachovejte nastavení systému Windows, osobní soubory a aplikace . Můžete se také rozhodnout ponechat své soubory nebo nainstalovat prázdnou verzi systému Windows 10 s výchozím nastavením.

Krok 5: Zadejte svůj produktový klíč a aktivujte Windows 10
Chcete-li aktivovat a dokončit upgrade na Windows 10, budete muset zadat produktový klíč z originálu Windows 7 Verze 8 nebo 8.1. Až vás instalační program vyzve, jednoduše zadejte klíč a klikněte další

Pokud jste však z nějakého důvodu nemohli během instalace zadat svůj produktový klíč, můžete aktivaci dokončit později.
Po dokončení instalace otevřete Nastavení systému Windows . Vybrat Aktualizace a zabezpečení a klikněte na Aktivace . Zde uvidíte informace o vaší digitální licenci.

Chcete-li zadat svůj produktový klíč a dokončit aktivaci, stačí kliknout na Změnit produktový klíč . Sem zadejte svůj klíč.

Jakmile to servery Microsoftu ověří, klikněte na další . Vaše aktivace bude dokončena a nyní si můžete užívat své nové Windows 10 !
Windows 10 automaticky vytvoří digitální licenci, když je aktivována. Pokud jej budete někdy potřebovat znovu nainstalovat, stačí postupovat podle výše uvedených kroků a použít stejný klíč, pokud o něj budete požádáni.
Pokud se do počítače přihlásíte pomocí e-mailového účtu Microsoft, bude přidružen k vašemu produktovému klíči. Tímto způsobem můžete svoji licenci znovu aktivovat prostřednictvím svého účtu během budoucí přeinstalace.
stáhnout ovladač Bluetooth pro Windows 10
Pokud hledáte softwarovou společnost, které můžete důvěřovat pro její integritu a poctivé obchodní praktiky, nehledejte nic jiného než . Jsme Microsoft Certified Partner a BBB Accredited Business, kterému záleží na tom, abychom našim zákazníkům přinesli spolehlivé a uspokojivé zkušenosti s potřebnými softwarovými produkty. Budeme s vámi před, během a po všech prodejích.
To je naše 360stupňová záruka softwaru. Tak na co čekáš? Zavolejte nám ještě dnes na +187 315 1713 nebo pošlete e-mail na adresu sales@softwarekeep.com. Rovněž nás můžete kontaktovat prostřednictvím živého chatu.