Toto je váš dokonalý průvodce excelem pro začátečníky.
Excel je výkonný, ale komplexní program. Ale pro začátečníky to může být také zastrašující.
Tento blogový příspěvek vám poskytuje snadno srozumitelný návod s tipy a triky, které vám pomohou začal s Microsoft Excel.
V něm se naučíte
- Důležité základy o Excelu
- Pokročilejší techniky, abyste se ujistili, že vše děláte správně
- Důležité klávesové zkratky Excelu
Co je Microsoft Excel? K čemu se používá?
Excel byl vytvořen v polovině 80. let jako tabulkový procesor, který podniky používají k vedení účetnictví a organizaci dat.
Excel je nyní ve vlastnictví společnosti Microsoft a je nyní dostupnější než kdy dříve se samostatnými verzemi a také jako součást Kancelářský oblek a Microsoft 365 předplatné.
Excel lze používat na různých platformách (desktop, online nebo prostřednictvím mobilní aplikace) a přichází s knihovnou vestavěných nástrojů a funkcí, které dokážou téměř cokoli.
Excel je tak výkonný, že jej široce využívají podniky a profesionálové po celém světě k analýze dat, správě finančních tabulek a organizaci informací.
Excel lze použít pro osobní nebo profesní účely. Podniky jakékoli velikosti mohou získat pomoc se mzdovou agendou, inventářem, daněmi, správou financí a dalšími.
Domácí uživatelé, můžete vytvářet rozpočty, vytvářet kontrolní seznamy, sledovat výdaje, sledovat svou váhu a mnoho dalšího!
Pokud používáte počítač, je pravděpodobné, že budete mít prospěch ze začlenění Excelu do vašeho každodenního života.
Pomocí této příručky můžete položit základy potřebné k tomu, abyste se s pomocí aplikace Microsoft Excel stali organizovanější a výkonnější osobou.
Základy Excelu
Excel používá tabulkový systém, který umožňuje zadávat čísla, vzorce, text a další vizuální prvky. Když zahájíte nový projekt, vytvoříte to, čemu se říká sešit.
V sešitu můžete vytvořit a uložit až 255 jednotlivé listy. Každý list je rozdělen do buněk, roztříděn do sloupců a řádků.
Vzorce Excelu
Vzorce v Excelu umožňují rychle provádět přesné výpočty pomocí datových buněk. Už žádné počítání v hlavě – Excel se o to postará za vás.
Díky široké škále vzorců může být těžké vědět, které byste si měli zapamatovat jako první, abyste mohli efektivně pracovat s daty.
Pokud s Excelem teprve začínáte a chcete něco snadného, co se rychle zorientujete, spolehněte se na tyto jednoduché vzorce!
- Začněte vzorec znakem rovná se (=) — Než budete moci začít psát kterýkoli z níže uvedených vzorců, musíte do výstupní buňky zadat rovnítko. To Excelu signalizuje, že píšete vzorec.
- Přidání — Rychle sečtěte dvě buňky se znaménkem plus ( + ). Pokud například chcete sečíst hodnotu buněk A3 a B3, zadejte „ =A3+B3 “.
- Odčítání — Podobně můžete odečíst hodnotu buňky od jiné buňky pomocí pomlčky ( - ). Pokud například chcete odečíst hodnotu buňky A3 od buňky B3, zadáte „ =B3-A3 “.
- Násobení — Vynásobte hodnoty buněk pomocí symbolu hvězdičky ( * ). Pokud například chcete vynásobit buňku A3 5, použijete „ =A3*5 “formule.
- Divize — Chcete-li rozdělit hodnoty dvou nebo více buněk, použijte lomítko ( / ). Například pro rozdělení A3 s B3 byste použili „ =A3/B3 “.
Vzorce lze použít s buňkami v listu a také s čísly, která nejsou svázána s listem. Můžete například přidat libovolnou hodnotu do již existující buňky nebo přidat hodnoty dvou buněk společně se vzorcem pro sčítání.
Důležité funkce Excelu
Funkce aplikace Excel vám mohou ušetřit čas a energii při provádění úkolů, jako je sčítání buněk. Dobrým příkladem je funkce SUM, která nevyžaduje použití dalšího znaménka + k sečtení všech vašich čísel na jednom místě.
Existují další skvělé funkce, které za vás provádějí i jiné typy výpočtů!
Seznam je nekonečný, pokud jde o to, jaké složité funkce by člověk mohl v Excelu potřebovat.
Pokud však právě začínáte, zde jsou některé, které vám usnadní jejich pochopení a ušetří čas.
- SOUČET — Funkce SUM slouží ke zjištění součtu hodnot ze skupiny sloupců nebo řádků. Při použití se sečtou všechny hodnoty ze zadaného rozsahu. Syntax: =SUM(Buňka1:Buňka2) .
- PRŮMĚRNÝ — Funkci AVERAGE lze použít k výpočtu průměrné hodnoty libovolného počtu buněk. Syntax: =AVERAGE(Buňka1:Buňka2) .
- LI — Funkce IF testuje logickou podmínku. Pokud je tato podmínka pravdivá, vrátí hodnotu. Syntax: =IF(logický_test, [hodnota_pokud_pravda], [hodnota_pokud_nepravda]) .
- SVYHLEDAT — SVYHLEDAT je funkce v Excelu, která umožňuje vyhledat určitou hodnotu v jednom sloupci a vrátit hodnotu z jiného sloupce. Syntax: =VLOOKUP(hodnota, tabulka, index_sloupce, [vyhledání_rozsahu]) .
- CONCATENATE — Funkce CONCATENATE umožňuje spojit data z více buněk do jedné buňky. Můžete například kombinovat křestní jména a příjmení. Syntax: =CONCATENATE (text1, text2, [text3], ...) .
- A — Funkce AND kontroluje, zda je něco pravdivé nebo nepravdivé. Může zkontrolovat více než dvě věci, pokud hodnoty oddělíte čárkou. Syntax: =AND(logický1, [logický2], ...) .
- INDEX — Funkce INDEX vrací hodnotu na daném místě v rozsahu nebo poli. Můžete jej použít k vyhledání jednotlivých hodnot nebo celých řádků a sloupců. Syntax: =INDEX (pole, číslo_řádku, [číslo_sloupce], [číslo_oblasti]) .
V Excelu jsou stovky dalších funkcí, ale nemůžete si je všechny zapamatovat hned první den.
Ujistěte se, že svůj mozek trénujete každý den opakováním základních funkcí a učením se o nových. Microsoft často při každém upgradu Excelu zavádí několik nových funkcí.
Excel Tipy a triky pro začátečníky
Nyní, když znáte základy, můžeme se pustit do některých technik, které vám při práci v Excelu výrazně usnadní život.

Využijte Quick Ac cess Toolbar
Snadno jednou z nejoblíbenějších funkcí Excelu je panel nástrojů Rychlý přístup. S využitím této funkce by neměli váhat ani excelovští veteráni, kteří aplikaci používají roky.
Zrychlí váš pracovní postup a umožní vám snadno používat vaše oblíbené nástroje.
Panel nástrojů Rychlý přístup se nachází v levé horní části okna Excelu
Chcete-li začít, když najdete příkaz, na který nechcete zapomenout, klikněte na něj pravým tlačítkem a vyberte Přidat na panel nástrojů Rychlý přístup.
Nyní bude snadno dostupný z panelu nástrojů bez procházení mezi jednotlivými nabídkami na pásu karet.
Použijte filtry k třídění a zjednodušení dat
Data mohou být ohromující, když se na ně díváte hodně. Je snadné se ztratit v moři dat. Filtry jsou vaší mapou zpět!
iphone 5 je zakázán připojení k itunes
Filtry vám pomohou zobrazit pouze určité buňky nebo řádky se specifickými kritérii. Je to snadný způsob, jak si vybrat, které záznamy chcete vidět.
To vám pomůže usnadnit práci, místo aby vás nutilo nekonečné posouvání, dokud nenajdete požadovanou sadu výsledků!
Existují řádky a sloupce, přičemž filtry jsou šipky, které vás nasměrují k tomu, co chcete. Můžete filtrovat podle sloupce nebo buňky, takže neexistuje žádné omezení, kolik informací se do těchto malých buněk vejde.
Odstraňte duplicitní buňky
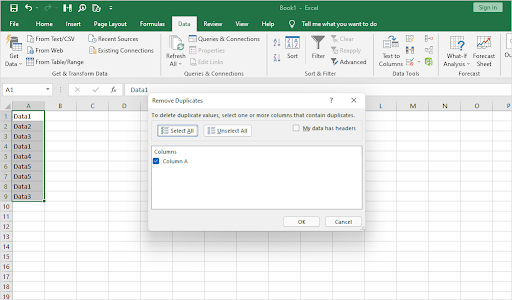
Při ručním zadávání dat je vždy prostor pro chyby – nebo i když to za vás udělá počítač.
Je důležité zkontrolovat listy a odstranit všechna duplicitní data, pokud jejich přítomnost v listu není vhodná. Excel má speciální nástroj pro identifikaci duplikátů, který můžete použít.
jak opravit chybu konfigurace vedle sebe
Odstranění duplicitních položek v Excelu
Jediné, co musíte udělat, je vybrat kartu Data z pásu karet a poté kliknout na tlačítko Odebrat duplikáty v části Nástroje.
Objeví se nové okno, kde potvrdíte data, se kterými chcete pracovat. Voila!
Vyplňte data pomocí automatického vyplňování
Věděli jste, že Excel vám umožňuje využívat prediktivní technologii ve svůj prospěch?
Excel se ve skutečnosti může „naučit“ to, co obvykle vyplňujete, a na základě těchto informací automaticky poskytovat návrhy pro vaši další buňku.
Tato funkce Excelu se nazývá Automatické vyplňování, které automaticky vyplní data, pokud si Excel myslí, že ví, co píšete nebo vkládáte do prázdného místa.
Automatické vyplňování se nachází na kartě Data aplikace Excel v části Nástroje. Stačí vybrat buňku, kterou má Excel vyplnit, a kliknout na tlačítko Automatické vyplňování.
Excel poté zobrazí čtyři nebo pět možností toho, co si Excel myslí, že je vloženo do vaší prázdné buňky.
Přidejte vizuální dopad pomocí podmíněného formátování
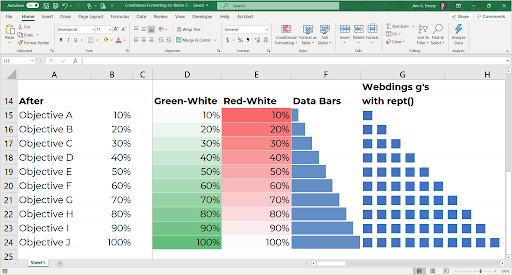
Získejte informace o svém listu na první pohled. Podmíněné formátování odděluje hodnoty na základě podmínek a vyplní je různými barvami, které vám pomohou je rozlišit.
Podmíněné formátování aplikace Excel má několik pravidel, která můžete použít k formátování dat libovolným způsobem.
Podmíněné formátování je mocný nástroj pro chytrého tvůrce tabulek.
Barevně odlišené buňky vám pomohou porozumět vašim datům na první pohled a jsou dokonce přizpůsobitelné! Ať už se jedná o vytváření vlastních pravidel nebo změnu barev, podmíněné formátování už nikdy nedovolí, aby vaše tabulky vypadaly nudně.
Rychle vkládejte snímky obrazovky
Novější verze aplikací Office, včetně Excelu, mají funkci pro rychlé vkládání snímků obrazovky.
Nepotřebujete žádné aplikace pro snímky obrazovky třetích stran ani složité systémové zkratky. Excel má jednoduchý a snadný způsob, jak pořizovat snímky obrazovky bez velkého povyku.
Pokud chcete rychle vložit snímek obrazovky do listu aplikace Excel, přejděte na kartu Vložit, vyberte položku Snímek obrazovky a vyberte miniaturu otevřeného okna, které chcete vložit.
Pohybujte se rychleji pomocí zkratek
Pomocí zkratky ušetříte čas při práci v Excelu. To je skvělé pro začátečníky, kteří se stále snaží zvyknout si na to, jak tento program funguje!
Jak jsme si jisti, již nyní můžete říci, neexistuje způsob, jak bychom mohli do této sekce vměstnat všechny.
Dovolte nám však poskytnout vám seznam základních zkratek, které vám pomohou rychleji udělat více!
Zde jsou některé z nejdůležitějších, které by se měly začátečníkům hodit:
- F1 – Přístup k systému nápovědy Excelu
- Ctrl + A — Vyberte všechny buňky v tabulce
- Ctrl + F — Vyhledejte něco v tabulce
- Ctrl + Posun + V — Pasta speciál
- Ctrl + Posun + V — Rozbalte nebo sbalte řádek vzorců
- Ctrl + Prostor — Vyberte celý sloupec
- Posun + Prostor — Vyberte celý řádek
- Ctrl + Tab — Přepínání mezi otevřenými sešity
Pokud hledáte zkratky, Nejužitečnější klávesové zkratky Excelu článek je vaším oblíbeným místem pro výukové materiály.
Takže si vezměte tužku a papír a připravte se na zapisování všech užitečných klávesových zkratek Excelu – zde uvádíme některé z nejlepších.
Zmrazit sloupce a záhlaví
Když procházíte velkou tabulkou, může být obtížné sledovat, na kterém řádku a sloupci se nacházíte.
To je obzvláště obtížné, pokud existuje mnoho řádků nebo sloupců s podobnými štítky.
Pokud máte řádek záhlaví nebo sloupec s popisky, můžete jej zmrazit. Tímto způsobem se při posouvání v listu neposunou řádky nebo sloupce, které jste zmrazili.
Díky tomu můžete vždy vidět záhlaví nebo štítek řádku, i když procházíte hluboko do dat.
Závěrečné myšlenky
Doufáme, že vám tato příručka byla užitečná a informativní.
Až se naučíte lépe ovládat Excel, chceme vám pomoci získat z toho maximum tím, že vám poskytneme další tipy a triky, jak se stát profesionálem v používání výkonného tabulkového softwaru společnosti Microsoft.
Nyní, když znáte základy aplikace Microsoft Excel, existuje mnoho dalších zdrojů, které můžete prozkoumat. Podívejte se na naše Centrum nápovědy další články o Excelu. a také poskytuje tipy, jak co nejlépe využít Microsoft Office.
Přihlaste se k odběru našeho newsletteru a získejte od nás akce, nabídky a slevy přímo do vaší schránky. Přihlaste se k odběru pomocí své e-mailové adresy níže.
Mohlo by se vám také líbit
» Microsoft Office: Cheat Sheet pro Excel
» Jak používat vzorce „Pokud buňka obsahuje“ v Excelu
» 14 Excelových triků, které zapůsobí na vašeho šéfa


