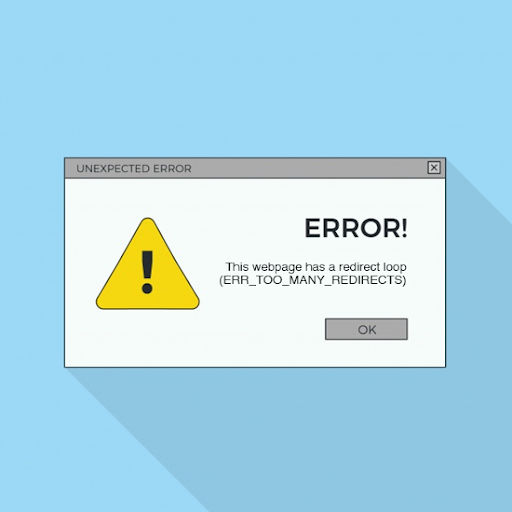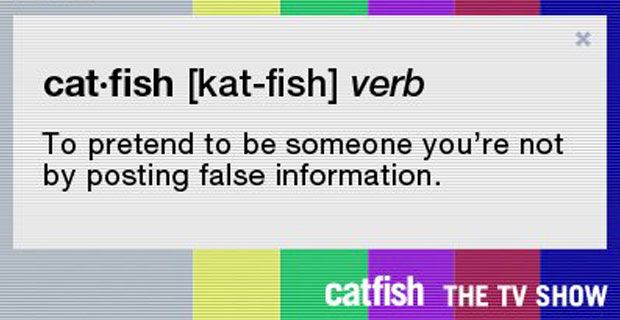Uživatelé Windows 10 hlásili, že při pokusu o otevření aplikace dochází k podivné chybě. Vyskakovací okno se zprávou říká, že konfigurace vedle sebe je nesprávná „a nepokračuje se spuštěním aplikace.

Pokud se tímto frustrujícím problémem zabýváte také při pokusu o otevření, instalaci nebo odinstalaci aplikací, nejste sami. Toto je známý problém se systémem Windows 10, nikoli však s problémem, který nelze vyřešit.
Běžnou příčinou této chyby je konflikt mezi Běhové knihovny C ++ a aplikaci, kterou se pokoušíte otevřít nebo nainstalovat. Náš článek si klade za cíl přinést vám nejúčinnější řešení při řešení chyby v systému Windows 10 bez ohledu na to, jaký je zdroj.
Kroky k opravě chyby „konfigurace vedle sebe je nesprávná“
Existuje několik způsobů, jak tuto poměrně frustrující chybu v systému Windows 10 opravit. Ujistili jsme se, že jsme načrtli nejlepší metody používané k řešení těchto problémů, což vám umožní znovu si užít plné využití zařízení.
Metoda 1: Znovu stáhněte instalační soubor
Pokud máte potíže s instalací aplikace, můžete jednoduše znovu stáhněte jeho instalační program a pokusit se proces znovu. Někteří instalátoři narazili na chyby způsobené poškozením nebo poškozením během procesu stahování, nebo jsou jednoduše zastaralé a již s vaším operačním systémem nepracují.
Přejděte na web výrobce a stáhněte si nejnovější dostupný instalační program pro svůj software. Důrazně doporučujeme, abyste stahovali pouze z důvěryhodných zdrojů, protože stahování z libovolného jiného místa by vás mohlo vystavit riziku příjmu malwaru.
Metoda 2: Přeinstalujte problematickou aplikaci

chyba stránky chyby systému Windows v nestránkované oblasti
Když se aplikace nespustí, měli byste se pokusit ji znovu nainstalovat. Toho lze dosáhnout nejprve odebráním softwaru, poté stažením nebo spuštěním instalačního programu a jeho opětovným získáním do systému. Níže jsou uvedeny kroky, jak můžete odinstalovat aplikaci a získat nejnovější verzi.
- Otevři Nabídka Start kliknutím na ikonu Ikona systému Windows v levém dolním rohu obrazovky. Nabídku můžete vyvolat také stisknutím této klávesy na klávesnici.
- Klikněte na Nastavení z levé strany rozbalovací nabídky. Je to označeno ikonou ozubeného kola. Pro rychlejší přístup jednoduše použijte Windows + S klávesová zkratka.
- Uvidíte nové okno s mnoha možnostmi systému. Klikněte na Aplikace .
- Zůstaňte na výchozí stránce a počkejte, až se aplikace načtou. To může nějakou dobu trvat, v závislosti na počtu aplikací, které jste do zařízení nainstalovali.
- Použijte Vyhledávání funkce pro rychlé nalezení problematické aplikace.
- Vyberte aplikaci, kterou chcete znovu nainstalovat, a poté vyberte ikonu Odinstalovat volba.
- Odeberte software podle pokynů na obrazovce. Restartujte váš počítač po dokončení odinstalování zajistíte trvalé smazání všech souborů.
- Postupujte podle našich kroků Metoda 1 stáhnout nový instalační balíček a získat software zpět do počítače.
Metoda 3: Zkontrolujte svůj registr
The Registr je zodpovědný za mnoho částí vašeho operačního systému. Špatně nakonfigurovaná položka registru může způsobit problémy s vaším systémem, včetně chyby, kterou se právě snažíte vyřešit.
Naštěstí můžete snadno ověřit, zda je registr správně nakonfigurován, pomocí následujících kroků. Tento proces se může zdát komplikovaný, ale je nutné zajistit, abyste neměli na starosti nesprávný klíč registru.
Varování : Před zahájením této příručky doporučujeme vytvořit zálohu registru. Pokud si nejste jisti, jak vytvořit a importovat zálohy registru, sledujte Zálohování, obnovení, import a export registru z Windows Ninja.
- zmáčkni Windows + R otevřete klávesnici na klávesnici na obrazovce Běh , potom zadejte regedit do vstupního pole. zmáčkni OK tlačítko pro spuštění Editoru registru.
- V editoru registru můžete procházet rozbalením složek pomocí ikony šipky vedle jejich jmen. Pomocí tohoto vyhledejte následující klíč registru: Počítač HKEY_LOCAL_MACHINE SOFTWARE Microsoft Windows NT CurrentVersion SideBySide Winners x86_policy.9.0.microsoft.vc90.crt_1fc8b3b9a1e18e3b_none_02d0010672fd8219 9.0 Druhá až poslední položka se u jednotlivých počítačů liší - jako příklad jsme použili naši. Musíte hledat záznam s oběma 9.0 a crt ve jménu.
- Pokud jste ve správném klíči registru, měli byste vidět tři hodnoty: jednu s názvem Výchozí a poté dva řetězce čísel.
- Zkontrolovat datová hodnota výchozí položky a zajistěte to odpovídá zadání delšího čísla (viz obrázek níže.)

- Pokud výchozí hodnota není stejná jako nejdelší číslo, dvakrát klikněte na výchozí hodnotu a ručně zadejte číslo . Ujistěte se, že to děláte správně, aby se každé číslo a znak shodovaly.
- Zavřete Editor registru a restartujte počítač.
Metoda 4: Nainstalujte si nejnovější Redistribuovatelné balíčky Microsoft Visual C ++
Abyste se ujistili, že váš problém nepochází z poškození nebo poškození Visual C ++ soubory, můžete si snadno stáhnout a nainstalovat nejnovější verze z oficiálních webových stránek společnosti Microsoft. Klikněte zde a nainstalujte tyto soubory, potom jednoduše restartujte počítač a ověřte, zda problém přetrvává.
Metoda 5: Proveďte kontrolu Kontrola systémových souborů

The Kontrola systémových souborů je nástroj dostupný ve Windows 10 ve výchozím nastavení. Nazývá se také skenování SFC a je to váš nejrychlejší způsob, jak automaticky opravit poškozené systémové soubory a další problémy.
Ukázalo se, že spuštění tohoto skenování se zbavilo problémů se systémem Windows 10. Chcete-li jej spustit, je třeba provést toto.
- zmáčkni Windows + R klávesy na klávesnici. To vyvolá nástroj Spustit.
- Vepište cmd a stiskněte Ctrl + Shift + Enter klávesy na klávesnici. Tímto způsobem spouštíte příkazový řádek s oprávněními správce.
- Pokud se zobrazí výzva, klikněte na Ano umožnit příkazovému řádku provádět změny ve vašem zařízení.
- Na příkazovém řádku zadejte následující příkaz a stisknutím klávesy Enter jej proveďte: sfc / scannow
- Počkejte, až skenování SFC dokončí skenování počítače a opravu poškozených souborů. Může to trvat dlouho, abyste nezavřeli příkazový řádek nebo nevypnuli počítač.
- Restartujte zařízení po dokončení skenování.
Metoda 6: Obnovte Windows 10

I když je to nejméně žádoucí volba, určitě může pomoci při řešení závažných systémových problémů. Mnoho uživatelů se obrací na resetování systému Windows 10 ve snaze získat čistý start a opravit chaotické problémy, které by jinak vyžadovaly hodiny a hodiny řešení problémů.
Zde jsou kroky k obnovení systému Windows 10. Máte možnost si ponechat všechna svá osobní data, ale můžete se také rozhodnout zcela vymazat všechna data a začít s novým systémem.
- Klikněte na Nabídka Start a vybrat Nastavení . Alternativně můžete použít Windows + I klávesová zkratka také.
- Klikněte na Aktualizace a zabezpečení dlaždice.
- Přepněte na Zotavení záložka.
- Měli byste vidět záhlaví, které říká Resetujte tento počítač . Jednoduše klikněte na Začít tlačítko pod ním.
- Vyberte, zda chcete uchovat osobní soubory. Obě možnosti to znamenají vaše aplikace budou odstraněny , ale osobní dokumenty můžete snadno uchovat v bezpečí.
- Pokračujte podle pokynů na obrazovce a resetujte počítač.
Doufáme, že naše tipy vás mohly vést při obnovení počítače po spuštění nesprávné chyby v konfiguraci vedle sebe. Měli byste být schopni využívat své aplikace, instalovat nové nebo odstraňovat nežádoucí programy, aniž byste museli vidět stejné vyskakovací okno.
Pokud si v budoucnu všimnete, že ve vašem systému dochází k podobným problémům, vraťte se k našemu článku a proveďte některé další opravy. Pokud nic nefunguje, doporučujeme obrátit se na tým zákaznické podpory společnosti Microsoft nebo vyhledat odborníka na IT, pokud jde o zdraví vašeho počítače.
koupit Windows 10 Pro oem klíč
Máte zájem dozvědět se více o Windows 10? Potřebujete pomoc s opravou dalších chyb a problémů systému Windows 10? Můžete procházet naši specializovanou část Centra nápovědy a najít články o všem, co souvisí s průkopnickým operačním systémem společnosti Microsoft. Pokračujte kliknutím sem.
Pokud hledáte softwarovou společnost, které můžete důvěřovat pro její integritu a poctivé obchodní praktiky, nehledejte nic jiného než . Jsme Microsoft Certified Partner a BBB Accredited Business, kterému záleží na tom, abychom našim zákazníkům přinesli spolehlivé a uspokojivé zkušenosti s potřebnými softwarovými produkty. Budeme s vámi před, během a po všech prodejích.
To je naše 360stupňová záruka softwaru. Tak na co čekáš? Zavolejte nám ještě dnes +1877 315 1713 nebo e-mailem sales@softwarekeep.com . Také nás můžete kontaktovat prostřednictvím Živý chat.