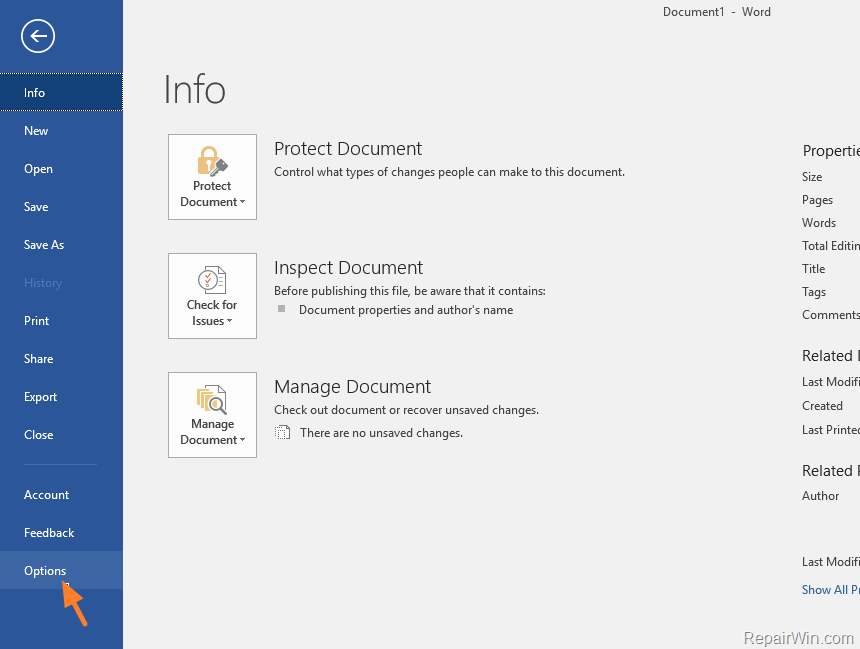Kopírování a vkládání je funkce, kterou používáme několikrát denně. Stala se jednou z nejznámějších klávesových zkratek, protože mnoho lidí ji považuje za užitečnou ve stále se vyvíjejícím online světě. Ať už potřebujete zkopírovat nabídku k eseji, vložit odkaz do svého webového prohlížeče nebo zkopírovat obrázek, který chcete použít v designovém projektu, používáte Schránka systému Windows 10 funkčnost.

Od aktualizace Windows 10 v říjnu 2018, Aktualizace 1809 , můžete snadno přistupovat k historii své klávesnice. To vám umožní podívat se zpět na věci, které jste zkopírovali, a snadno je v budoucnu znovu použít.
Mnoho lidí však považuje tuto vlastnost spíše za břemeno než požehnání. Velká historie schránky může vytvořit nepřeberné množství dočasných souborů, které mohou vaše zařízení zpomalit, pokud tak již samotná služba nemá.
V našem článku projdeme nejjednoduššími způsoby vymazání historie schránky Windows 10. Všechny tyto metody mají za cíl přinést vám přehlednou schránku připravenou k práci.
Metoda 1: Vymazání historie schránky z aplikace Nastavení
 Jednou z nejpřímějších metod vymazání historie schránky je použití aplikace Nastavení. To vám dává možnost začít se svými položkami čistě, ale všechny připnuté položky zůstanou v bezpečí před odstraněním.
Jednou z nejpřímějších metod vymazání historie schránky je použití aplikace Nastavení. To vám dává možnost začít se svými položkami čistě, ale všechny připnuté položky zůstanou v bezpečí před odstraněním.
Pokud chcete vymazat historii schránky při zachování připnutých položek, pokračujte touto metodou.
- Otevři Nabídka Start na hlavním panelu (označeno ikonou Windows) a poté vyberte Nastavení . Pro ty, kteří mají rádi zkratky více, můžete aplikaci otevřít pomocí Windows + I kombinace klávesnice.
- Klikněte na Systém dlaždice.
- Pomocí panelu na levé straně přepněte na Schránka záložka. Možná budete muset posouvat dolů, když na tomto panelu přejedete myší, abyste kartu viděli.
- Vyhledejte Vymazat data schránky nadpis.
- Klikněte na Průhledná tlačítko, když jste připraveni smazat historii schránky. zmáčkni Windows + V klávesy pro otevření panelu Schránka a ověření, že všechny položky kromě připnutých položek jsou pryč.
Metoda 2: Úplné vymazání historie schránky

proč se můj hlavní panel neschová, když přejdu na celou obrazovku
Na některých zařízeních můžete jednoduše deaktivovat možnost ukládání více položek do schránky Windows 10. Tím se v podstatě vypne funkce schránky a poté se znovu zapne, kdykoli to budete potřebovat a chcete začít s čistým štítem. Pamatujte, že tím zároveň odstraníte připnuté položky.
- Otevři Nabídka Start na hlavním panelu (označeno ikonou Windows) a poté vyberte Nastavení . Pro ty, kteří mají rádi zkratky více, můžete aplikaci otevřít pomocí Windows + I kombinace klávesnice.
- Klikněte na Systém dlaždice.
- Pomocí panelu na levé straně přepněte na Schránka záložka. Možná budete muset posouvat dolů, když na tomto panelu přejedete myší, abyste kartu viděli.
- Vyhledejte Uložte více položek záhlaví. Ujistěte se, že je přepínač pod ním přepnut na říkat Vypnuto .
- Kdykoli chcete znovu začít ukládat položky, jednoduše klikněte na přepínač, aby se zobrazil Na . Tím se znovu spustí schránka, což vám poskytne zcela čisté okno, ve kterém můžete začít ukládat položky.
Metoda 3: Vymazání položek historie schránky jednotlivě

Rychlý způsob, jak vymazat položky z vašeho historie schránky je jednoduše mazat jednotlivě. Získáte tak největší kontrolu nad tím, co chcete z historie odebrat, i když nechcete připnout spoustu položek, abyste je uložili před smazáním.
Toho lze dosáhnout snadno.
- Otevřete okno schránky stisknutím Windows + V klávesy na klávesnici.
- Klikněte na tři tečky v rohu položky schránky, kterou chcete odstranit.
- Vybrat Vymazat možnost trvale odebrat tuto položku z historie schránky.
- Tento postup opakujte pro všechny položky, které chcete odebrat z historie schránky.
Metoda 4: Použijte tlačítko Vymazat vše

Položky schránky můžete snadno vymazat pomocí jiného tlačítka v samotném okně schránky. Tato metoda udržuje připnuté položky, ale odstraní vše ostatní podobné tlačítku Vymazat, které se nachází v aplikaci Nastavení v Metoda 1 .
Zde jsou všechny kroky, které musíte podniknout.
- Otevřete okno schránky stisknutím Windows + V klávesy na klávesnici.
- Klikněte na tři tečky v rohu libovolné položky schránky, kterou chcete odstranit.
- Vybrat Vymazat vše možnost trvale odebrat všechny nepřipnuté položky z historie schránky. To lze kdykoli opakovat, není však možné vrátit zpět, proto doporučujeme, abyste zůstali opatrní nebo si důležité položky předem připnuli.
Metoda 5: Spusťte příkaz v příkazovém řádku

The Příkazový řádek je mocný nástroj pro provádění úprav počítače a odstraňování problémů. Dává vám možnost vykonávat příkazy a přímo říkat vašemu počítači, co má dělat, pomocí skriptovacího jazyka. Díky tomu můžete snadno vymazat všechny naše položky uložené ve vašem historie schránky .
- zmáčkni Windows + R klávesy na klávesnici. To vyvolá nástroj Spustit.
- Vepište cmd a stiskněte Ctrl + Shift + Enter klávesy na klávesnici. Tímto způsobem spouštíte příkazový řádek s oprávněními správce.
- Pokud se zobrazí výzva, klikněte na Ano umožnit příkazovému řádku provádět změny ve vašem zařízení.
- Na příkazovém řádku zadejte následující příkaz a stisknutím klávesy Enter jej proveďte: cmd / c 'echo vypnuto | klip'
- Nyní můžete zavřít příkazový řádek a zkontrolovat vymazanou historii schránky pomocí Windows + V klávesová zkratka.
Metoda 6: Vytvořte zástupce pro odstranění položek historie schránky

Můžete snadno vytvořit zástupce prázdného příkazového řádku a snadno odstranit historii schránky dvěma kliknutími. Zde je návod, jak pro to nastavit zkratku do několika minut.
jak používáte wifi direct
- Klikněte pravým tlačítkem na prázdné místo na ploše a poté vyberte Nový → Zkratka .
- Použijte vstupní pole v části Zadejte umístění položky a vložte následující řádek: Odezva cmd / c | klip
- Klikněte na další tlačítko a pojmenujte zkratku, jak se vám líbí. Po dokončení jednoduše klikněte na ikonu Dokončit knoflík.
- Poklepáním na zástupce, který jste vytvořili, vymažete historii schránky.
Doufáme, že vám tento průvodce pomohl naučit se vymazat historii schránky na operačním systému Windows 10. Pokud budete někdy v budoucnu s tímto problémem potřebovat pomoc, vraťte se na naši stránku!
Máte zájem dozvědět se více o Windows 10? Můžete procházet naši specializovanou část Centra nápovědy a najít články o všem, co souvisí s průkopnickým operačním systémem společnosti Microsoft.
Pokud hledáte softwarovou společnost, které můžete důvěřovat pro její integritu a poctivé obchodní praktiky, nehledejte nic jiného než . Jsme Microsoft Certified Partner a BBB Accredited Business, kterému záleží na tom, abychom našim zákazníkům přinesli spolehlivé a uspokojivé zkušenosti s potřebnými softwarovými produkty. Budeme s vámi před, během a po všech prodejích.
To je naše 360stupňová záruka softwaru. Tak na co čekáš? Zavolejte nám ještě dnes +1877 315 1713 nebo pošlete e-mail na adresu sales@softwarekeep.com. Také nás můžete kontaktovat prostřednictvím Živý chat .