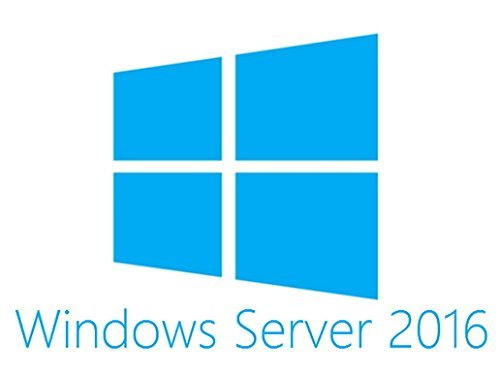Přední nuly Vynikat může být velkou pomocí v mnoha různých projektech. Není to však vždy nutné - někdy je chcete, jindy ne. V tomto článku se dozvíte, jak v tabulkách ovládat úvodní nuly a přepínat mezi různými režimy v závislosti na vaší aktuální práci.

Počáteční nula je libovolná 0 číslice, která předchází první nenulovou číslici v číselném řetězci. Například řetězec '001' má dvě úvodní nuly. Toto formátování v Vynikat může být užitečné při práci s velkou sadou dat, což výrazně usnadňuje organizaci a třídění.
Číst : Jak změnit název řady v aplikaci Excel
Pokud nechcete ručně psát každou úvodní nulu sami, existuje spousta metod, jak je automaticky přidat do Excelu.
Jak přidat úvodní nuly v aplikaci Excel
Existují různé způsoby, jak přidat úvodní nuly Vynikat . Pojďme prozkoumat možnosti, které odpovídají vašim potřebám.
Metoda 1. Použijte nabídku Formát buněk
- Vyberte všechny buňky, které chcete upravit, a přidejte úvodní nuly. To lze provést přetažením kurzoru nebo podržením klávesy Posun klávesnici a klikejte myší.

- Klikněte pravým tlačítkem na svůj výběr a poté vyberte Formátovat buňky . Případně použijte Ctrl + 1 klávesovou zkratku pro rychlejší otevření okna.

- Vybrat Zvyk z Kategorie sekce.

- Zadejte libovolný počet 0 Ve vstupním poli Typ. V našem příkladu jsme použili šestimístný řetězec, což znamená, že zadáme 000000.

- Klikněte na ikonu OK knoflík. Všechna čísla ve vašem výběru by nyní měla mít odpovídající množství úvodních nul. Pamatujte, že tato metoda nemění hodnotu vašich buněk! Přední nuly jsou jen pro vzhled.
Metoda 2. Použijte funkci TEXT
Pokud pracujete s textem, nikoli s číselnými hodnotami, můžete pomocí funkce TEXT přidat úvodní nuly.

upgrade vyhrajte 10 domů pro profesionály zdarma
Chcete-li přidat počáteční nuly pomocí vzorce TEXT, budete chtít použít následující:
= TEXT ( buňka `` počet nul ') například = TEXT (A1; '000000')
Tím se vytvoří pevná délka, v našem případě 6místný textový řetězec. Tato metoda umožňuje, že nebudete moci použít své hodnoty pro výpočty a další vzorce.
Metoda 3. Použijte funkce REPT a LEN
Jiný přístup k přidání úvodních nul do textového řetězce je společným využitím funkcí REPT a LEN. Po provedení této metody nebudete moci nadále používat funkce a výpočty.

Vzorec je následující:
= REPT (0, počet nul -Jen ( buňka )) & buňka například = REPT (0, 6-LEN (A1)) & A1
Když to uděláte, Excel automaticky přidá řadu úvodních nul k hodnotě v buňce A1, dokud nevytvoří řetězec o délce 6 znaků.
klávesnice notebooku s Windows 10 nefunguje
Jak odstranit úvodní nuly v aplikaci Excel
Pokud se chcete vrátit zpět k normálním číselným hodnotám, nemějte obavy - je to možné. Existuje několik metod, které můžete použít, aby lépe vyhovovaly vašemu přístupu.
Metoda 1. Změňte formát souboru

- Vyberte všechny buňky, které chcete vrátit, a odstraňte úvodní nuly.
- Přepněte na Domov pomocí rozhraní pásu karet v horní části okna.
- V Číslo V sekci se zobrazí rozevírací nabídka se zvláštním zobrazením. Kliknutím na tuto nabídku otevřete další možnosti.
- Vybrat Všeobecné . Tímto způsobem vrátíte buňky do výchozího formátování.
Metoda 2. Převést text na číslo

Pokud jste změnili své číselné hodnoty na text, abyste přidali úvodní nuly, můžete jej převést zpět na čísla a ztratit nuly. Nejjednodušší způsob je vybrat buňku, kterou chcete převést, a kliknout na žlutý vykřičník. (Pravý dolní roh buňky.)
Z rozevírací nabídky jednoduše vyberte Převést na číslo . Okamžitě uvidíte, jak se změní zpět na původní číselnou hodnotu.
Závěrečné myšlenky
Pokud potřebujete další pomoc s Excelem a dalšími aplikacemi Office, neváhejte kontaktovat náš tým zákaznických služeb, který je vám k dispozici 24 hodin denně, 7 dní v týdnu. Vraťte se k nám a získejte více informativních článků o produktivitě a moderní technologii!
Chcete dostávat propagační akce, nabídky a slevy a získat naše produkty za nejlepší cenu? Nezapomeňte se přihlásit k odběru našeho zpravodaje zadáním níže uvedené e-mailové adresy! Dostávejte do své schránky nejnovější technologické novinky a jako první si přečtěte naše tipy, jak zvýšit produktivitu.
Přečtěte si také
> Jak porovnávat dva soubory aplikace Excel
> Jak přidat trendovou čáru v aplikaci Excel
> Jak přidat pruhy standardní odchylky v aplikaci Excel
> Jak přepnout sloupec v aplikaci Excel