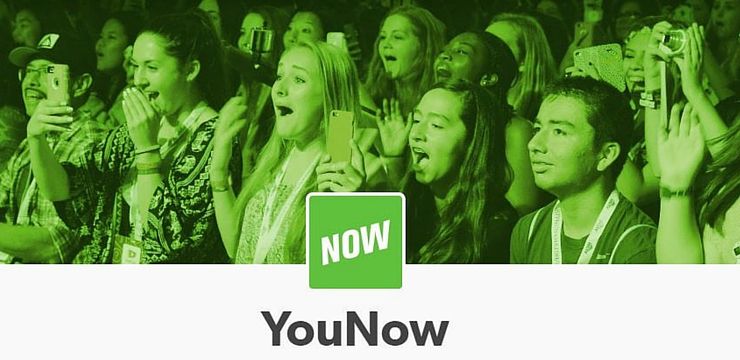V tomto článku se dozvíte „Jak opravit Windows Driver Foundation High CPU na Windows 10 .'
Windows Driver Foundation je součást systému Windows, která poskytuje služby pro ovladače. Ve výchozím nastavení neomezuje funkce CPU.
Ale kvůli chybám může vyčerpat energii baterie a způsobit zamrznutí systému, pokud dosáhne 100% využití procesoru.
Pojďme se ponořit a zjistit, jak vyřešit problém „Windows Driver Foundation high CPU“.
jak se zbavit hlavního panelu v youtube na celou obrazovku
Co je to Windows Dryour PC’s Foundation?
Windows Driver Frameworks (WDF), také známý jako „Windows Driver Foundation“, je sada knihoven používaných ovladače zařízení ve Windows. Nebojte se – nejde o malware ani nic nebezpečného. Je to nezbytná součást vašeho operačního systému. Bez ovladačů nebudete používat mnoho komponent, jako jsou počítačové myši nebo dokonce vaše GPU.
Přesto někteří uživatelé pociťují vysoké využití procesoru z Windows Driver Foundation. Tento problém může vést ke ztrátě výkonu nebo dokonce k tomu, že systém nebude reagovat. Pokud chcete tento problém vyřešit, musíte jej vyřešit jedním z následujících způsobů:
- Spusťte službu Windows Update a získejte nejnovější funkce optimalizace
- Spusťte jeden z integrovaných nástrojů pro odstraňování problémů ve Windows
- Zkuste problém identifikovat pomocí Clean boot
- Odpojte periferní zařízení od počítače
- Aktualizujte a/nebo přeinstalujte ovladač Wi-Fi
- Ukončete úlohu služby Windows Driver Foundation
- Zakázat HID Sensor Collection V2 (Surface Pro)
- Použijte bod obnovy
- Resetujte nebo přeinstalujte Windows
Pojďme se podívat na kroky, které musíte provést, abyste provedli tyto metody odstraňování problémů. Níže naleznete podrobného průvodce pro každou možnost!
Vyřešeno: Vysoké využití procesoru Windows Driver Foundation
Zde jsou všechna řešení, která vám pomohou opravit proces Windows Driver Foundation způsobující vysoké využití procesoru. Ujistěte se, že postupujete pečlivě podle pokynů, abyste předešli dalšímu poškození systému.
Metoda 1. Odpojte periferní zařízení od počítače
Pokud Windows Driver Foundation využívá velkou část výkonu vašeho procesoru, může to být způsobeno špatným ovladačem. Odpojení periferních zařízení vám pomůže zjistit, co je hlavní příčinou. Pak, pokud je problém s periferiemi nebo jejich ovladači, můžete to vyřešit.
Máte podezření, že problém s vysokým CPU způsobuje poškozený nebo poškozený ovladač periferie? Možná by stálo za to odpojit periferní zařízení. Tímto způsobem můžete zjistit, zda existují nějaká vadná zařízení.
Odpojte periferní zařízení jedno po druhém. Zkontrolujte, zda se během procesu nezmění využití procesoru Windows Driver Foundation. Pokud se využití po odpojení zařízení sníží, možná budete muset vyměnit ovladače pro dané zařízení.
Metoda 2. Spusťte systém v režimu čistého spuštění
Chcete-li zajistit, aby váš počítač běžel bez služeb třetích stran, začněte v „čistém spuštění“. Tím se před spuštěním vymažou všechny aplikace a konflikty třetích stran ze systému. Zjistěte, zda stále existují problémy se spotřebou prostředků procesoru Windows Driver Foundation ve stavu čistého spuštění.
Takto můžete provést čisté spuštění systému Windows 10:
Průzkumník souborů systému Windows 8.1 neodpovídá
- zmáčkni Okna + R klávesy na klávesnici pro vyvolání Běh utility v novém okně.
- Vepište ' msconfig “ bez uvozovek a stiskněte Vstupte klávesu na klávesnici. Tím se spustí Konfigurace systému okno.
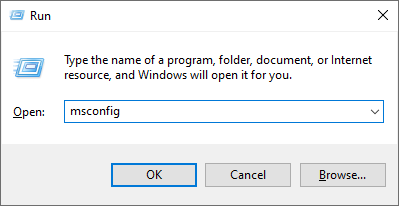
- Přepněte na Služby tab. Ujistěte se, že jste zkontrolovali Skryjte všechny služby Microsoftu box. To zajistí, že uvidíte pouze služby třetích stran.
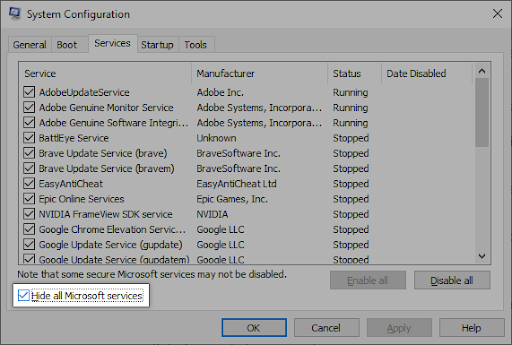
- Po skrytí všech systémových služeb klikněte na Vypnout všechno tlačítko pro deaktivaci všech služeb třetích stran na vašem zařízení.
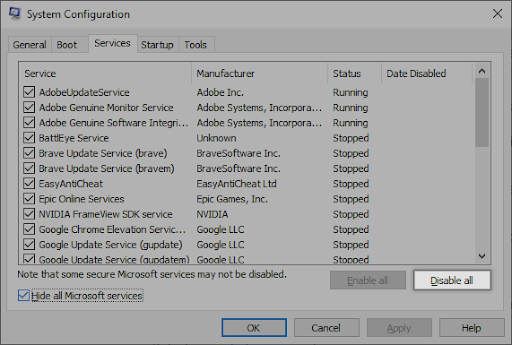
- Klikněte na Aplikovat a restartujte počítač. Při příštím spuštění počítač spustí pouze základní služby společnosti Microsoft.
- Restartovat váš počítač. Budete ve stavu čistého spuštění a budou spuštěny pouze oficiální služby společnosti Microsoft. Zkontrolujte, zda Windows Driver Foundation v tomto stavu stále spotřebovává prostředky CPU.
Pokud si všimnete, že Windows Driver Foundation již nezpůsobuje vysoké využití CPU ve stavu čistého spuštění, problém způsobuje služba. Musíte jej identifikovat a nahradit přidružený ovladač, aplikaci nebo službu úplně zakázat.
jak získám nástroj pro vytváření médií v systému Windows 10?
Metoda 3. Použijte Poradce při potížích s údržbou systému
Společnost Microsoft představila různé způsoby řešení problémů se systémem Windows. Vestavěné nástroje pro odstraňování problémů vám mohou pomoci opravit, že váš systém nelze vypnout. Poradce při potížích s údržbou systému se pokusí vyřešit jakékoli problémy související nebo nesouvisející se systémem.
- Klikněte na Okna ikonu v levém dolním rohu obrazovky a vyvolejte nabídku Start. Vybrat Nastavení , nebo alternativně použijte Okna + já zkratka.
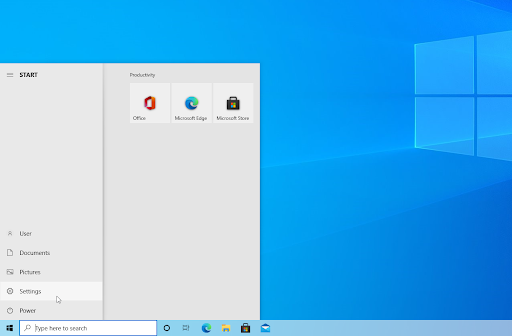
- Klikněte na Aktualizace a zabezpečení dlaždice. Zde najdete většinu svých integrovaných nástrojů pro odstraňování problémů.
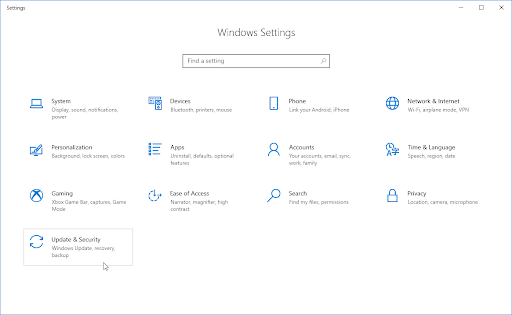
- Přepněte na Odstraňte problémy pomocí levého podokna. Zde byste měli vidět nástroj pro odstraňování problémů s názvem Poradce při potížích s údržbou systému .
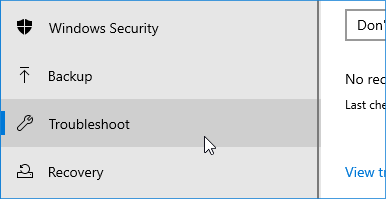
- Klikněte na Spusťte nástroj pro odstraňování problémů knoflík. Počkejte, až nástroj pro odstraňování problémů prohledá vaše zařízení a zjistí případné problémy.
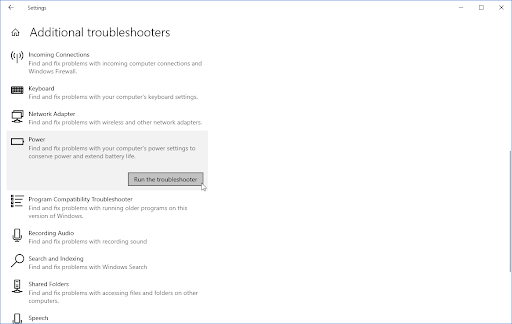
- Pokud nechcete sdílet úplná diagnostická data se společností Microsoft, klikněte na Další nástroje pro odstraňování problémů odkaz. Vyhledejte Poradce při potížích s údržbou systému.
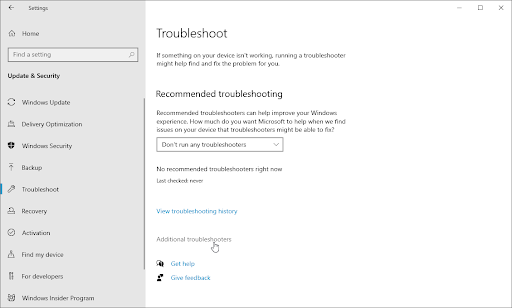
Mějte na paměti, že tento nástroj pro odstraňování problémů není dokonalý, a proto jej doporučujeme vyzkoušet jako poslední. Nemusí detekovat žádné problémy, ale to neznamená, že naše jiné metody váš počítač nemohou opravit!
Metoda 4. Aktualizujte systém Windows na nejnovější verzi
Aktualizace vašeho operačního systému může vyřešit mnoho základních problémů, jako je například nadace Windows Driver Foundation využívající příliš mnoho CPU. Stáhněte si nejnovější verzi systému Windows a zjistěte, zda problém přetrvává.
- Klikněte na Okna ikonu v levém dolním rohu obrazovky a vyvolejte nabídku Start. Vybrat Nastavení , nebo použijte Okna + já zkratka.
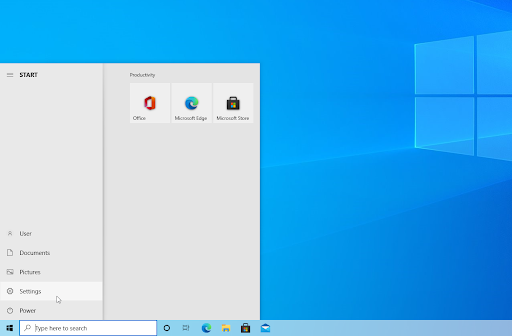
- Klikněte na Aktualizace a zabezpečení dlaždice. Zde můžete najít většinu nastavení služby Windows Update a zvolit, kdy chcete aktualizace přijímat.
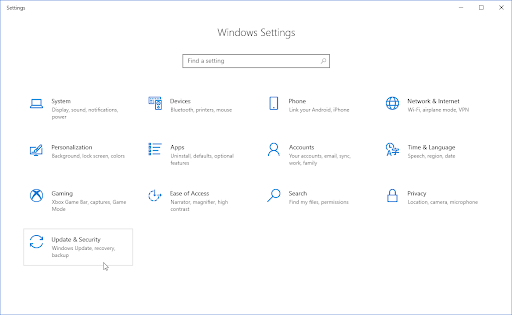
- Ujistěte se, že zůstanete ve výchozím nastavení Windows Update tab. Klikněte na Kontrola aktualizací a počkejte, až systém Windows najde dostupné aktualizace. Pokud se zobrazí nějaké aktualizace, kliknutím na odkaz Zobrazit všechny volitelné aktualizace je zobrazíte a nainstalujete.
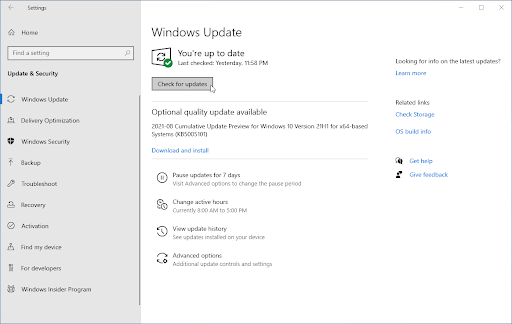
- Když systém Windows najde novou aktualizaci, klikněte na Nainstalujte volba. Počkejte, až systém Windows stáhne a použije potřebné aktualizace.
Metoda 5. Aktualizujte nebo přeinstalujte ovladače
Stejně jako váš systém samotný, i vaše ovladače mohou být zastaralé. Možná jste v minulosti nainstalovali správné ovladače a zapomněli jste je aktualizovat. Je také možné, že váš počítač byl dodán s vestavěnými ovladači, když jste jej poprvé dostali.
Zde je to, co musíte udělat, abyste své ovladače aktualizovali rychle a efektivně, abyste případně vyřešili vysoké využití procesoru z Windows Driver Foundation.
- zmáčkni Okna + X klávesy na klávesnici a klikněte na Správce zařízení možnost z nabídky WinX.
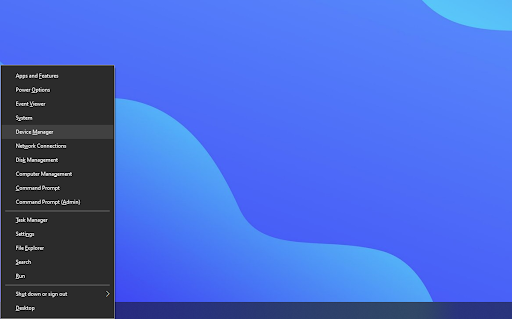
- Rozbalte nabídky ovladače kliknutím na šipku vedle jedné. Klepněte pravým tlačítkem myši na ovladač, který chcete aktualizovat, a vyberte Aktualizujte ovladač z kontextové nabídky. V tomto případě aktualizujeme ovladač zařízení Bluetooth.
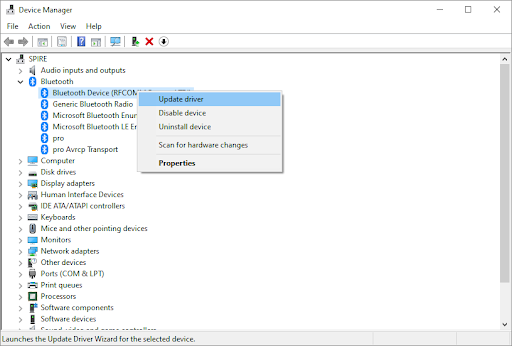
- Vyberte způsob aktualizace ovladače. Můžete buď nechat Windows 10 automaticky vyhledá ovladač nebo ručně vyhledejte nový soubor ovladače již na vašem počítači.
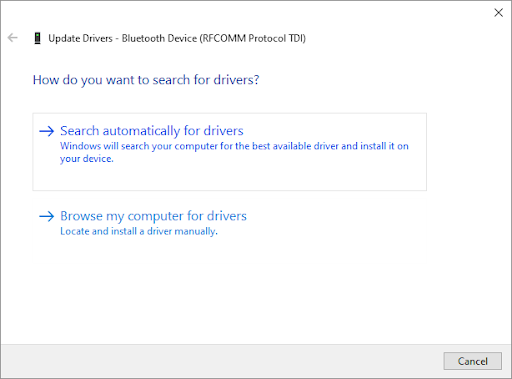
- Počkejte na dokončení instalace ovladače. Opakujte tento postup pro všechny ostatní ovladače, které používáte, a zjistěte, zda byl problém vyřešen. Po dokončení aktualizace ovladačů nezapomeňte restartovat počítač.
Metoda 6. Vypněte HID Sensor Collection V2 na Surface Pro
Pokud používáte zařízení Surface Pro, můžete zkusit deaktivovat zařízení HID Sensor Collection V2, abyste vyřešili Windows Driver Foundation příliš velkým CPU. Zde je vše, co musíte udělat.
- Připevněte kryt typu k zařízení Surface, pokud ještě není připevněn. Dále stiskněte tlačítko Okna + X klávesy na klávesnici a klikněte na Správce zařízení možnost z nabídky WinX.
- Vyhledejte Senzory sekci a rozšiřte ji.
- Klepněte pravým tlačítkem myši na HID Sensor Collection V2 možnost v seznamu a vyberte Zakázat z kontextové nabídky.
- Restartujte počítač Surface Pro a zjistěte, zda byl problém vyřešen.
Metoda 7. Opravte systémové soubory
Poškozené systémové soubory mohou způsobit obrovské problémy s vaším operačním systémem, včetně vysokého využití procesoru. Kontrola systémových souborů (SFC) je vestavěný nástroj, který pomáhá při odstraňování problémů se systémem Windows. Je schopen detekovat a opravit poškozené soubory.
- Otevřete vyhledávací panel na hlavním panelu kliknutím na ikonu lupy. Můžete to také vyvolat pomocí Okna + S klávesová zkratka.
- Typ Příkazový řádek ve vyhledávacím poli. Až to uvidíte ve výsledcích, klikněte na něj pravým tlačítkem a vyberte si Spustit jako administrátor .
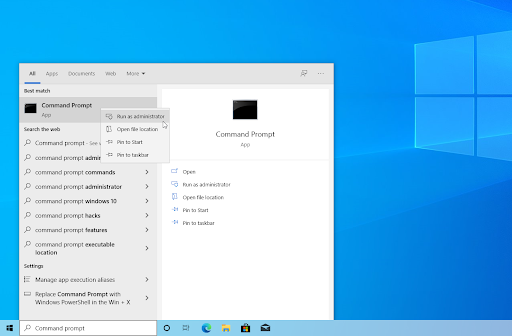
- Po zobrazení výzvy nástroje Řízení uživatelských účtů (UAC) klepněte na tlačítko Ano abyste aplikaci umožnili spustit s oprávněními správce.
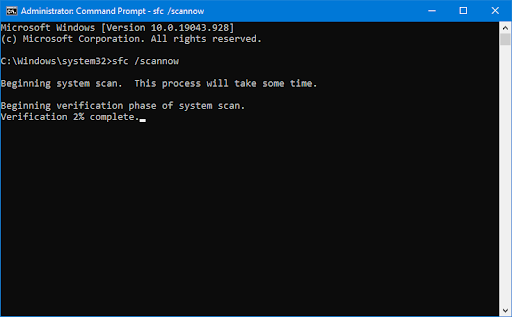
- Zadejte následující příkaz a stisknutím klávesy Enter jej spusťte: sfc /scannow
- Počkejte, až Kontrola systémových souborů dokončí skenování počítače. V případě nesrovnalostí obslužný program obnoví systémové soubory a opraví všechny s nimi související chyby.
Metoda 8. Opravte systém pomocí nástroje Obnovení systému
Váš systém mohl mít uložen bod obnovení předtím, než došlo k problému s vypnutím. V takovém případě budete moci systém vrátit do tohoto stavu. To by mohlo problém vyřešit, protože je to jako cestování zpět v čase, než došlo k systémové chybě. Šek jaké soubory budou ovlivněny obnovením systému tady.
jak udělat zavěšení odsazení na Word Mac
- Otevřete vyhledávací panel na hlavním panelu kliknutím na ikonu lupy. Můžete to také vyvolat pomocí Okna + S klávesová zkratka.
- Vepište Obnovení systému a ve výsledcích vyhledávání klikněte na Obnovit. To by mělo být nahoře v kategorii Nejlepší zápas.
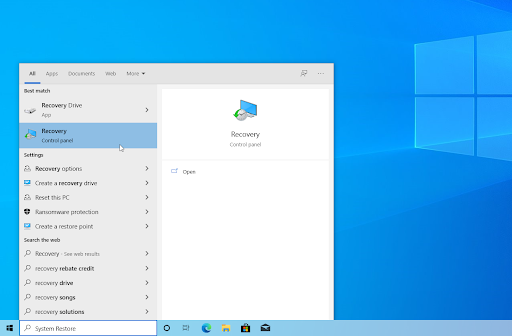
- Tím se dostanete do ovládacího panelu. Zde klikněte na Otevřete Obnovení systému odkaz, který lze vidět v části Pokročilé nástroje obnovy.
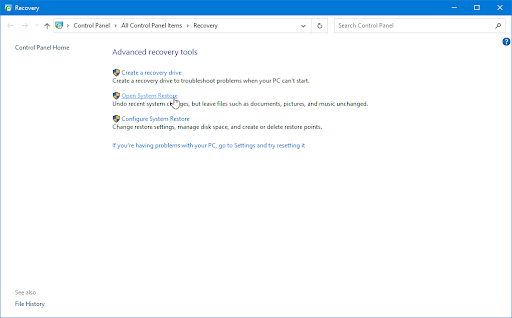
- Chcete-li obnovit minulý bod v čase, postupujte podle pokynů na obrazovce. Bod obnovení můžete vybrat sami nebo použít doporučený bod, pokud Windows 10 tuto možnost zobrazuje. nezapomeňte zkontrolujte, které soubory a aplikace budou ovlivněny !
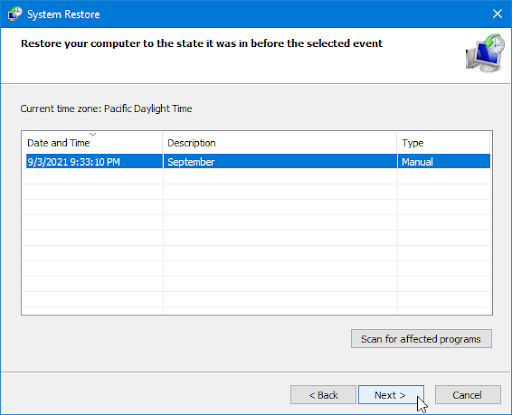
- Po výběru možností, se kterými jste spokojeni, klikněte na Dokončit a počkejte, až Windows 10 obnoví váš počítač.
Po dokončení procesu obnovy zkontrolujte, zda proces Windows Driver Foundation využívá velké zdroje CPU.
Metoda 9. Resetujte nebo přeinstalujte systém Windows
Pokud nic z výše uvedeného nefungovalo, můžete problém vyřešit pouze resetováním nebo přeinstalováním systému Windows. V závislosti na vašich preferencích můžete přeinstalovat systém bez ztráty osobních souborů. Bohužel se tím smaže většina vašich aplikací a konfigurace systému, aby vaše zařízení mohlo začít znovu.
Zkontrolujte naše Jak nainstalovat Windows 11, 10, 8.1 nebo 7 pomocí spouštěcího USB průvodce s podrobnými pokyny krok za krokem k instalaci systému Windows. Pokyny k obnovení a resetování najdete u úředníka podpora společnosti Microsoft strana.
Závěrečné myšlenky
To je ono: Jak identifikovat a vyřešit problém s vysokým procesorem Windows Driver Foundation. V jednom z těchto kroků byste měli najít řešení, které bude vyhovovat potřebám vašeho počítače.
Pokud máte po přečtení našeho článku stále nějaké otázky nebo potřebujete pomoc s čímkoli souvisejícím s technologiemi, prosím kontaktujte nás ! Jsme rádi, že vám pomůžeme vrátit se do provozu bez jakýchkoli potíží.
Děkujeme, že jste si našli čas na přečtení dnešního příspěvku na blogu – hodně to znamená! Doufáme, že se brzy zase uvidíme. Pro více článků se podívejte na naše Blog a Centrum nápovědy !
Přihlaste se k našemu ZPRAVODAJ níže a získejte včasný přístup k našim blogovým příspěvkům, propagačním akcím a slevovým kódům!
Doporučené články
» Jak opravit vysoké využití procesoru v systému Windows 10
» Jak opravit problém s vysokým procesorem HD Audio na pozadí
» Jak opravit Windows Modules Installer Worker High CPU v systému Windows 10