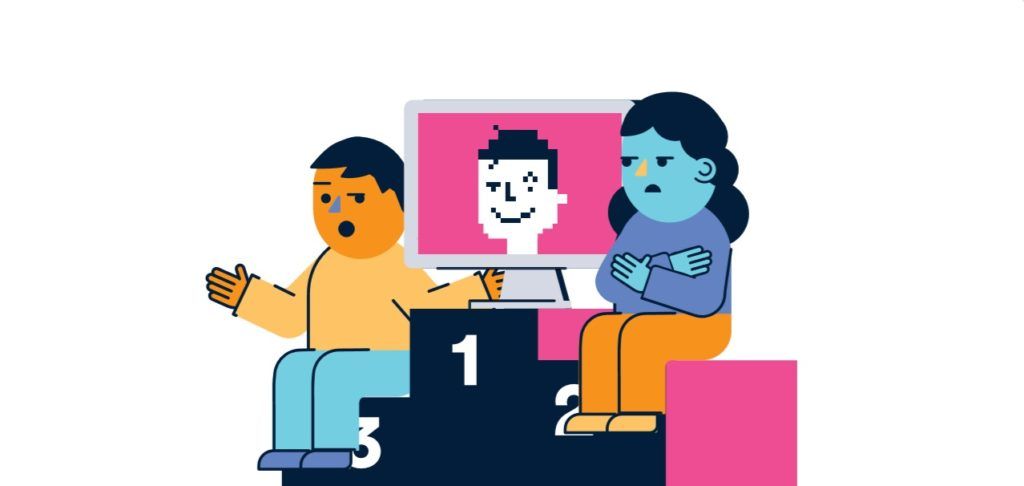Bez toho nemůžete žít Aplikace Nastavení pokud jste Windows 10 uživatel. Je to v podstatě srdce a duše vašeho operačního systému, protože řídí způsob, jakým se váš systém chová.
Všimli jste si, že se vaše nastavení v systému Windows 10 neotevře? Pokud je s vaší aplikací Nastavení něco vypnuté, může to být obrovské základní problém ve vašem systému.
„Nastavení aplikace se neotevírá ve Windows 10“
Žádný operační systém není perfektní a Windows 10 není výjimkou z tohoto prohlášení. I když Aplikace Nastavení je základním prvkem systému, mohou s ním nastat různé chyby.
Pokud dochází k některému z následujících stavů, důrazně doporučujeme k obnovení počítače použít některou z níže uvedených oprav:
- Aplikace Nastavení systému Windows 10 se neotevře : Nejběžnější problém související s aplikací nastavení. Tento problém můžete identifikovat kliknutím na ikonu Nastavení aplikace (ikona ozubeného kola) z nabídky Start. Pokud se nic nestane, máte tento problém.
- Selhání aplikace Nastavení systému Windows 10 : Další známou chybou je aplikace Nastavení, která se po otevření okamžitě zhroutí.
- Ikona aplikace Nastavení systému Windows 10 chybí : Pokud v nabídce Start nevidíte ikonu ozubeného kola, ikona aplikace Nastavení zmizela kvůli chybě.
- Ikona aplikace Nastavení systému Windows 10 se zobrazila šedě : Není to příliš pravděpodobné, ale některé systémové chyby a chyby mohou způsobit, že ikona aplikace Nastavení bude šedá. Díky tomu nebudete moci aplikaci otevřít z nabídky Start.
Jak opravit aplikaci nastavení v systému Windows 10
Než zahájíte některou z níže uvedených metod, doporučujeme vám vytvořit bod obnovení systému. Některé metody upravit nastavení systému a znovu nainstalujte základní aplikace , což je třeba udělat správně.
Pokud nevíte, jak vytvořit bod obnovení systému, sledujte toto video John D. dozvědět se více o tomto procesu.
Je také důležité si uvědomit, že u některých níže uvedených kroků budete potřebovat práva správce. Ujistěte se, že jste do počítače přihlášeni pomocí účtu, který má toto přiřazeno.
Stáhněte si Poradce při potížích od společnosti Microsoft
Microsoft si je vědom problémů s Nastavení systému Windows 10 neotevření nebo způsobení dalších problémů. Byl vydán oficiální nástroj pro odstraňování problémů, který se pokusil opravit problémy související s aplikacemi pro Windows.
Chcete-li stáhnout a spustit nástroj pro odstraňování problémů, postupujte takto:
- Stáhněte si Poradce při potížích s aktualizací Microsoft Update z webu společnosti Microsoft.

- Najděte a otevřete wu10.diagcab (soubor, který jste právě stáhli).

- Po otevření okna klikněte na další .
- The Poradce při potížích začne analyzovat váš počítač a hledat jakékoli problémy. Čekejte prosím trpělivě.

- Pokud nástroj pro odstraňování problémů úspěšně identifikuje problém, postupujte podle pokynů na obrazovce pokyny k jeho vyřešení.
Tento nástroj pro odstraňování problémů může vyřešit problémy s vaší aplikací Nastavení, ale mnoho lidí uvádí, že jde spíše o rychlé a dočasné řešení.
Pokud váš problém s Nastavení aplikace stále přetrvávají, vyzkoušejte některou z dalších metod z našeho článku nebo spusťte nástroj pro odstraňování problémů znovu za několik dní.
Ručně použít opravnou aktualizaci
Společnost Microsoft vydala kumulativní aktualizaci proWindows 10spolu s výše uvedeným řešením problémů. Říká se tomu KB3081424 Aktualizace.
Tato aktualizace si klade za cíl zlepšit celkový výkon vašeho operačního systému a může také vyřešit problémy s Nastavení aplikace.
Aktualizace KB3081424 je k dispozici prostřednictvím služby Windows Update. Postupujte podle toho video od CasualSavage nainstalovat aktualizaci prostřednictvím služby Windows Update. Je možné, že si jej nebudete moci stáhnout tímto způsobem, pokud nemůžete otevřít aplikaci Nastavení.
To vyžaduje ruční použití aktualizace.
Protože společnost Microsoft sama ukončila aktualizaci, budete muset najít jiný zdroj pro ruční stažení. Bezpečné místo ke stažení aktualizace jeDigitální stoupačka.

Ujistěte se, že jste stáhli správné soubory bitová verze, jinak aktualizace selže.
Soubor je poměrně velký, budete si muset stáhnout 318 MB dat . To může trvat dlouho v závislosti na vašem připojení k internetu. Po dokončení stahování soubor otevřete a podle pokynů na obrazovce jej použijte.
Jak aktualizovat Windows
Používáte novější verzi Windows 10? Možná zjistíte, že je to lepší řešení pro úplnou aktualizaci systému Windows. Jak se zavádějí opravy a povinné aktualizace, společnost Microsoft vyřeší problémy, včetně těch, které souvisejí s aplikací Nastavení.
Zkuste použít Windows Update k vyhledání nejnovější aktualizace.
bude MS Office 2010 fungovat na Windows 10
Pokud nemůžete získat přístup k webu Windows Update, můžete si aktualizace kdykoli stáhnout a nainstalovat ručně:
- Přejděte na MicrosoftAktualizujte Windows 10strana.

- Postupujte podle pokynů k aktualizaci systému.
Použijte příkazový řádek
Pokud nástroj pro odstraňování problémů nebo samotná aktualizace nedokázaly vyřešit vaše problémy s aplikací Nastavení, můžete vždy zkusit použít integrovaný příkazový řádek.
Existují dva způsoby, jak případně opravit problémy související s aplikací Nastavení v systému Windows 10.
Spusťte příkaz Sfc / scannow
The SFC / skenování příkaz je něco, co existuje ve Windows po mnoho generací.
Jedná se o příkaz, který dokáže prohledat celý počítač a vyhledat řešení a poskytnout řešení, pokud jsou k dispozici.
Přestože příkazový řádek může být pro vás zastrašující, budete-li pečlivě postupovat podle našeho průvodce, ve vašem systému nic nepokazíte.
- Hledat Příkazový řádek ve vyhledávacím panelu.

- Klikněte pravým tlačítkem na Příkazový řádek a vyberte Spustit jako administrátor .

- Vepište sfc / scannow a stiskněte klávesu Enter.

- Počkejte na dokončení procesu Dokončit . Může to trvat dlouho, trpělivě čekejte. Během skenování nevypínejte počítač.
- Pokud Windows dokázal identifikovat jakékoli problémy a našel řešení, budou automaticky použity.
- Zavřete příkazový řádek a restartujte počítač.
Přeinstalujte předinstalované programy
Pomocí příkazového řádku můžete přeinstalovat aplikace, které byly dodány se systémem Windows 10. Protože Nastavení je také aplikace, můžete zkusit vyřešit problémy přeinstalováním.
- Klepněte pravým tlačítkem myši na logo Windows na hlavním panelu.

- Vyberte Windows PowerShell (správce).
- Vložte následující kód: PowerShell -ExecutionPolicy Unrestricted Add-AppxPackage -DisableDevelopmentMode -Register $ Env: SystemRootImmersiveControlPanelAppxManifest.xml
- Stiskněte klávesu Enter a počkejte, až se proces dokončí. Může to trvat dlouho, trpělivě čekejte. Během instalace nevypínejte počítač.
Vytvořte nový uživatelský účet
Je možné, že došlo k poškození vašeho uživatelského účtu. To vám může zabránit v používání systému Windows 10 zamýšleným způsobem a pokazit vaše zkušenosti.
Chcete-li ve Windows 10 vytvořit nového uživatele, můžete postupovat podle pokynů v tomto video od Poolarity - Life Hacks .
Vaše oprávnění se také mohou pokazit, pokud je nějakým způsobem upraví uživatel nebo aplikace. Pro nejlepší zážitek byste měli vždy používat účet s administrátorskými právy na domácím počítači.
StormWind Studios na YouTube obsahuje podrobného průvodce účty správce. Dozvíte se, jak zkontrolovat oprávnění uživatele a jak je změnit.
Máte notebook Lenovo? Odinstalujte OneKey Theater
U notebooků Lenovo je Lenovo OneKey Theater předinstalovaná aplikace, která by mohla poškodit aplikaci Nastavení ve Windows 10.
Můžete jej odebrat pomocí těchto kroků:
- Hledat Kontrolní panel a otevřete aplikaci.

- Změňte režim zobrazení na Velké ikony .

- Klikněte na Programy a funkce .

- Nalézt OneKey Theatre ze seznamu a poté klikněte na Odinstalovat .
- Poté počkejte, až se proces dokončí restartovat váš notebook.
Doufáme, že se vám podařilo vyřešit problémy s tím, že se aplikace Nastavení neotevře, nespadne nebo se neobjeví ve Windows 10.
Pokud hledáte softwarovou společnost, které můžete důvěřovat pro její integritu a čestné obchodní praktiky, nehledejte nic jiného než . Jsme certifikovaným partnerem společnosti Microsoft a společností BBB Accredited Business, která se stará o to, aby našim zákazníkům přinesla spolehlivé a uspokojivé zkušenosti se softwarovými produkty, které potřebují. Budeme s vámi před, během a po všech prodejích.
To je naše 360stupňová záruka softwaru. Tak na co čekáš? Zavolejte nám ještě dnes na +187 315 1713 nebo pošlete e-mail na adresu sales@softwarekeep.com. Také nás můžete kontaktovat prostřednictvím živého chatu.