Zobrazuje se vám při spuštění nástroje pro odstraňování problémů se zvukem systému Windows 10 chyba „Zvukové služby nereagují“? Zde se dozvíte, co to znamená a jak to ručně opravit.

Existuje mnoho běžných chyb Windows 10 , z nichž některé lze snadno opravit pomocí jednoho z vestavěných nástrojů pro odstraňování problémů. Tyto nástroje pro odstraňování problémů však nemohou vždy opravit chyby samy o sobě a místo toho popíší problém, který vám pomůže najít pomoc. Jedna z těchto chyb pochází z Poradce při potížích s přehráváním zvuku a uvádí „Zvukové služby nereagují“.
Pokud jste narazili na tuto chybu, můžete být zmateni, jak ji můžete opravit sami. Níže naleznete pracovní metody, jak opravit „Zvukové služby nereagují“ v systému Windows 10.
Co způsobuje chybu, že zvukové služby nereagují?
Nejčastější příčinou této chyby jsou ovladače zvuku. Pokud je váš ovladač zastaralý, poškozený nebo nesprávně nainstalován, můžete narazit na některé problémy se zvukem, včetně chyby „audio služby nereagují“.
Uživatelé Windows 10 také si všimli, že k této chybě dochází po instalaci nového Windows Update . I když se aktualizace primárně zaměřují na řešení problémů, je běžné, že nová aktualizace přináší také nové chyby.
Naštěstí existuje několik věcí, které můžete vyzkoušet, než budete muset učinit drastické rozhodnutí, jako je resetování nebo přeinstalace systému Windows 10.
jak používat funkční klávesy bez stisknutí klávesy fn
Vyřešeno: Zvukové služby nereagují ve Windows 10
Metoda 1. Restartujte zvukové služby
První věc, kterou byste měli zkusit, je jednoduše restartovat zvukové služby. Tato služba spravuje zvuk ve vašem počítači, takže její restart může vyřešit vaše problémy.
- zmáčkni Windows + R klávesy na klávesnici. Tím vyvoláte nástroj Spustit.
- Vepište services.msc a klepněte na tlačítko OK. Toto spustí Služby okno, jehož úplné načtení může trvat několik sekund.
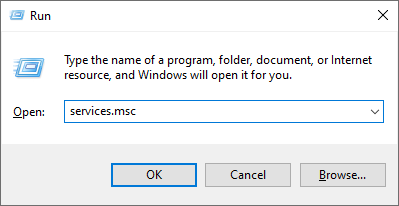
- Klepněte pravým tlačítkem myši na Windows Audio servis a vyberte si Vlastnosti .
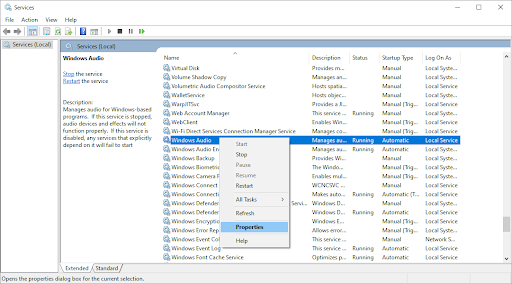
- Nastavte Typ spouštění na Automatický . Pokud služba neběží, klikněte na Start knoflík. Klikněte Aplikovat , pak OK . Měli byste být zpět na seznamu služeb.

- Opakujte stejné kroky pro Windows Audio Endpoint Builder servis. Po změně obou služeb na automatické spouštění restartujte počítač.
Metoda 2. Spusťte nezbytné zvukové součásti
K opravě chyby „Audio služby nereagují“ může být nutné spustit některé další služby související se systémovým zvukem. Je možné, že vy, jiná osoba nebo aplikace nedávno deaktivovali tyto služby, což způsobilo chyby ve vašem zařízení.
- zmáčkni Windows + R klávesy na klávesnici. Tím vyvoláte nástroj Spustit.
- Vepište services.msc a klepněte na tlačítko OK. Toto spustí Služby okno, jehož úplné načtení může trvat několik sekund.
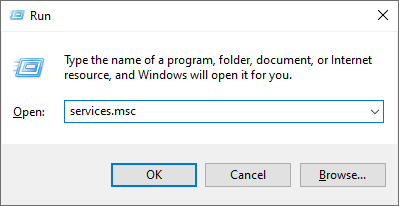
- Klepněte pravým tlačítkem myši na každou z následujících služeb a poté klepněte na Start volba:
- Spouštěč procesů serveru DCOM
- Vzdálené volání procedur (RPC)
- Mapovač koncových bodů RPC
- Po spuštění všech 3 služeb na ně znovu klikněte pravým tlačítkem a vyberte Vlastnosti . Ujistěte se, že typ spouštění je nastaven na Automatický .
- Restartujte počítač a zkontrolujte, zda problémy se zvukem přetrvávají.
Metoda 3. Přidejte místní a síťové služby pomocí příkazů
Existuje několik příkazů, které můžete zadat do příkazového řádku, abyste potenciálně problém vyřešili. Pomocí těchto příkazů přidáte síťovou službu a místní službu do místní skupiny administrátorů.
Všimněte si, že k provedení této metody potřebujete účet s oprávněním správce.
- Otevřete vyhledávací panel na hlavním panelu kliknutím na ikonu lupy. Můžete to také vyvolat pomocí Okna + S klávesová zkratka.
- Vepište Příkazový řádek . Až to uvidíte ve výsledcích, klikněte na něj pravým tlačítkem a vyberte si Spustit jako administrátor .
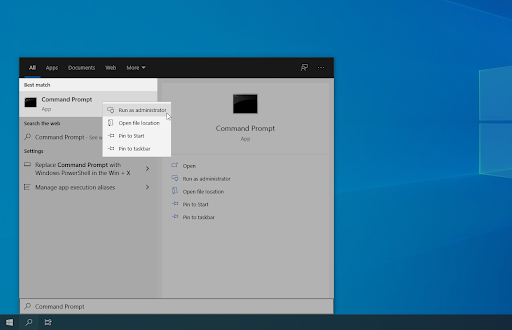
- Po zobrazení výzvy nástroje Řízení uživatelských účtů (UAC) klepněte na tlačítko Ano abyste aplikaci umožnili spustit s oprávněními správce.
- Jakmile se otevře okno Příkazový řádek, zadejte následující příkaz a stisknutím klávesy Enter jej spusťte: net správci místní skupiny networkservice /add
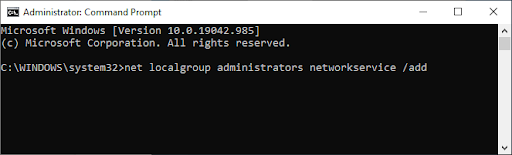
- Poté proveďte následující příkaz: net správci místní skupiny localservice /add
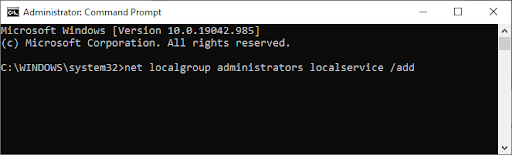
Doporučujeme restartovat zařízení a zkontrolovat, zda problémy se zvukem přetrvávají i po zadání těchto příkazů. Nemějte obavy – stále pro vás máme mnoho věcí, které můžete vyzkoušet, pokud se stále zobrazuje chyba „Zvukové služby nereagují“.
počítač nezvedá druhý monitor
Potřebovat pomoc? Podívejte se na naše Jak udělat z místního uživatele správce ve Windows 10 průvodce.
Metoda 4. Nainstalujte výchozí ovladače zvuku
Uživatelé uvedli, že jednoduchá instalace výchozích zvukových ovladačů jim pomohla opravit chybu „Zvukové služby nereagují“.
- Kliknutím na ikonu Windows v levém dolním rohu obrazovky zobrazíte Nabídka Start . Vybrat Nastavení , nebo použijte Okna + já zkratka.
- Klikněte na Systém dlaždici a poté klikněte na Pokročilé systémové nastavení z nabídky na pravé straně.
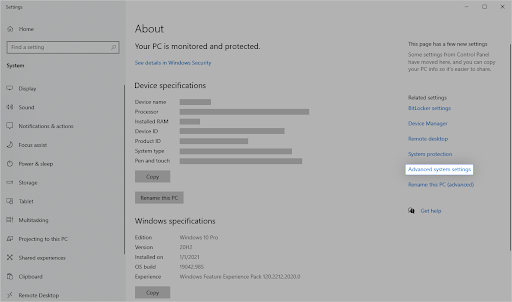
- Přepněte na Hardware kartu v horní části a poté klepněte na Nastavení instalace zařízení ikona.

- Objeví se nové okno. Zde vyberte možnost, která říká „ Ne (vaše zařízení nemusí fungovat podle očekávání) “. Klikněte na Uložit změny tlačítko poté.
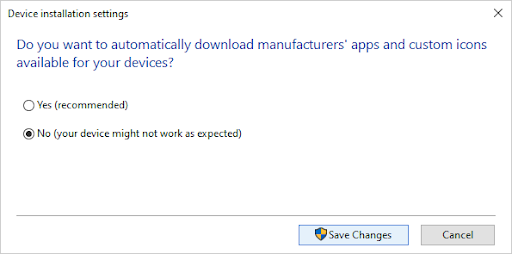
- Dále musíte deaktivovat aktuální zvukové ovladače. zmáčkni Okna + X současně stiskněte klávesy na klávesnici a poté klikněte na Správce zařízení .
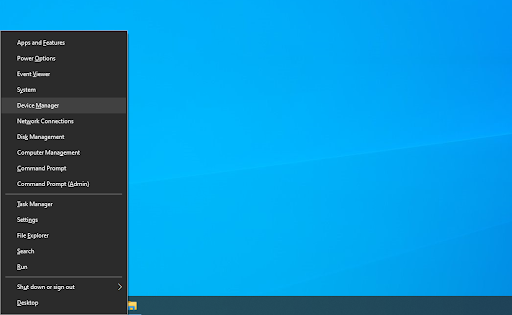
- Rozbalte Ovladače zvuku, videa a her sekce kliknutím na ikonu šipky před ní. Zde jsou umístěny všechny vaše zvukové ovladače. Klepněte pravým tlačítkem myši na zvukový ovladač a vyberte Odinstalujte zařízení .
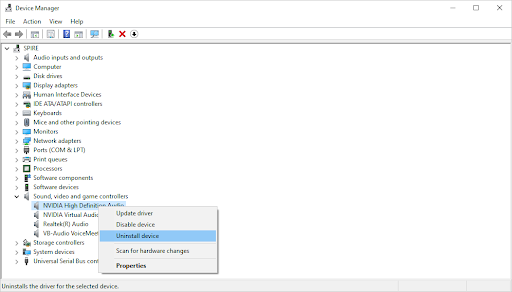
- Ujistěte se, že jste zaškrtli Odstraňte software ovladače pro toto zařízení možnost a klikněte Odinstalovat . Tím se odstraní samotný ovladač.
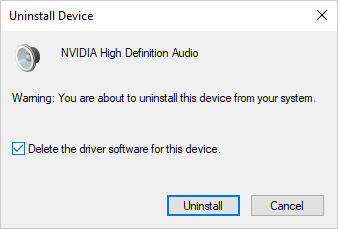
- Po odinstalování zařízení a ovladače klikněte na Vyhledejte změny hardwaru knoflík. Tím se nainstalují výchozí ovladače zvuku.
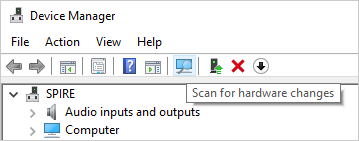
Doporučujeme odpojit všechna zvuková zařízení a poté restartovat počítač. Po opětovném připojení zařízení vyzkoušejte, zda jsou vaše problémy se zvukem vyřešeny.
Metoda 5. Nainstalujte Realtek nebo High Definition Audio Device
V některých případech je zdrojem této chyby IDT High Definition Audio Codec. Pokud to výchozí ovladače nepomohly vyřešit, zkuste místo toho nainstalovat zvukové zařízení Realtek nebo High Definition.
- zmáčkni Okna + X současně stiskněte klávesy na klávesnici a poté klikněte na Správce zařízení .
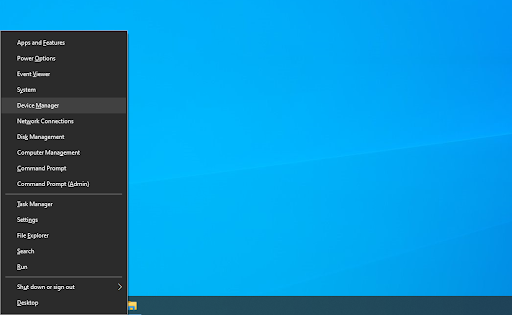
- Rozbalte Ovladače zvuku, videa a her sekce kliknutím na ikonu šipky před ní. Klepněte pravým tlačítkem myši na zvukové zařízení a vyberte Aktualizujte ovladač .
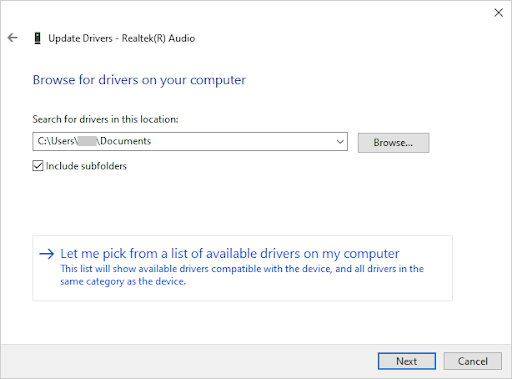
- V dialogovém okně vyberte možnost Vyhledejte v mém počítači software ovladače a poté klikněte na Dovolte mi vybrat ze seznamu dostupných ovladačů na mém počítači knoflík.
- Najděte a vyberte Zvukové zařízení s vysokým rozlišením . Pokud jej v seznamu nevidíte, zrušte zaškrtnutí možnosti Zobrazit kompatibilní hardware. Pokračujte kliknutím na Další.
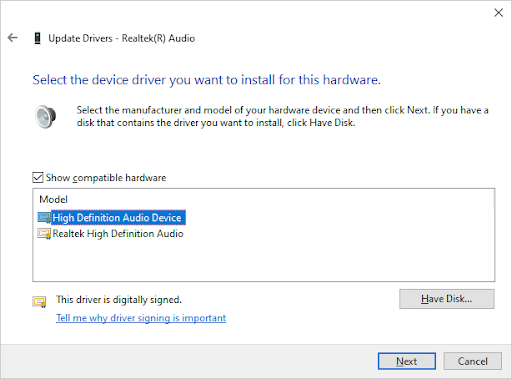
- Postupujte podle pokynů na obrazovce, dokud nebude instalace dokončena, a poté restartujte počítač. Pokud problémy nejsou vyřešeny, opakujte kroky a vyberte Realtek High Definition Audio namísto.
Metoda 6. Použijte bod obnovení
Pokud jste vy nebo váš systém vytvořili bod obnovení dříve, než se objevily problémy se zvukem, budete moci systém vrátit do tohoto stavu. To by mohlo opravit chybu „Audio služby nereagují“.
- Otevřete vyhledávací panel na hlavním panelu kliknutím na ikonu lupy. Můžete to také vyvolat pomocí Okna + S klávesová zkratka.
- Vepište Obnovení systému a klikněte na Zotavení z výsledků vyhledávání. To by mělo být nahoře v kategorii Nejlepší zápas.
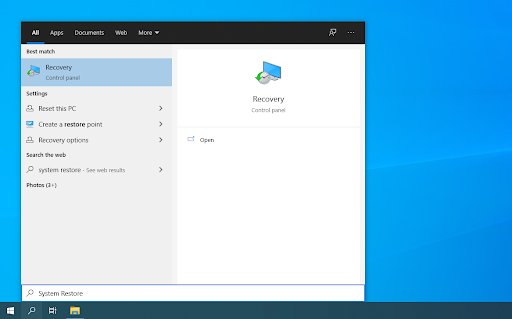
- Klikněte na Otevřete Obnovení systému odkaz v části Pokročilé nástroje pro obnovu.
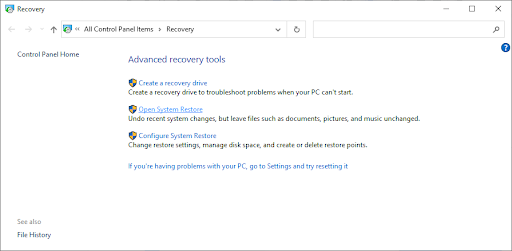
- Chcete-li obnovit minulý bod v čase, postupujte podle pokynů na obrazovce. Bod obnovení můžete vybrat sami nebo použít doporučený bod. Ujistěte se zkontrolujte, které soubory a aplikace budou ovlivněny při obnově systému.
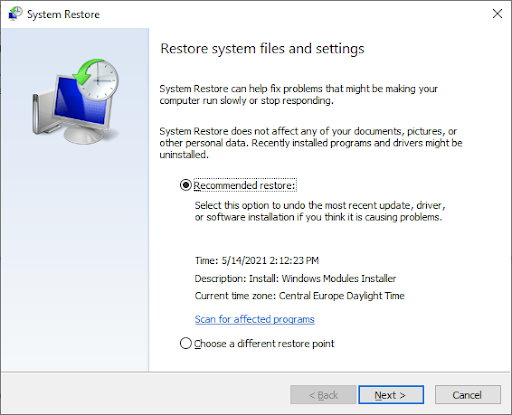
- Po výběru možností, se kterými jste spokojeni, klikněte na Dokončit a počkejte, až Windows 10 obnoví váš počítač.
Po dokončení procesu obnovení zkontrolujte, zda stále dochází ke stejným problémům se zvukem. Nevidíte žádné zlepšení? Možná je čas přemýšlet o přeinstalaci systému Windows 10.
Metoda 7. Přeinstalujte Windows 10
Pokud nic z výše uvedeného nefungovalo, může být váš problém vyřešen pouze v případě, že resetujete nebo přeinstalujete Windows 10. V závislosti na vašich preferencích můžete přeinstalovat systém bez ztráty osobních souborů. Většina vašich aplikací a konfigurace systému bude bohužel odstraněna, aby bylo možné zařízení znovu spustit.
jak najdu svůj produktový klíč Microsoft Office 365
Zkontrolujte naše Jak nainstalovat Windows 10, 8.1 nebo 7 pomocí spouštěcího USB průvodce s podrobnými pokyny krok za krokem k instalaci systému Windows 10. Pokyny k obnovení a resetování naleznete na oficiální podpora společnosti Microsoft strana.
Závěrečné myšlenky
Doufáme, že vám tento příspěvek pomohl vyřešit problém „Chyba zvukové služby nereaguje v systému Windows 10“. Pokud potřebujete další pomoc, naše Centrum nápovědy nabízí stovky průvodců, které vám pomohou. Vraťte se k nám pro více informativních článků, popř být v kontaktu s našimi odborníky pro okamžitou pomoc.
Ještě jedna věc
Chcete dostávat akce, akce a slevy, abyste získali naše produkty za nejlepší cenu? Nezapomeňte se přihlásit k odběru našeho newsletteru zadáním své e-mailové adresy níže! Buďte první, kdo obdrží nejnovější zprávy do vaší schránky.
Mohlo by se vám také líbit
» Jak opravit chybu „Není nainstalováno žádné zvukové výstupní zařízení“ v systému Windows 10
» Vyřešeno: Chybí ikona hlasitosti Windows 10
» Jak opravit izolaci grafu zvukového zařízení Windows při vysokém využití procesoru


