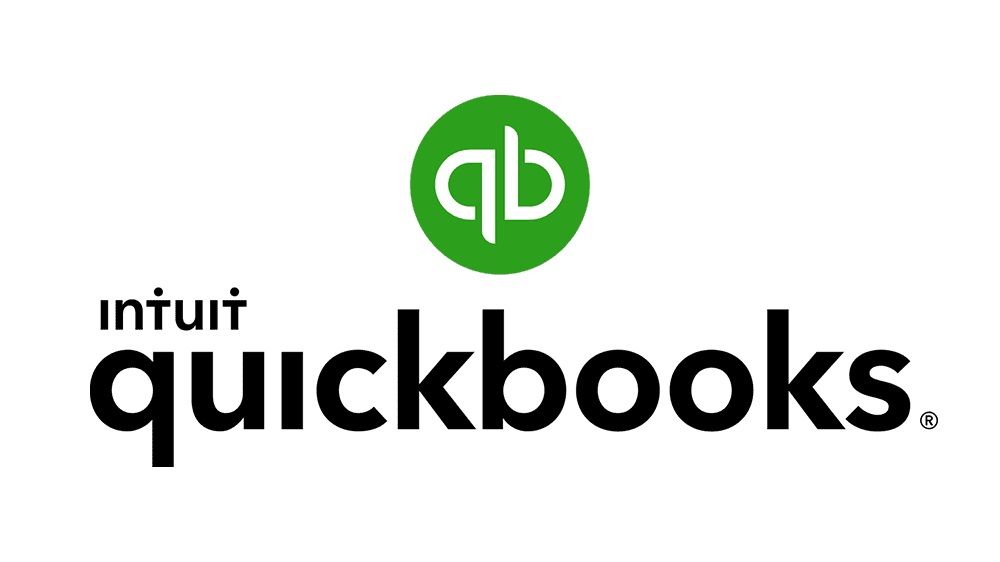Mnoho uživatelů, zejména uživatelů Windows 10, nahlásilo problémy s prohlížečem Chrome. Při pokusu o načtení webové stránky se jim v levém dolním rohu okna zobrazí zpráva Čekání na mezipaměť. Kdykoli k tomu dojde, web na několik sekund nebo na několik minut zamrzne. To může dokonce ovlivnit celkový výkon vašeho počítače, protože k pokusu o připojení budou použity systémové prostředky.
V této příručce se proto naučíte některé rychlé opravy, které vám pomohou tuto chybu opravit.
Co vlastně znamená Čekání na mezipaměť?
Začněme rychlým projdením toho, co je mezipaměť. Mezipaměť je místo, kde váš internetový prohlížeč, v tomto případě Google Chrome, ukládá určité informace o vaší aktivitě procházení, aby mohl rychleji přistupovat k pravidelně používaným webům. K chybě čekání na mezipaměť, kterou uvidíte na svém notebooku nebo počítači, dochází, když Chrome nemá přístup k těmto informacím. Tento problém je nejběžnější na počítačích se systémem Windows 10, které mají raději SSD (jednotku SSD) než HDD (jednotku pevného disku).
Pojďme se podívat na opravy, které pro vás máme připravené.
Oprava # 1. Zabraňte prohlížeči Google Chrome v zápisu na disk SSD (disk SSD).
Pokud máte SSD, můžete vypnout ukládání do mezipaměti zápisu na disk funkce v systému Windows 10. Tato konkrétní funkce může zlepšit výkon a rychlost, ale může způsobit ztrátu paměti. Zakázání této funkce může mít mírný negativní dopad na výkon a rychlost vašeho počítače, uživatelé však uvedli, že to může vyřešit problém s čekáním na mezipaměť v prohlížeči Chrome. Jak na to? Jednoduché, rozdělíme to do úhledných kroků pro vás.
- lis Klávesa Windows + R. otevřít Běh nástroj. Typ devmgmt.msc a klikněte OK otevřít Správce zařízení.

- Hledat Diskové jednotky v seznamu a kliknutím na šipku vedle něj jej rozbalte. Klikněte pravým tlačítkem na SSD, kde je nainstalován Google Chrome, a klikněte na vlastnosti .

- Z Opatření záložka, zajistěte ' Povolte na zařízení ukládání do mezipaměti 'volba není zaškrtnuta.

- Klikněte na OK .
Až budete hotovi, restartujte počítač a otevřete Chrome, abyste zjistili, zda problém přetrvává. Pokud ano, máme v rukávech několik triků, které vám mohou pomoci.
Oprava # 2. Vymažte mezipaměť prohlížeče Google Chrome.
Problém se obvykle rozpadne na poškozené soubory uložené v adresáři mezipaměti. Jejich odstranění umožňuje prohlížeči Google Chrome vytvářet nové a eliminovat problém.
Jak tedy vymažete mezipaměť v prohlížeči Google Chrome, pokud používáte Windows 10 ?. Následuj tyto kroky:
- Otevřeno Google Chrome.
- Klikněte na tři svislé tečky v pravém horním rohu prohlížeče.

- Posuňte seznam dolů a vyberte Více nástrojů a klikněte na Smazat údaje o prohlížení . Případně můžete stisknout Ctrl + Shift + Del .

- Tím se zobrazí další karta a Smazat údaje o prohlížení vyskočí okno. Chcete vybrat a Časový rozsah z Pořád vyhnout se problémům. Poté zaškrtněte všechna políčka s údaji, které chcete odebrat. Máte možnost zobrazit základní a pokročilé možnosti. Až budete hotovi, klikněte na vyčistit data .

- Restartujte Google Chrome.
Tyto jednoduché kroky by vám měly pomoci vyhnout se problému čekání na problém s mezipamětí. To donutí Chrome, aby pro webové stránky vytvořil novou mezipaměť, čímž odstraní všechny poškozené nebo nepřístupné soubory, které tam byly dříve.
Pokud se tím problém nevyřešil, můžete zkusit následující opravu.
Oprava # 3. Obnovení výchozího nastavení prohlížeče Google Chrome.
Můžete také zkusit obnovit výchozí nastavení prohlížeče Google Chrome. Pamatujte, že tím smažete všechna přizpůsobení a další nastavení, která jste v prohlížeči Chrome provedli, a vrátíte jej zpět do původního stavu. Chcete-li obnovit výchozí nastavení, postupujte takto:
- Otevřeno Google Chrome.
- Klikněte na 3 svislé tečky v pravém horním rohu prohlížeče.

- Klikněte na Nastavení. Otevře se nová karta, kde můžete zobrazit a upravit nastavení prohlížeče Chrome.
- Na levém panelu vyhledejte Pokročilý a kliknutím jej rozbalte. Zde najdete Resetujte a vyčistěte Vlastnosti. Případně můžete přejít na chrome: // nastavení / reset

- Klikněte na Obnovte původní nastavení . Zobrazí se vyskakovací okno s žádostí o potvrzení. Klikněte na Resetovat nastavení.

A to je vše!. Tím se obnoví výchozí nastavení vašeho prohlížeče Google Chrome.
Pokud to stále neopraví čekání na problém s mezipamětí, můžete vyzkoušet další 2 opravy.
Oprava # 4. Vytvořte nový profil.
Další rychlou opravou je vytvoření nového profilu v prohlížeči Google Chrome. Pojďme to rozebrat.
- Otevřeno Google Chrome.
- Klikněte na obrázek nebo písmeno, které představuje váš profil (vedle 3 svislých teček), a klikněte na Přidat .

- Otevře se nové okno, kde můžete vytvořit nový profil. Přidejte název a vyberte ikonu.

Poté se Chrome restartuje a otevře se s novým profilem. Můžete zkontrolovat, zda problém přetrvává. Pokud byla opravena, můžete se přihlásit pomocí původního účtu Google a importovat data do tohoto nově vytvořeného profilu.
Pokud vše ostatní selže, existuje spolehlivá možnost opětovné instalace.
Oprava # 5. Přeinstalujte Google Chrome.
Pokud to nefunguje, odinstalujte a znovu nainstalujte, jak říkal můj dědeček. Než ale zkontrolujete, zda má Chrome nějaké aktualizace. Po aktualizaci zkontrolujte, zda problém přetrvává. Chcete-li Chrome znovu nainstalovat, postupujte podle těchto pokynů.
- Klikněte na Start v levém dolním rohu obrazovky a vyhledejte Kontrolní panel.

- Seřadit zobrazení podle Kategorie a klikněte na odinstalovat program pod Programy a funkce.

- Najděte v seznamu Google Chrome, klikněte na něj pravým tlačítkem a klikněte na Odinstalovat .

- Provedeme vás odinstalací prohlížeče Chrome. Jakmile úplně odstraníte prohlížeč, můžete získat nejnovější verzi online.
- Otevřete jiný prohlížeč, například Firefox nebo Microsoft Edge.
- Přejít na web Chrome https://www.google.com/chrome/
- Klikněte na Stáhněte si Chrome

- Počkejte na dokončení stahování a poté spusťte aplikaci. Postupujte podle pokynů a pokračujte v instalaci.
Pokud jste postupovali podle výše uvedených kroků, měli byste mít ve svém systému Windows zcela nový fungující prohlížeč Google Chrome bez čekání na chybu mezipaměti.
Většinu času tato nepříjemná chyba nastane kvůli poškozeným datům mezipaměti, takže doufejme, že po těchto opravách to bude minulost. Přihlaste se k odběru našeho zpravodaje a získejte další úžasné tipy a slevy na náš obchod !.