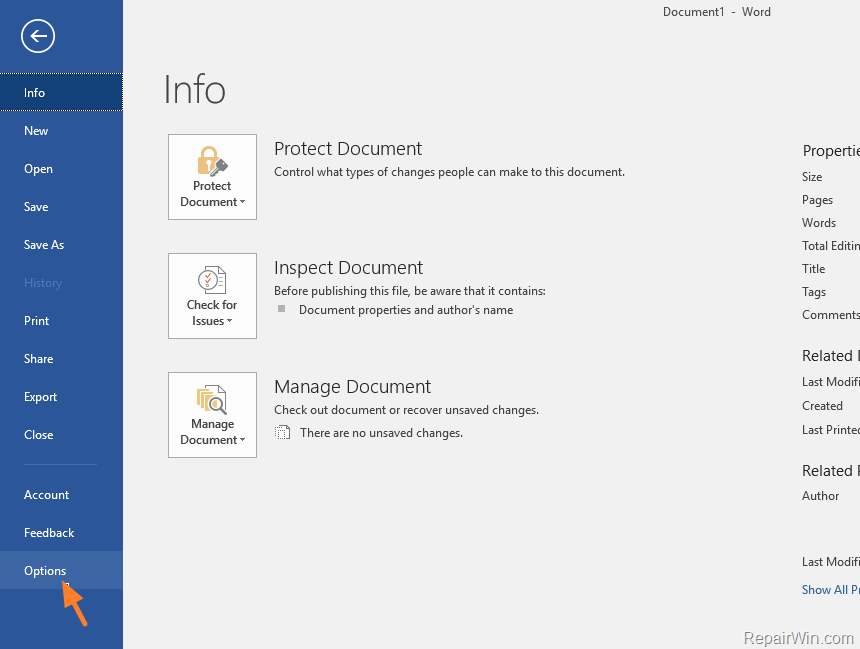Desktop je často nejrychlejším způsobem, jak dosáhnout důležitých souborů, systémových složek a poskytuje také rychlý přístup k aplikacím. Mnozí však Windows 10 uživatelé uvedli, že jejich ikony na ploše zmizely nebo chybí .
výchozí produktový klíč systému Windows 10 pro
![]()
Tento problém může způsobit velké potíže, zvláště pokud se spoléháte na plochu, že získáte rychlý přístup k uloženým datům. V našem článku najdete nejlepší řešení pro rychlé obnovení pracovní plochy a získání přístupu ke svým ikonám, zástupcům a souborům zpět.
Kroky k opravě chybějících nebo zmizených ikon na ploše
Může zmizet několik zdrojů ikon na ploše, to však také znamená, že je možné použít několik oprav, které je vrátí. Náš článek se zaměřuje na to, abychom vám přinesli nejspolehlivější a testované metody, které vám umožní tento problém vyřešit efektivně.
Neztrácejme čas a pojďme do toho!
Řešení 1: Zapněte viditelnost ikon na ploše
![]()
Je možné, že vaše viditelnost ikony na ploše nastavení byla vypnuta, což způsobilo jejich zmizení. Může to být lidská chyba nebo způsobena aplikací, kterou jste nedávno použili nebo nainstalovali. Můžete jej snadno znovu zapnout podle následujících kroků.
- Klikněte pravým tlačítkem na prázdné místo na ploše.
- Klikněte na Pohled možnost z místní nabídky rozbalte možnosti.
- Ujistit se, že Zobrazit ikony na ploše je zaškrtnuto. Pokud tomu tak není, jednoduše na něj jednou klikněte, abyste se ujistili, že nezpůsobuje problémy se zobrazováním ikon na ploše.
- Vaše ikony by se měly okamžitě znovu objevit. Pokud ne, pokračujte našimi dalšími metodami.
Řešení 2: Deaktivujte režim tabletu
![]()
Uživatelé uvedli, že mají Režim tabletu povoleno může způsobit chyby se zobrazením ikon na ploše. Tento režim si klade za cíl pomáhat funkcím dotykových zařízení, může však u mnoha lidí způsobit nežádoucí změny.
Níže jsou uvedeny kroky, jak můžete snadno deaktivovat režim tabletu ve Windows 10.
alt klíč nefunguje Windows 10
- Otevři Nabídka Start kliknutím na ikonu Ikona systému Windows v levém dolním rohu obrazovky. Nabídku můžete vyvolat také stisknutím této klávesy na klávesnici.
- Klikněte na Nastavení z levé strany rozbalovací nabídky. Je to označeno ikonou ozubeného kola. Pro rychlejší přístup jednoduše použijte Windows + S klávesová zkratka.
- Uvidíte nové okno s mnoha možnostmi systému. Klikněte na Systém dlaždice.
- Pomocí panelu na levé straně přepněte na Režim tabletu záložka.
- Podle toho, co vidíte, postupujte podle následujících pokynů:
- Pokud vidíte Udělejte Windows příjemnějším na dotek pomocí zařízení jako tabletu možnost, ujistěte se, že je přepínač vypnutý.
- Jinak změňte nastavení režimu tabletu na Když se přihlásím, použijte režim plochy a Před přepnutím se mě vždy zeptejte .
- Restartujte počítač a zkontrolujte, zda jsou ikony na ploše zpět.
Řešení 3: Pomocí příkazového řádku obnovte mezipaměť ikon
![]()
The Příkazový řádek umožňuje dosáhnout hlubší úrovně konfigurace systému, což usnadňuje obnovení nastavení. Musíte pouze postupovat podle níže uvedených kroků - nedělejte žádné další změny, protože špatné zadávání příkazů může na vašem zařízení způsobit další problémy!
Pouhé opětovné sestavení mezipaměti ikon může být správná věc, pokud zmizí ikony na ploše. Tím zajistíte, že Windows 10 bude mít k vykreslení ikon čisté plátno a obnoví všechny předchozí problémy se soubory mezipaměti.
- zmáčkni Windows + R klávesy na klávesnici na obrazovce. To vyvolá nástroj Spustit.
- Vepište cmd a stiskněte Ctrl + Shift + Enter klávesy na klávesnici. Tímto způsobem spouštíte příkazový řádek s oprávněními správce.
- Pokud se zobrazí výzva, klikněte na Ano umožnit příkazovému řádku provádět změny ve vašem zařízení.
- Zadejte následující příkazy a stiskněte klávesu Enter mezi každým novým řádkem. Tím obnovíte mezipaměť ikon jeden krok po druhém:

- Restartujte vaše zařízení. Měli byste být schopni okamžitě zkontrolovat, zda se ikony na ploše znovu objevily.
Řešení 4: Spusťte Kontrola systémových souborů
![]()
The Kontrola systémových souborů je nástroj dostupný ve Windows 10 ve výchozím nastavení. Nazývá se také skenování SFC a je to váš nejrychlejší způsob, jak automaticky opravit poškozené systémové soubory a další problémy.
nemá platnou konfiguraci IP systému Windows 7
Ukázalo se, že spuštění tohoto skenování se zbavilo problémů s chybějícími ikonami Windows 10. Chcete-li jej spustit, musíte udělat následující.
- zmáčkni Windows + R klávesy na klávesnici. To vyvolá nástroj Spustit.
- Vepište cmd a stiskněte Ctrl + Shift + Enter klávesy na klávesnici. Tímto způsobem spouštíte příkazový řádek s oprávněními správce.
- Pokud se zobrazí výzva, klikněte na Ano umožnit příkazovému řádku provádět změny ve vašem zařízení.
- Na příkazovém řádku zadejte následující příkaz a stisknutím klávesy Enter jej proveďte: sfc / scannow
- Počkejte, až skenování SFC dokončí skenování počítače a opravu poškozených souborů. Může to trvat dlouho, abyste nezavřeli příkazový řádek nebo nevypnuli počítač.
- Restartujte zařízení po dokončení skenování.
Řešení 5: Aktualizujte Windows 10 na nejnovější verzi
Upgradování na nejnovější vydání Windows 10 může být schopen obnovit některé problémy se systémem vašeho zařízení. Mnoho uživatelů uvádí, že aktualizace dokázala vyřešit známé chyby, a přináší vám také nové a vzrušující funkce, opravy bezpečnostních děr a mnoho dalšího.
Tady jsou kroky, které vás provedou při aktualizaci Windows 10.
- Klikněte na Nabídka Start a vybrat Nastavení . Alternativně můžete použít Windows + I klávesová zkratka také.
- Klikněte na Aktualizace a zabezpečení dlaždice.
- Nezapomeňte zůstat na výchozím nastavení Windows Update záložka.
- Klikněte na Kontrola aktualizací knoflík.
- Po nalezení aktualizace klikněte na ikonu Nainstalujte tlačítko a počkejte, až Windows 10 stáhne a použije aktualizaci.
Řešení 6: Resetujte Windows 10
![]()
I když je to nejméně žádoucí volba, určitě může pomoci při řešení závažných systémových problémů. Mnoho uživatelů se obrací na resetování systému Windows 10 ve snaze získat čistý start a opravit chaotické problémy, které by jinak vyžadovaly hodiny a hodiny řešení problémů.
Zde jsou kroky k obnovení systému Windows 10. Máte možnost si ponechat všechna svá osobní data, ale můžete se také rozhodnout zcela vymazat všechna data a začít s novým systémem.
- Klikněte na Nabídka Start a vybrat Nastavení . Alternativně můžete použít Windows + I klávesová zkratka také.
- Klikněte na Aktualizace a zabezpečení dlaždice.
- Přepněte na Zotavení záložka.
- Měli byste vidět záhlaví, které říká Resetujte tento počítač . Jednoduše klikněte na Začít tlačítko pod ním.
- Vyberte, zda chcete uchovat osobní soubory. Obě možnosti to znamenají vaše aplikace budou odstraněny , ale osobní dokumenty můžete snadno uchovat v bezpečí.
- Pokračujte podle pokynů na obrazovce a resetujte počítač.
Doufáme, že tato příručka byla užitečná při obnově chybějících nebo zmizených ikon na ploše ve Windows 10. Měli byste mít rychlý a snadný přístup k nejdůležitějším zkratkám a složkám.
jak nainstalovat skype pro podnikání na mac
Pokud si v budoucnu všimnete, že ve vašem systému dochází k podobným problémům, vraťte se k našemu článku a proveďte některé další opravy. Pokud nic nefunguje, doporučujeme obrátit se na tým zákaznické podpory společnosti Microsoft nebo vyhledat odborníka na IT, pokud jde o zdraví vašeho počítače.