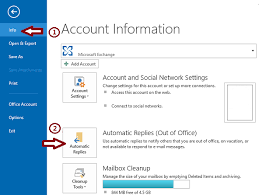V dnešním rychle se rozvíjejícím světě všichni potřebujeme multitaskovat naše životy, a právě zde může být druhý monitor velmi přínosný. V kanceláři prostředí, je velmi běžné mít jeden monitor napájející živá data, zatímco druhý monitor se používá k analýze a rozdělení těchto dat do tabulek. Doma , může být opravdu pohodlné procházet web na jednom monitoru nebo sledovat vzdělávací video a dělat si poznámky na druhém monitoru.

Co se tedy stane, když najdeme druhý monitor nebyl detekován ? To může být frustrující problém, se kterým se můžete setkat, když se pokoušíte dokončit práci doma nebo v kanceláři, a Windows nedokážou detekovat druhý monitor, což ho činí zbytečným. Existuje mnoho důvodů, proč k této chybě může dojít v systému Windows 10, ale existuje několik způsobů, jak vyřešit problém systému Windows 10 s duálním monitorem nebo podobný druhý monitor, který nebyl zjištěn problém se systémem Windows 7. V tomto článku sdílíme klíčové kroky, které uživatelé nahlásili, aby na svém zařízení s Windows 10 zjistili detekci druhého monitoru.
Jak přimět Windows 10 k detekci druhého monitoru
Důvod, proč Windows 10 nedokáže detekovat váš druhý monitor, se s největší pravděpodobností týká problému s ovladačem, který prozkoumáme níže. Stejně jako u všech problémů se zařízením se systémem Windows by prvním krokem mělo být jednoduché restartování notebooku nebo počítače! Tato metoda může často vyřešit jednoduché problémy se zobrazením jako uvedlo mnoho uživatelů .
Pokud vaše zařízení po restartu stále nedokáže detekovat druhý monitor, pravděpodobně budete muset podniknout kroky k obnovení ovladače displeje. Uživatelé Windows 10 mohou podle níže uvedených kroků detekovat druhý monitor.
- Ručně zjistit nastavení monitoru
- Vrátit zpět ovladač k dříve nainstalované verzi
- Aktualizujte ovladač pro zobrazení
- Změňte frekvenci monitoru
Metoda 1 - Ruční zjištění nastavení monitoru
Pokud stále nemůžete detekovat druhý monitor v systému Windows 10, možná budete muset zkusit ručně zjistit nastavení displeje, které chcete synchronizovat s grafickou kartou. Toto by měla být vaše první možnost, protože je nejjednodušší a vyžaduje nejméně práce. Nejjednodušší a nejjednodušší řešení je často nejlepší! Postupujte podle pokynů níže a zkuste to ručně vyřešit pomocí Nastavení.
nabídka Start na celou obrazovku systému Windows 10 nezmizí
- Klikněte na Start tlačítko pro otevření Nastavení okno.
- Pod Systém menu a v Zobrazit Na kartě najděte a stiskněte ikonu Zjistit tlačítko pod nadpisem Více displejů . Windows 10 by měl automaticky detekovat a ostatní monitorovat nebo zobrazovat na vašem zařízení.
Pokud vám výše uvedené kroky nepomohou detekovat druhý monitor v systému Windows 10, pak se váš problém téměř jistě týká vaší grafické karty nebo grafické karty a souvisejícího ovladače. Pokyny k aktualizaci nebo vrácení ovladače displeje v systému Windows 10 najdete níže. Mnoho uživatelů systému Windows 10 sdílí metodu aktualizace ovladače nebo vrácení zpět jako nejpravděpodobnější řešení pro Windows, které nezobrazují druhý monitor.

Metoda 2 - Vrácení ovladače na dříve nainstalovanou verzi
Je možné, že důvod, proč vaše zařízení nedokáže detekovat druhý monitor, souvisí s nedávno aktualizovaným ovladačem zařízení. V některých případech může být aktualizovaný ovladač zobrazení nekompatibilní s druhým monitorem. Pokud jste nedávno aktualizovali ovladač displeje, možná budete chtít vyzkoušet níže uvedené kroky, aby vaše zařízení detekovalo druhý monitor.
- lis Klávesa Windows + X na klávesnici.
- Vybrat Správce zařízení z dostupných možností v novém okně.
- Vybrat Grafické adaptéry nastavení a rozbalením zobrazíte dostupná zařízení.
- Klikněte pravým tlačítkem na grafický adaptér a poté vyberte Vlastnosti .
- Přejděte na Řidič záložka.
- Vybrat Vrátit zpět řidiče.
- Windows vás požádají, abyste uvedli důvod vrácení. Vyberte důvod a stiskněte Ano .
V některých případech vám Windows 10 neumožní použít tlačítko pro vrácení zpět. V takovém případě budete muset přejít na web výrobce displeje a stáhnout předchozí ovladač pro instalaci. Tento krok je obvykle stejně jednoduchý jako navigace na web výrobce a vyhledání jejich ovladačů a sekce podpory. Zde by měli mít k dispozici ke stažení všechny své aktuální i předchozí ovladače.
Metoda 3 - Aktualizace ovladače pro zobrazení
Pokud vrácení ovladače problém s displejem nevyřeší a vaše zařízení stále nedokáže detekovat druhý monitor, pravděpodobně používáte nesprávný ovladač displeje. Možná budete muset získat správný ovladač grafické karty. Podle následujících pokynů ručně aktualizujte grafickou kartu pomocí Správce zařízení.
- lis Klávesa Windows + X na klávesnici.
- Vybrat Správce zařízení z dostupných možností v novém okně.
- Vybrat Grafické adaptéry nastavení a rozbalením zobrazíte dostupná zařízení.
- Klikněte pravým tlačítkem na grafický adaptér a poté vyberte Aktualizujte ovladač .
- Vyberte možnost Vyhledejte automaticky aktualizovaný software ovladače .
- Aby se změny projevily, restartujte zařízení.
Nový ovladač pro vaši grafickou kartu by měl vyřešit problém s Windows, který nedetekuje váš druhý monitor. Pokud pro vaše zařízení není k dispozici novější ovladač, systém Windows automaticky detekuje a aktualizuje váš stávající ovladač grafické karty.
proč Windows Update nefunguje?
Metoda 4 - Změňte frekvenci monitoru
Obnovovací frekvence nebo frekvence monitoru je rychlost, s jakou se obraz mění. Čím rychlejší je obnovovací frekvence nebo frekvence, tím vícekrát se obraz aktualizuje a obraz bude vypadat plynuleji, zejména při sledování videa. Počet obrázků, které se mění za sekundu, se měří v hertzích.
Požadovaná frekvence závisí na její funkci. Kino s dlouhým kotoučem běží na pouhých 24 hertzech, zatímco standardní staré televizory na 50-60 hertzích. Typický počítačový monitor běží na frekvenci 60 Hz, ale nejnovější a nejlepší displeje pro účely videoher běží až na 240 Hz! To je zvláště důležité ve světě online videoher, kde hráči soutěží proti sobě, a je zásadní mít nejlepší a nejplynulejší rozlišení videa, abyste získali konkurenční výhodu.

Podle některých uživatelů můžete tento problém vyřešit změnou frekvence. Postupujte podle následujících kroků, aby vaše zařízení rozpoznalo váš druhý displej.
- Otevřete aplikaci Nastavení stisknutím Klávesa Windows + I.
- Jakmile se otevře aplikace Nastavení, přejděte na ikonu Systém vlastnosti.
- Přejděte dolů do sekce Více displejů a vyberte Vlastnosti grafického adaptéru .
- Jakmile nový Vlastnosti Otevře se okno, najděte kartu Monitor. Nastav Obnovovací frekvence obrazovky na 60 Hertzů a klikněte na Aplikovat tlačítko a OK uložit změny.
Nyní byste měli vidět svůj druhý monitor. Toto potenciální řešení spoléhá na možnost, že váš monitor a grafická karta nejsou synchronizovány, pokud jde o jejich možnosti zobrazení. V takovém případě může problém vyřešit snížení frekvence na jednodušší nastavení zobrazení. V opačném případě budete možná muset upgradovat grafickou kartu, abyste získali plný přístup k možnostem monitoru.
Závěrečné myšlenky
Pokud Windows 10 nezobrazuje váš druhý displej, problém pravděpodobně souvisí s problémem s ovladači. Postupováním podle výše uvedených kroků byste měli být schopni vyřešit tento běžný problém rychle a pohodlně doma.
V dnešní době je velmi běžné pracovat s více displeji a není neobvyklé, že lidé používají 3 nebo 4 displeje současně. Pokud někdy vstoupíte do obchodního centra ve velké bance v kterémkoli z hlavních měst světa, můžete dokonce vidět některé uživatele s 5 nebo 6 displeji! Toto nastavení umožňuje uživatelům snadno provádět více úkolů. V tomto případě to znamená, že denní obchodník může sledovat více datových bodů pohybujících se na trhu a rozhodovat ve zlomku sekundy o velmi vysokých částkách peněz.
co je správce úloh na macu

Používání více monitorů však není jen pro vysoce výkonné typy financí. V dnešním světě dat o vysoké rychlosti a objemu potřebuje většina uživatelů druhý monitor pouze pro každodenní použití. Například pokud pracujete z domácí kanceláře a potřebujete videohovor se zákazníkem nebo obchodním partnerem, druhý monitor vám umožní hovořit, zatímco sdílíte svůj druhý displej hovoru pro ilustrativní účely.
Vzhledem k jasným výhodám více displejů je bezpodmínečně nutné, aby Windows bez problémů rozpoznal všechny monitory, které chcete použít. Občas to může být problém, zejména u aktualizací, které se vyskytnou ve vašem zařízení. Neexistuje žádný důvod k obavám, protože, jak jsme vysvětlili v této příručce, je poměrně jednoduché vyřešit problém a vyřešit tento problém doma.