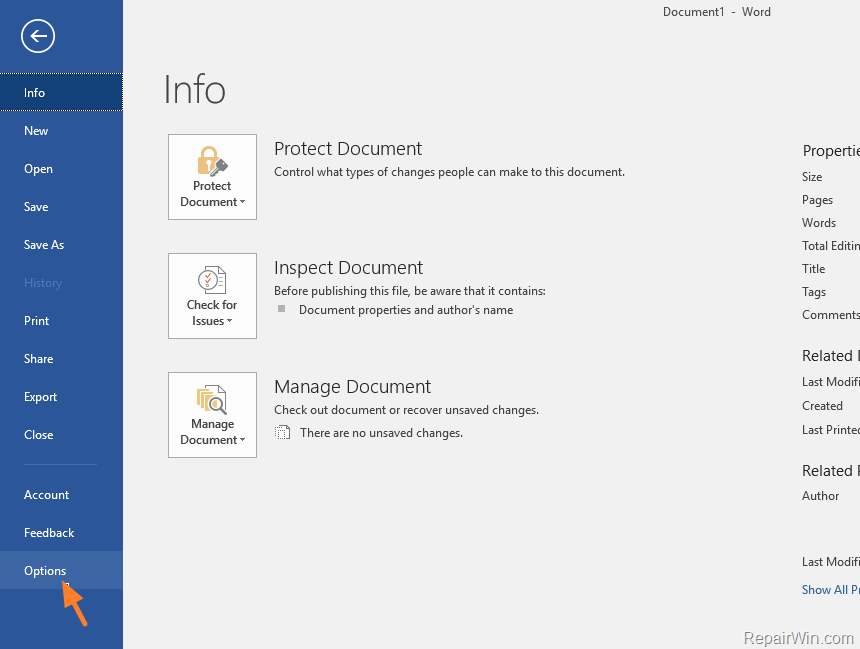An IP adresa je jedinečný způsob identifikace počítače při připojení k síti. Každé zařízení má jiné IP adresa , což síti usnadňuje jejich odlišení.
Pokud dostáváte Systém Windows zjistil konflikt adres IP „chyba, znamená to, že vaše IP se již v síti používá. Všechny soukromé adresy IP musí být jedinečné, jinak narazíte na komplikace.

Například pokud připojíte počítač, notebook a smartphone ke stejné síti, měly by existovat tři různé IP adresy . Pokud však dvě z těchto zařízení sdílejí stejnou IP adresu, je prakticky nemožné, aby síť mezi nimi rozlišovala.
err_connection_refused oprava
To je buď problém ve vašem Nastavení počítače nebo ve vašem router .
chrom "čekání na mezipaměť"
Tento problém byste měli vyřešit ihned po jeho obdržení. The konfliktní IP adresy může vést ke komplikacím při používání sítě. Postupujte podle našeho průvodce a zjistěte, jak se této chybové zprávy můžete zbavit.
Systém Windows zjistil rychlé opravy konfliktu adres IP
Existuje mnoho způsobů, jak vyřešit problémy s vaší IP adresou. Některé jsou pokročilejší než ostatní, náš seznam jde od nejjednodušších řešení k pokročilejším.
Z tohoto důvodu se doporučuje vyzkoušet metody v pořadí shora dolů. Pokud pro vás jednodušší metody nefungovaly, postupujte podle našich kroků a zajistěte, aby byla vaše zařízení obnovena tak, aby měla jedinečné adresy IP.
Řešení 1: Restartujte směrovač

Váš router je zodpovědný za přidělování IP adres každému zařízení připojenému k síti. Je možné, že váš router neposkytl zařízení jedinečnou IP adresu, což mělo za následek Systém Windows zjistil konflikt adres IP ' chybové hlášení.
- Vyhledejte tlačítko napájení na routeru a vypněte zařízení. Tím se odpojíte od internetu a dočasně vypnete síť.
- Počkejte několik minut. Obvykle, 5 minut je více než dost času na správné vypnutí routeru a sítě.
- Znovu zapněte router.
Až se router vrátí zpět, zkuste zkontrolovat, zda chyba stále trvá. Možná budete muset znovu připojit svá zařízení k síti.
Řešení 2: Zakažte a znovu povolte síťový adaptér
The síťový adaptér ve vašem zařízení jej propojuje se sítí. Může to být buď síťový adaptér USB, nebo bezdrátový. Zakázání a opětovné povolení tohoto adaptéru ve Windows může často vyřešit problémy s připojením.
který nástroj systému Windows poskytuje informace o problémech a chybách, ke kterým dochází v průběhu času
Mějte na paměti, že musíte mít místního uživatele správní oprávnění k provedení této metody.
- Stiskněte a podržte Okna na klávesnici a poté stiskněte R . To vyvolá Běh nástroj.
- Vepište ncpa.cpl a klikněte na OK knoflík. Tímto způsobem otevřete okno Síťová připojení.

- Klikněte pravým tlačítkem na adaptér, který používáte, a poté vyberte ikonu Zakázat volba.

- Jakmile je správně deaktivován a jste odpojeni od sítě, klikněte pravým tlačítkem na stejný adaptér a klikněte Umožnit .

- Restartujte zařízení a zkuste zkontrolovat, zda ke konfliktu IP stále dochází.
Řešení 3: Uvolněte a obnovte svou IP adresu
Tato metoda je jednou z nejdůvěryhodnějších metod, pokud jde o problémy se sítí, zejména s IP. Budeme používat příkazy k uvolnění vaší aktuální IP a vyzveme váš router, aby vašemu zařízení přidělil novou, novou IP.
Mějte na paměti, že musíte mít místního uživatele správní oprávnění k provedení této metody.
- Hledat Příkazový řádek ve vyhledávacím panelu. Klikněte pravým tlačítkem na horní výsledek a vyberte Spustit jako administrátor . Může se zobrazit výzva k zadání uživatelského hesla.

- V okně příkazového řádku zadejte následující t hree příkazy . Ujisti se po každém stiskněte klávesu Enter :
- netsh int IP reset c: resetlog.txt
- ipconfig / vydání
- ipconfig / obnovit
Po pokusu o to vyzkoušejte, zda systém Windows stále detekuje konflikt adres IP s vaším zařízením. I když chyba stále přetrvává, stále máme některé metody, které vám mohou pomoci při řešení potíží.
Řešení 4: Odebrat statickou IP
Mít statickou adresu IP znamená, že adresa, kterou váš počítač používá, byla zadána a nakonfigurována ručně. To může způsobit problémy ve vaší síti.
Často se dává přednost IP adreseautomatickypřiřazené vašemu zařízení routerem. Pokud dostáváte Systém Windows zjistil konflikt adres IP „Chybová zpráva, doporučujeme místo toho použít automatickou IP.
- Stiskněte a podržte Okna na klávesnici a poté stiskněte R . To vyvolá Běh nástroj.
- Vepište ncpa.cpl a klikněte na OK knoflík. Tímto způsobem otevřete okno Síťová připojení.

- Klikněte pravým tlačítkem na adaptér, který používáte, a poté vyberte ikonu Vlastnosti volba.

- Poklepejte na Internetový protokol verze 4 (TCP / IPv4) .

- Na kartě Obecné vyberte obojí Získejte adresu IP automaticky a Získejte adresu serveru DNS automaticky .
- Klikněte na ikonu OK tlačítko na obou oknech a restartujte počítač.
Řešení 5: Aktualizujte ovladač síťové karty
Pravidelná aktualizace ovladačů je něco, co byste měli dělat pořád. Zastaralé ovladače síťových karet mohou způsobit větší potíže, než byste si mysleli.
na hlavním panelu chybí ikona hlasitosti systému Windows 10
Existuje několik způsobů, jak můžete ovladače aktualizovat. Postupujte podle pokynů, které vyhovují vašemu přístupu.
Metoda 1: Aktualizujte ovladač ze samotného systému Windows
V této metodě budeme používat integrovaný Správce zařízení najít nový, aktualizovaný ovladač.
- Stiskněte a podržte Okna a stiskněte R . Tím se spustí Běh aplikace.
- Vepište devmgmt.msc a udeřit OK otevřete Správce zařízení.

- Rozbalte Síťové adaptéry kliknutím na šipkuikona.
- Klepněte pravým tlačítkem myši na ovladač a vyberte Aktualizujte ovladač .
- Klikněte na Vyhledejte automaticky aktualizovaný software ovladače .

- Pokud Windows mohou najít aktualizovaný ovladač, automaticky stáhne a nainstaluje aktualizaci do vašeho počítače.
- Restartujte počítač a vyzkoušejte, zda je problém vyřešen.
Metoda 2: Aktualizujte ovladače pomocí aplikace jiného výrobce
Můžete také najít a stáhnout nástroje pro aktualizaci třetích stran, například Driver Booster, DriverHub, nebo DriverPack řešení . Tyto tři nástroje jsou všechny zdarma a snadno použitelné, ale pokročilejší aplikace můžete kdykoli hledat na webu.
Poznámka: Vždy se ujistěte, že aplikace, kterou používáte, je důvěryhodná. Mnoho aplikací, které slibují opravu nebo aktualizaci ovladačů, obsahují malware, adware nebo spyware. Doporučujeme prohledat název produktu a přečíst si recenze od skutečných lidí.
Řešení 6: Zakažte IPV6
Vzhledem k tomu, že technologie IPv6 je poměrně nová, může způsobit Systém Windows zjistil konflikt adres IP Chyba při zobrazování na vašem zařízení. Poslední věcí, kterou doporučujeme vyzkoušet, je úplné zakázání protokolu IPv6.
notebook se odpojí od wifi Windows 10
- Stiskněte a podržte Okna na klávesnici a poté stiskněte R . To vyvolá Běh nástroj.
- Vepište ncpa.cpl a klikněte na OK knoflík. Tímto způsobem otevřete okno Síťová připojení.

- Klikněte pravým tlačítkem na adaptér, který používáte, a poté vyberte ikonu Vlastnosti volba.

- Odebrat zaškrtnutí z Internetový protokol verze 6 (TCP / IPv6) aby pole bylo prázdné. Tím zakážete používání protokolu IPv6 ve vašem zařízení.
- Restartujte počítač a zkontrolujte, zda je problém vyřešen.
Doufáme, že s naší pomocí jste se dokázali zbavit Systém Windows zjistil konflikt adres IP „chyba v počítači.