Pokud se stahování aktualizací zaseklo (1 % nebo 99 %), můžete problém vyřešit pomocí metod v tomto článku a stáhnout si nové aktualizace Windows 10.

Windows 10 je skvělý operační systém s mnoha výhodami, ale Windows Update může být občas frustrující. Windows Update se může po upgradu zaseknout při stahování nových aktualizací systému Windows 10 Windows 10 . Tento problém je běžný a lze jej vyřešit podle kroků v tomto článku.
Pokud se vaše aktualizace systému Windows zaseknou při stahování (například se zaseknou na 1 % nebo 99 % a nepohybují se ani po několika hodinách), pak tyto techniky pomohou problém vyřešit a stáhnout nové aktualizace systému Windows 10!
Opravte zaseknutí služby Windows Update při stahování v systému Windows 10
Zjistěte, jak můžete vyřešit nepříjemný problém, kdy se aktualizace systému Windows zasekávají při stahování aktualizací. Toto je běžný problém s nový operační systém a lze jej opravit podle následujících kroků.
Metoda 1. Restartujte zařízení
Zde je rychlá oprava nejběžnějších problémů s počítačem: jednoduše restartujte systém. Zde jsou jednoduché pokyny, jak to provést ve Windows 10.
- Klikněte na ikona Windows v levém dolním rohu obrazovky vyvolejte nabídku Start.
- Klikněte na Napájení možnost a poté vyberte Restartujte . Tím se zavřou všechny otevřené aplikace a počítač se úplně restartuje.
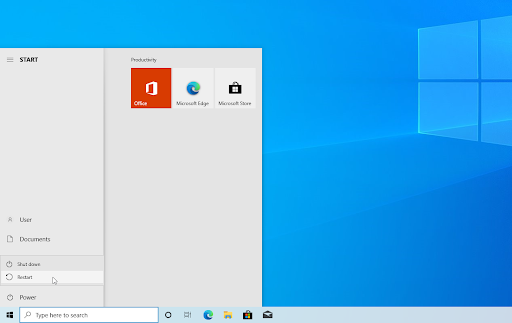
- Po restartování počítače zkontrolujte, zda si můžete stáhnout nějaké čekající aktualizace systému Windows 10.
Po zahájení procesu stahování aktualizace dejte svému počítači čas. Některé aktualizace se kvůli jejich velikosti stahují déle. Možná jste také zapnuli limity stahování – nezapomeňte toto vypnout, abyste odstranili omezení rychlosti stahování aktualizací.
Metoda 2. Spusťte Poradce při potížích se službou Windows Update
Windows 10 přichází se sbírkou nástrojů pro odstraňování problémů navržených k řešení problémů bez nutnosti použití odborníka v oblasti IT. I když nejsou dokonalé, mohou pomoci diagnostikovat problémy ve vašem systému.
- Otevřete vyhledávací panel na hlavním panelu kliknutím na ikonu lupy. Můžete to také vyvolat pomocí Okna + S klávesová zkratka.
- Typ Kontrolní panel ve vyhledávacím poli. Až ji uvidíte ve výsledcích, kliknutím na ni spusťte aplikaci.
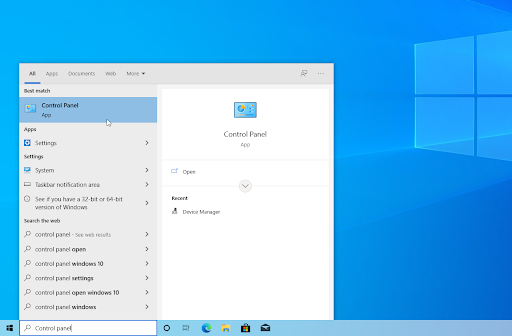
- Vyhledejte položku Odstraňování problémů pomocí vstupního pole vpravo nahoře a poté klikněte na Odstraňování problémů záhlaví z výsledků vyhledávání.
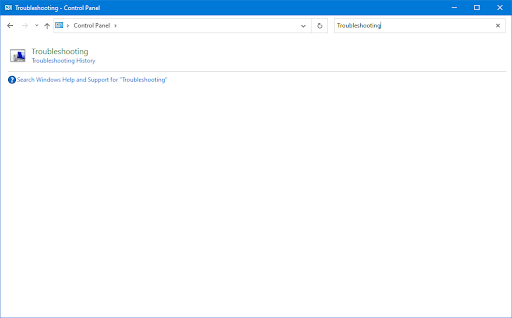
- Klikněte na Zobrazit vše odkaz v levém podokně. Tím se dostanete na novou stránku se zobrazenými všemi dostupnými nástroji pro odstraňování problémů.
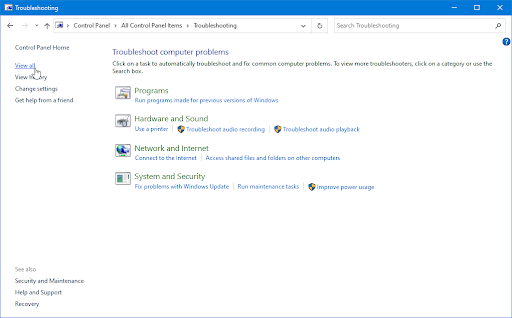
- Přejděte dolů a najděte Windows Update nástroj pro odstraňování problémů. Klikněte na něj jednou a počkejte, až se nástroj pro odstraňování problémů spustí v jiném okně.
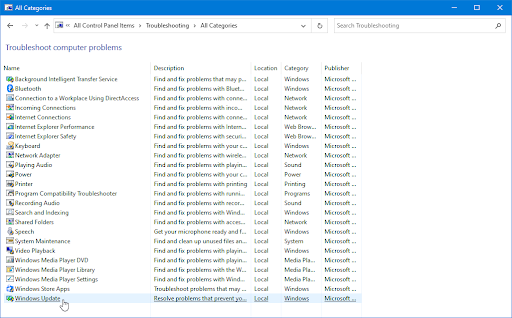
- Klikněte další zahájíte analýzu problémů se službou Windows Update. Pokud nástroj pro odstraňování problémů dokáže diagnostikovat jakýkoli problém, pokusí se problém vyřešit.
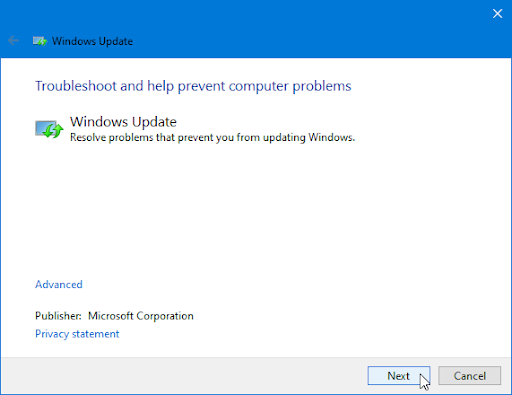
- Úplnou zprávu můžete vidět na konci procesu odstraňování problémů.
Metoda 3. Resetujte součásti služby Windows Update
Někdy se služba Windows Update poškodí, a proto ji musíte resetovat. Poté budete moci bez problémů nainstalovat dříve zaseknuté aktualizace!
- Otevřete vyhledávací panel na hlavním panelu kliknutím na ikonu lupy. Můžete to také vyvolat pomocí Okna + S klávesová zkratka.
- Typ Příkazový řádek ve vyhledávacím poli. Až to uvidíte ve výsledcích, klikněte na něj pravým tlačítkem a vyberte si Spustit jako administrátor .
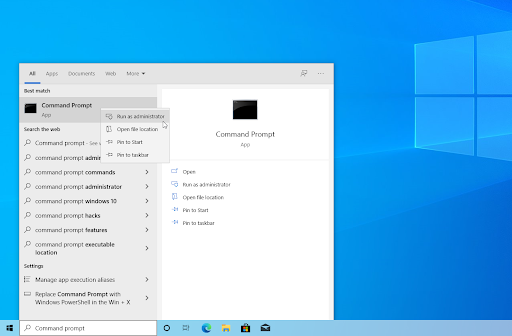
- Po zobrazení výzvy nástroje Řízení uživatelských účtů (UAC) klepněte na tlačítko Ano abyste aplikaci umožnili spustit s oprávněními správce.
- Nejprve musíte zastavit 4 služby, které mohou na vašem zařízení běžet. Chcete-li to provést, zadejte níže uvedené příkazy v následujícím pořadí stisknutím tlačítka Vstupte klávesa na klávesnici po každém řádku:
síťová zastávka wuauserv
net stop cryptSvc
čisté zastavovací bity
net stop msserver
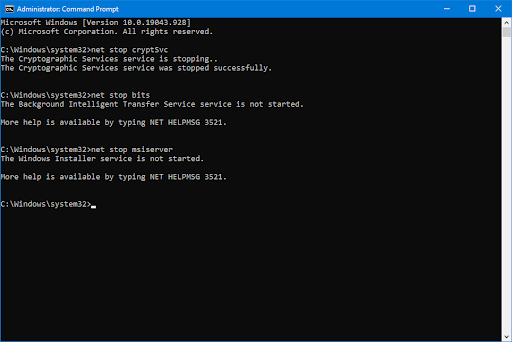
- Poté musíte přejmenovat 2 systémové složky. Jejich přejmenováním vytvoříte zálohu pro případ, že by se během generování nové složky něco pokazilo. Podobně jako v předchozím kroku stiskněte Vstupte po zadání těchto příkazů:
ren C:\Windows\SoftwareDistribution SoftwareDistribution.old
ren C:\Windows\System32\catroot2 catroot2.old
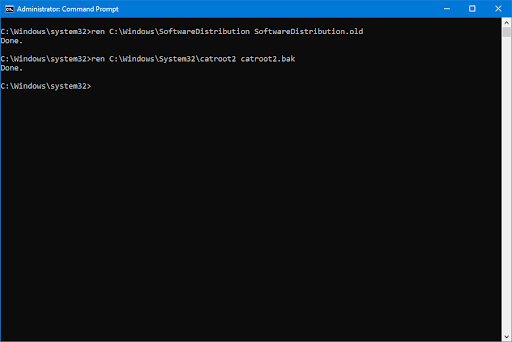
- Posledním krokem je restart všech služeb, které jste předtím vypnuli. To lze provést také z příkazového řádku, stačí stisknout Vstupte po každém příkazu:
čistý start wuauserv
net start cryptSvc
čisté startovací bity
čistý start msserver
- Zavřete rozhraní příkazového řádku a zkuste spustit Windows Update. Možná budete muset restartovat počítač, než budete moci přejít přes fázi stahování.
Metoda 4. Obnovte poškozené systémové soubory
Poškozené systémové soubory mohou způsobit obrovské problémy s vaším operačním systémem. Jedna z hlavních příčin chyb služby Windows Update při poškození souborů. Vadné systémové soubory můžete identifikovat a opravit pomocí skenování SFC a nástroje DISM.
The Kontrola systémových souborů (SFC) je vestavěný nástroj, který pomáhá při odstraňování problémů v systému Windows 10. Dokáže automaticky detekovat poškozené systémové soubory a opravit je do funkčního stavu. Skenování SFC můžete použít k případné opravě různých chyb.
The DEC Tento nástroj vám také umožňuje identifikovat a opravit problémy s poškozením vašeho systému pouhým spuštěním příkazů v aplikaci Příkazový řádek. Zkontroluje poškození v celém systému a automaticky se pokusí obnovit poškozené nebo chybějící soubory.
- Otevřete vyhledávací panel na hlavním panelu kliknutím na ikonu lupy. Můžete to také vyvolat pomocí Okna + S klávesová zkratka.
- Typ Příkazový řádek ve vyhledávacím poli. Až to uvidíte ve výsledcích, klikněte na něj pravým tlačítkem a vyberte si Spustit jako administrátor .
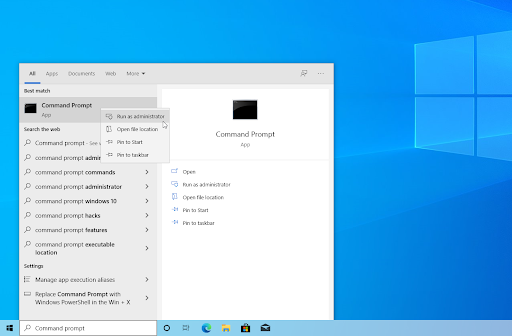
- Po zobrazení výzvy nástroje Řízení uživatelských účtů (UAC) klepněte na tlačítko Ano abyste aplikaci umožnili spustit s oprávněními správce.
- Zadejte následující příkaz a stisknutím klávesy Enter jej spusťte: sfc /scannow
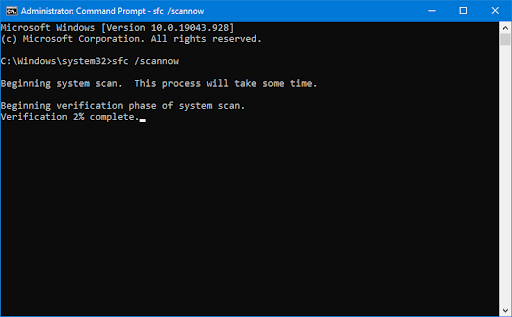
- Počkejte, až Kontrola systémových souborů dokončí skenování počítače. Pokud je zjištěna jakákoliv nesrovnalost, obslužný program obnoví potřebné systémové soubory a pokusí se opravit všechny s nimi související chyby.
- Dále spusťte skenování DISM. Zadejte následující příkaz a stisknutím klávesy Enter jej spusťte: DISM.exe /Online /Cleanup-image /Scanhealth
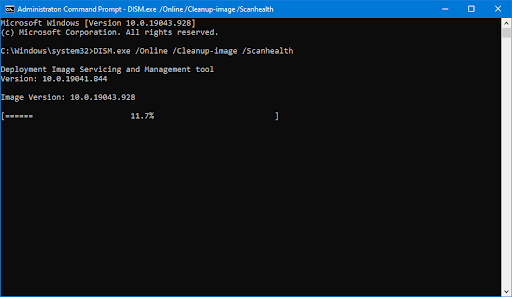
- Dále musíte provést příkaz k vyřešení všech problémů nalezených ve vašem systému. Jednoduše zadejte následující řádek a znovu stiskněte Enter: DISM.exe /Online /Cleanup-image /Restorehealth
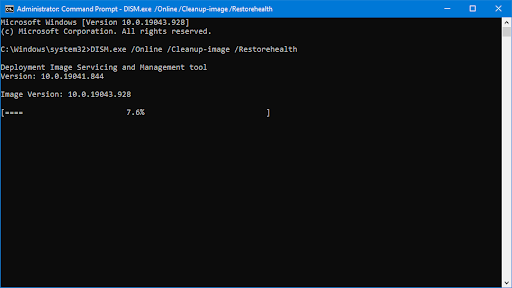
- Počkejte na dokončení procesu. Po dokončení zavřete okno příkazového řádku a restartujte zařízení.
Nástroj SFC skenování a DISM může chvíli trvat, než projde vaším systémem a identifikuje všechny chybějící nebo poškozené systémové soubory. I když skenování nic nenajde, někteří uživatelé hlásili, že se po spuštění výše uvedených příkazů funkčnost jejich počítače zlepšila.
Metoda 5. Vytvořte dávkový soubor pro použití rychlé opravy
Následující skript je rychlý způsob, jak spustit více příkazů najednou. Jak dobře to funguje, závisí na změnách, které systém Windows zaznamenal z předchozích aktualizací, a na tom, jaký je aktuální stav vašeho počítače. Dávkový soubor používejte na vlastní nebezpečí!
- Stáhněte si dávkový soubor vytvořil abyste jej mohli snadno spustit. Tento soubor je zcela bezpečný ke stažení a neobsahuje žádný malware, takže jej můžete mít na disku, i když se rozhodnete tuto metodu přeskočit.
- Alternativně můžete dávkový soubor vytvořit ručně. Udělat toto, klikněte zde a nejprve zkopírujte obsah stránky.
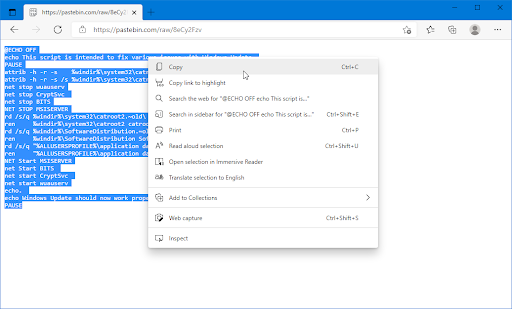
- Otevřete aplikaci Poznámkový blok a vložte obsah, který jste zkopírovali. Můžete to udělat kliknutím pravým tlačítkem myši na libovolné prázdné místo a výběrem Vložit z kontextové nabídky nebo pomocí Ctrl + V zkratka.
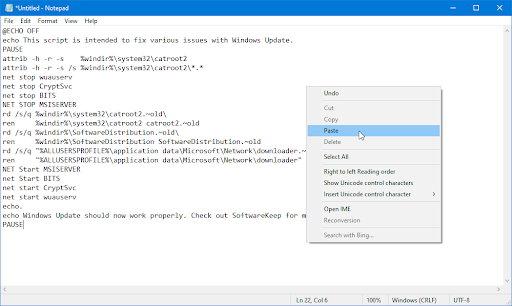
- Navigovat do Soubor → Uložit jako . V novém okně smažte název souboru a zadejte jej UpdateFix.bat a poté změňte typ souboru na Všechny soubory (*.*) . Uložte soubor někam, kde máte snadný přístup.

- Po uložení souboru přejděte do jeho umístění v Průzkumníku souborů. Klepněte pravým tlačítkem myši na UpdateFix.bat soubor (nebo UpdateFix.bat soubor, pokud jste si stáhli náš předpřipravený), a poté vyberte Spustit jako administrátor z kontextové nabídky.

- Počkejte, až se dávkový soubor dokončí, a poté otestujte, zda jste schopni aktualizovat Windows 10, aniž by se stahování zaseklo.
Metoda 6. Použijte nástroj Obnovení systému
Pokud jste vy nebo váš systém vytvořili bod obnovení dříve, než se objevily problémy se zvukem, budete moci systém vrátit do tohoto stavu. To by mohlo opravit chyby s Windows Update uvíznutí ve fázi stahování.
- Otevřete vyhledávací panel na hlavním panelu kliknutím na ikonu lupy. Můžete to také vyvolat pomocí Okna + S klávesová zkratka.
- Vepište Obnovení systému a klikněte na Zotavení z výsledků vyhledávání. To by mělo být nahoře v kategorii Nejlepší zápas.
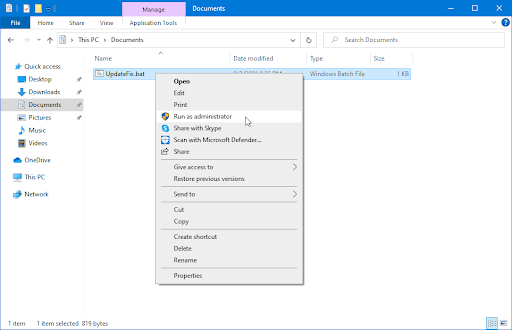
- Dostanete se do ovládacího panelu. Zde klikněte na Otevřete Obnovení systému odkaz, který lze vidět v části Pokročilé nástroje pro obnovu.
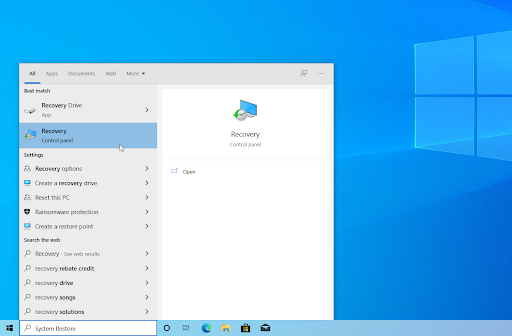
- Chcete-li obnovit minulý bod v čase, postupujte podle pokynů na obrazovce. Bod obnovení můžete vybrat sami nebo použít doporučený bod, pokud Windows 10 tuto možnost zobrazuje. nezapomeňte zkontrolujte, které soubory a aplikace budou ovlivněny !
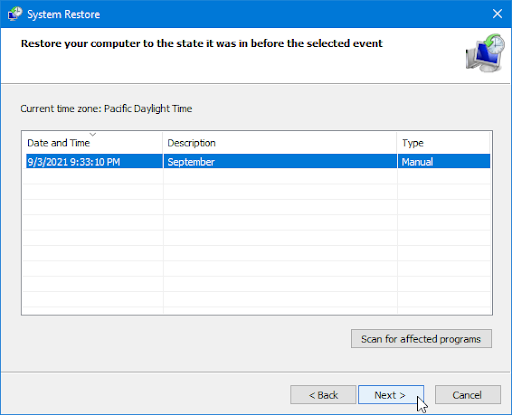
- Po výběru možností, se kterými jste spokojeni, klikněte na Dokončit a počkejte, až Windows 10 obnoví váš počítač.
- Po dokončení procesu obnovení zkontrolujte, zda si můžete stáhnout a nainstalovat novou aktualizaci systému Windows 10.
Metoda 7. Resetujte nebo přeinstalujte Windows 10
Pokud nic z výše uvedeného nefungovalo, může být váš problém vyřešen pouze v případě, že resetujete nebo přeinstalujete Windows 10. V závislosti na vašich preferencích můžete přeinstalovat systém bez ztráty osobních souborů. Většina vašich aplikací a konfigurace systému bude bohužel odstraněna, aby bylo možné zařízení znovu spustit.
Zkontrolujte naše Jak nainstalovat Windows 10, 8.1 nebo 7 pomocí spouštěcího USB průvodce s podrobnými pokyny krok za krokem k instalaci systému Windows 10. Pokyny k obnovení a resetování naleznete na oficiální podpora společnosti Microsoft strana.
Závěrečné myšlenky
Gratulujeme k upgradu na Windows 10 – nedopusťte, aby vám tato nehoda bránila ve vašem zážitku. Každý operační systém má své chyby a zvláštnosti, z nichž některé způsobují, že stahování aktualizací vázne. Naštěstí jsme tu vždy, abychom vám pomohli.
Doufáme, že výše uvedené metody vás mohly vést k úspěšnému vyřešení tohoto běžného problému a zabránit tomu, aby se v budoucnu opakoval.
Navštivte naši Centrum nápovědy získáte přístup ke stovkám článků pokrývajících stovky témat a s tipy, jak ze svého systému vytěžit maximum. Chcete více? Přihlaste se k odběru našeho newsletteru a získejte od nás akce, nabídky a slevy přímo do vaší schránky. Přihlaste se k odběru pomocí své e-mailové adresy níže.
Mohlo by se vám také líbit
» Jak opravit stav aktualizace systému Windows 10 zaseknutý na vyřízení
» Co dělat, když Windows Update stále selhává v systému Windows 10
» Opraveno: Byla zjištěna potenciální chyba databáze Windows Update


