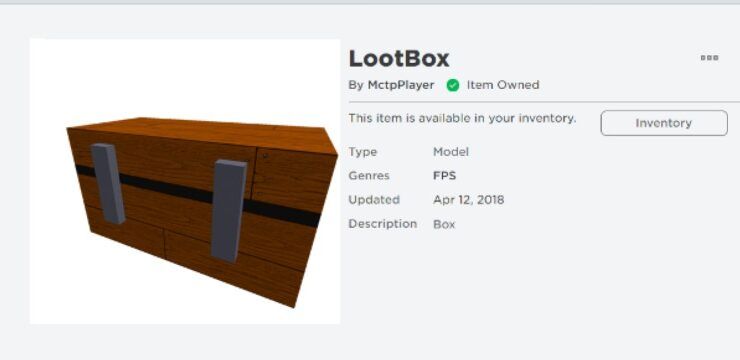Zatímco Windows 10 Home je sám o sobě skvělý operační systém, někteří lidé vyhledávají pokročilé funkce edice Pro. Dnešní článek se zaměří na to, jak můžete upgradovat kopii systému Windows 10 Home na Windows 10 Pro pomocí fiktivního klíče od společnosti Microsoft a skutečného kódu Product Key.
Proč byste měli aktualizovat z Windows 10 Home na Pro?
Největším rozdílem mezi těmito dvěma systémy je jeho bezpečnost. Verze Pro přichází s mnohem lepší ochranou proti kybernetickým hrozbám, která vám umožní pohodlně uchovávat i citlivé materiály v počítači. Některé další, další funkce zahrnují propojení domén a vzdálenou plochu.
Pokud se chcete dozvědět, jak můžete provést aktualizaci ze systému Windows 10 Home na Windows 10 Pro pomocí příkazu SLMGR, jste na správném místě. Tato metoda umožňuje upgradovat, aniž byste museli znovu instalovat celé zařízení nebo procházet hodiny aktualizačních obrazovek.
Poznámka : K provedení všech níže popsaných kroků může být vyžadován přístup k účtu správce. Pokud účet, který aktuálně používáte, nemá oprávnění správce, nezapomeňte to změnit v nastavení nebo se obraťte na svého IT profesionála.
Už nebudeme ztrácet čas a pojďme přímo k průvodci. Postupujte přesně podle níže popsaných kroků, abyste během procesu upgradu nenarazili na žádné chyby.
- Ujistěte se, že máte svůj Produktový klíč Windows 10 Pro připraven. Produktové klíče si můžete zakoupit u různých online prodejců nebo na oficiálních webových stránkách společnosti Microsoft. Měli byste obdržet klíč o délce 25 znaků, který vám umožní aktivovat Windows 10 Pro po procesu upgradu.
- Aby tato metoda fungovala, musíte úplně vypnout internet. Zde jsou kroky podle toho, jaký typ připojení používáte:
- Pro bezdrátový (Wi-Fi) Následuj tyto kroky:
- Klikněte na Síť ikona v oznamovací oblasti hlavního panelu. Tím by se měla otevřít posuvná karta se seznamem zjištěných bezdrátových sítí.
- Klikněte na Wi-Fi tlačítko dočasně deaktivovat Wi-Fi.
- Pro kabelové (Ethernet) Následuj tyto kroky:
- Klikněte pravým tlačítkem na ikonu Síť ikonu v oznamovací oblasti hlavního panelu a poté vyberte Otevřete Nastavení sítě a internetu .
- Klikněte na odkaz Změnit možnosti adaptéru. Mělo by se zobrazit nové okno.
- Klikněte pravým tlačítkem na kabelové připojení a poté vyberte Zakázat z místní nabídky.
- Po dočasném vypnutí připojení k internetu otevřete aplikaci Nastavení pomocí Okna + Já klávesová zkratka.
- Klikněte na Aktualizace a zabezpečení kartu a poté vyberte Aktivace z nabídky postranního panelu.
- Přejděte dolů, dokud neuvidíte Aktivujte Windows hned teď sekce. Zde musíte kliknout na Změnit produktový klíč odkaz. Mělo by se zobrazit nové okno.
- Zadejte následující fiktivní klíč Windows 10 Pro poskytnutý společností Microsoft: VK7JG-NPHTM-C97JM-9MPGT-3V66T
- Když je internet deaktivovaný, budete moci převést Windows 10 Home na Windows 10 Pro. Počkejte na dokončení procesu a počkejte, až se počítač restartuje.
- Po automatickém restartu bude váš počítač v systému Windows 10 Pro, nicméně k ověření licence je stále nutné jej aktivovat pomocí vlastního produktového klíče.
- Spusťte systém a otevřete Příkazový řádek jedním z následujících způsobů:
- Pomocí funkce vyhledávání na hlavním panelu vyhledejte Příkazový řádek . Když to uvidíte ve výsledcích, klikněte na něj pravým tlačítkem a vyberte Spustit jako administrátor .
- zmáčkni Okna + R klávesy na klávesnici pro vyvolání Běh nástroj. Vepište cmd a stiskněte Ctrl + Posun + Enter klávesy na klávesnici. Tímto způsobem spouštíte příkazový řádek s oprávněními správce.
- zmáčkni Okna + X klávesovou zkratku a poté vyberte Příkazový řádek (správce) .
- Pokud se zobrazí výzva, klikněte na Ano umožnit příkazovému řádku provádět změny ve vašem zařízení. Možná budete vyzváni k zadání hesla správce.
- Zadejte následující příkaz spolu s 25ti znakovým produktovým klíčem naformátovaným tímto způsobem: SLMGR / ipk xxxxx-xxxxx-xxxxx-xxxxx-xxxxx
- Uhoď Enter na klávesnici. Na obrazovce by se mělo zobrazit dialogové okno, které vás informuje o aktivaci kódu Product Key.
Jak zkontrolovat, zda jste úspěšně převedli Windows 10 Home na Windows 10 Pro
Po dokončení kroků v části výše by měl být váš systém úspěšně aktivován ve verzi Windows 10 Pro. Můžete to zkontrolovat podle tohoto krátkého průvodce:
nainstalujte Windows 10 na Mac Paralely
- Otevři Průzkumník souborů .
- Klikněte pravým tlačítkem na Tento počítač a vybrat Vlastnosti .
- Zkontrolovat Edice Windows sekce. Měl by zobrazovat Windows 10 Pro s architekturou vašeho systému.
Doufáme, že vám náš článek pomohl snadno upgradovat z Windows 10 Home na Windows 10 Pro. Užijte si pokročilou ochranu a nové jedinečné funkce s upgradem operačního systému!