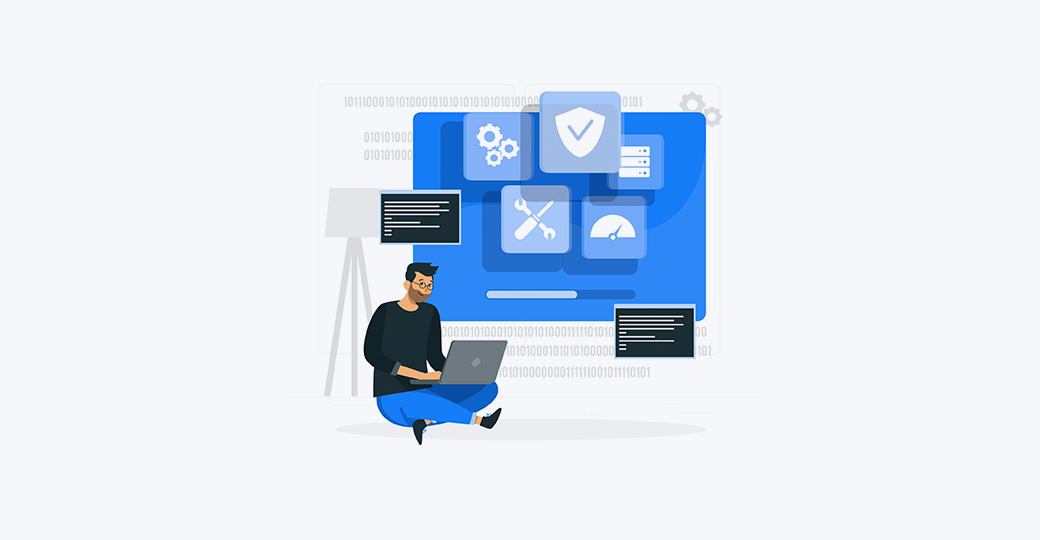Microsoft PowerPoint je přední prezentační software na trhu. Umožňuje vám doručit vaši zprávu pomocí prezentací, které se skládají z textu, obrázků, videa, 3D modelů a mnoha dalších. Můžete s jistotou vyprávět příběh bez ohledu na to, kde na světě jste. PowerPoint vám umožňuje pohodlně sdílet vaši práci se spolužáky, přáteli, kolegy nebo dokonce před velkým publikem. K dosažení tohoto cíle jsou užiteční naši průvodci cheatovými listy aplikace PowerPoint.
I když jste na základní úrovni nebo o designu prostě nevíte, PowerPoint je dokonalým nástrojem. Snadno použitelné a uživatelsky přívětivé funkce vám umožní po celou dobu vyjadřovat profesionální a poutavé prezentace. Jsme tu, abychom vám pomohli plně využít výhod, které nabízí PowerPoint, a posunout vaše prezentace na další úroveň pomocí několika tipů a triků.
- Tip: Pokud se vaši přátelé, kolegové nebo zaměstnanci potřebují dozvědět více o PowerPointu, nestyďte se a sdílejte tento článek! Znalosti jsou síla a sdílením našeho článku máte možnost pomoci ostatním učit se.
Perpetual Vs Subscription License? Pro který z nich byste měli jít?
Stejně jako většina aplikací sady Office je možné PowerPoint zakoupit dvěma různými způsoby. Obě tyto verze nabízejí různé výhody a nevýhody, které jsou vhodnější pro kontrastní publikum. Pokud nevíte, kterou verzi aplikace PowerPoint byste si měli zakoupit, určitě si tuto část přečtěte.
klávesnice mého počítače nefunguje
Pokud chcete aplikaci PowerPoint vlastnit navždy a zaplatíte pouze jednorázovou cenu, společnost Microsoft nabízí možnost koupit aplikaci s trvalou licencí. Toto je určitě nákladově efektivní plán, protože stačí zaplatit pouze jednou, ale má několik negativ, která mohou mít dopad na náročnějšího zákazníka. Když si koupíte PowerPoint s trvalou licencí, nezískáte žádné budoucí aktualizace softwaru, což znamená, že budete moci používat pouze tehdy dostupnou verzi. Neexistuje žádný způsob, jak to obejít, od vás se vyžaduje, abyste u dalších verzí nakupovali dále.
Na druhou stranu je nákup předplatného Office 365 rozhodně dlouhodobou investicí, pokud jde o peníze, ale má určité výhody. Poplatky za předplatné se pohybují od 10 $ za měsíc do 100 $ za rok, ale získáte okamžitý přístup k velkému výběru aplikací a služeb Office, které můžete používat společně s PowerPointem. Mnoho aplikací má navíc funkce, které jsou k dispozici pouze ve verzi Office 365. Pokud se chystáte v dohledné budoucnosti aktivně pracovat s Office, rozhodně doporučujeme jít s licencí na základě předplatného.
Seznamte se s rozhraním pásu karet
Pás karet je již mnoho let hlavní součástí aplikací sady Office, protože byl poprvé představen v Office 2007. Byl navržen s ohledem na snazší navigaci a ukončil používání staromódních nabídek s více úrovněmi dílčí nabídky. Na pásu karet získáte jednodušší navigaci s výrazně vizuálním rozhraním, které vám pomůže rychle najít nástroje, které znáte a máte rádi. Pás karet je váš hlavní a jediný způsob navigace v aplikaci PowerPoint, který otevírá příležitosti pro formátování textu, vkládání prvků, implementaci animací, vyladění snímků a přístup k funkcím.
Na rozdíl od dřívějších verzí aplikace PowerPoint má pás karet v nových verzích, jako jsou PowerPoint 2016 a PowerPoint 2019, plošší a atraktivnější design, který umožňuje menší nepořádek na obrazovce, který vás odvádí od práce. Toto minimalistické rozhraní dodává aplikaci PowerPoint moderní a stylový vzhled, který ji odlišuje od konkurence. Umístění nástrojů a funkcí je zhruba stejné jako u předchozích verzí, takže byste neměli mít potíže s nalezením svých oblíbených příkazů. Pokud máte potíže, stačí použít novou funkci Tell Me.
o kolik zpomaluje avast váš počítač


Jak skrýt stuhu
V případě potřeby můžete stuhu kdykoli skrýt několika jednoduchými kliknutími. Toto je univerzální tip mezi aplikacemi Office, proto vám doporučujeme, abyste si jej zapamatovali, pokud pracujete také s aplikacemi, jako jsou Word a Excel.
Existuje několik nastavení a způsobů, jak změnit výchozí nastavení pásu karet. V pravém horním rohu obrazovky uvidíte ikonu s názvem „Možnosti zobrazení pásu karet“, která otevírá rozevírací nabídku se třemi různými možnostmi:

- Automaticky skrýt pás karet: Tato možnost ve výchozím nastavení skryje samotný pás karet, stejně jako karty a příkazy v něm. Když je toto vybráno, jediným způsobem, jak vytvořit pás karet a jeho obsah, je kliknout na horní část obrazovky aplikace PowerPoint.
- Zobrazit karty: Tato možnost ponechá karty pásu karet, ale skryje všechny příkazy pod ním. Příkazy můžete zobrazit kliknutím na jednu z karet a stisknutím klávesy Ctrl + F1 klávesy na klávesnici nebo výběr Zobrazit karty a příkazy místo toho.
- Zobrazit karty a příkazy: Pomocí této možnosti můžete kdykoli zobrazit celou pásku s kartami i příkazy.
Nabídka Soubor, zákulisní oblast

Když kliknete na nabídku Soubor v Powerpoint a další aplikace Office dorazíte do oblasti, kterou společnost Microsoft nazývá „backstage“. Zde místo zobrazení karty s seřazenými příkazy získáte celostránkové zobrazení informací a různých základních funkcí pro otevírání a ukládání souborů, tisk a další možnosti sdílení.
vylepšení Windows 10 pro herní výkon
Kromě toho můžete pomocí nabídky Soubor zobrazit informace o své aktuální prezentaci. To znamená vidět čas, kdy byl vytvořen, naposledy změněn, vlastníka, stejně jako velikost souboru a mnoho dalšího. Můžete také zkontrolovat problémy s přístupností, přidat ochranu heslem nebo jako vlastník souboru změnit oprávnění svých spolueditorů.
Řekni mi, co chceš dělat

Nová funkce „Řekni mi, co chceš udělat“ nebo jednoduše „Řekni mi“ má za cíl přinést nástroje na dosah, i když neznáte jejich přesné místo na pásu karet. Můžete jej použít kliknutím na něj přímo vedle karty Zobrazení na pásu karet nebo stisknutím kláves Alt + Q na klávesnici. Všimnete si, že tato funkce umožňuje psát - to je, když můžete PowerPointu říct, co chcete dělat.
jak opravit neúspěšné aktualizace systému Windows
Na základě vašeho dotazu navrhne PowerPoint nástroje, které se vztahují k tomu, co hledáte. Například pokud zadáte změnu pozadí snímku, panel Tell Me automaticky zobrazí možnosti, které vám umožní provést tento přesný úkol.
I když se považujete za guru aplikace PowerPoint, funkce Tell Me vám pomůže urychlit práci. Už nikdy nebudete muset prohledávat pás karet nebo hledat online, abyste se znovu pokusili najít funkci.
Různé režimy zobrazení
Při vytváření prezentací je určitě užitečné získat jiný pohled na svou práci. PowerPoint má mnoho režimů zobrazení, které vám umožní lépe se podívat na snímky, které jste vytvořili, často z jiné perspektivy. K dispozici jsou malé přehledy o dostupných režimech zobrazení a jejich fungování:
- Normální zobrazení: Načte se výchozí zobrazení aplikace PowerPoint. Zahrnuje to vše, co potřebujete pro práci, jako je pás karet, podokno Prezentace a podokno Poznámky.
- Obrysový pohled: Pohled, který se silně zaměřuje na váš obsah. Pomocí tohoto zobrazení můžete upravit strukturu snímku nebo přidat větší množství textu.
- Zobrazení Řazení snímků: Toto zobrazení zobrazuje všechny existující snímky v prezentaci na jedné obrazovce. Umožňuje vám uspořádat pořadí snímků nebo snadno přidat přechodové efekty mezi snímky.
- Zobrazení stránky Poznámky: Zobrazí prezentační snímky v rozvržení tisku a vaše poznámky se zobrazí pod každým snímkem. Hodí se pro kontrolu práce.
- Zobrazení pro čtení: Toto je zobrazení, které chcete použít ke snadné kontrole prezentací po jejich dokončení. Získáte okno, kde můžete rychle přecházet mezi snímky pomocí jednoduchých ovládacích prvků.
- Zobrazení Prezentace: Zobrazení použité k prezentaci snímků v prostředí prezentace. Toto zobrazení použijte při prezentaci snímku publiku.
K nastavení prezentace použijte QuickStart

Pokud se cítíte zastrašeni prázdnou prezentací, můžete při zahájení práce na nové prezentaci použít exkluzivní funkci Office 365 nazvanou QuickStarter. Dopřejte si náskok tím, že nebudete ztrácet čas výzkumem a dokumentováním obrysů.
Nástroj QuickStarter umožňuje při vytváření nového dokumentu zadat téma prezentace. Poté si vyberte ze seznamu podtémat a podívejte se, jak se magie odehrává, když QuickStarter shromažďuje prostředky prostřednictvím vyhledávače Bing a Wikipedie. Zkontrolujte vygenerované snímky, vyberte si, které chcete uchovat, a začněte je upravovat!
svchost.exe (netsvcs) využívající šířku pásma
QuickStarter doplňuje každý snímek tématem, stejně jako grafikou pozadí, pokud byly nalezeny nějaké obrázky. Až budete hotovi, začněte upravovat a dolaďovat podrobnosti a obsah. Voila!
Nezapomeňte zapnout automatické ukládání
Pokud nechcete svou práci neustále ukládat, aniž byste se obávali její ztráty, je pro vás vytvořena funkce automatického ukládání. Při digitální práci může dojít v krátkém čase k mnoha chybám. Přemýšlejte o tom, kolikrát jste narazili na výpadek napájení, selhání systému nebo jednoduše nechali Office přestat fungovat kvůli chybě. Se zapnutým automatickým ukládáním už nikdy nebudete muset vyděsit, pokud se vám při práci na prezentaci stane některá z těchto věcí.
- Poznámka: Tato funkce je k dispozici pouze pro uživatele Office 365. Kromě toho ukládá pouze dokumenty uložené na OneDrive, OneDrive pro firmy nebo SharePoint Online.
Kromě automatického ukládání práce při psaní vám Automatické ukládání umožňuje obnovit starší verze souboru prostřednictvím Historie verzí.
Užitečné zkratky aplikace PowerPoint, které by měl každý znát
Abychom tento cheat sheet ukončili, rozhodli jsme se zahrnout některé z nejužitečnějších klávesových zkratek aplikace PowerPoint, které můžete použít k urychlení práce:
- Ctrl + Otočení kolečka myši: Přiblížení plátna.
- Alt + Shirt + Nahoru a Dolů: Změna pořadí seznamu s odrážkami nebo číslovaných seznamů bez nutnosti vyjmutí a vložení textu.
- Záložka: Přepínání mezi objekty, vrstvami a prvky.
- Ctrl + Z: Vrátit zpět poslední úpravy.
- Ctrl + A: Vyberte všechny objekty na aktuálním snímku.
- Ctrl + G: Seskupí vybrané objekty.
- Shift + levé tlačítko myši: Ponechejte proporce, abyste nakreslili dokonalé čtverce, kruhy a při změně velikosti zachovali proporce obrázků.
- Ctrl + D: Duplikuje aktuálně vybrané objekty.
- Ctrl + M: Vložte nový snímek.
- Shift + F9: Přepíná čáry mřížky.
- Ctrl + L: Aktivuje virtuální laserové ukazovátko v zobrazení Prezentace.
Pokud hledáte softwarovou společnost, které můžete důvěřovat pro její integritu a čestné obchodní praktiky, nehledejte nic jiného než . Jsme certifikovaným partnerem společnosti Microsoft a společností BBB Accredited Business, která se stará o to, aby našim zákazníkům přinesla spolehlivé a uspokojivé zkušenosti se softwarovými produkty, které potřebují. Budeme s vámi před, během a po všech prodejích. To je naše 360stupňová záruka softwaru. Tak na co čekáš? Zavolejte nám ještě dnes +1877 315 1713 nebo pošlete e-mail na adresu sales@softwarekeep.com. Také nás můžete kontaktovat prostřednictvím živého chatu.