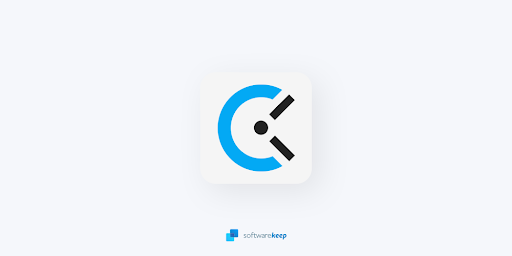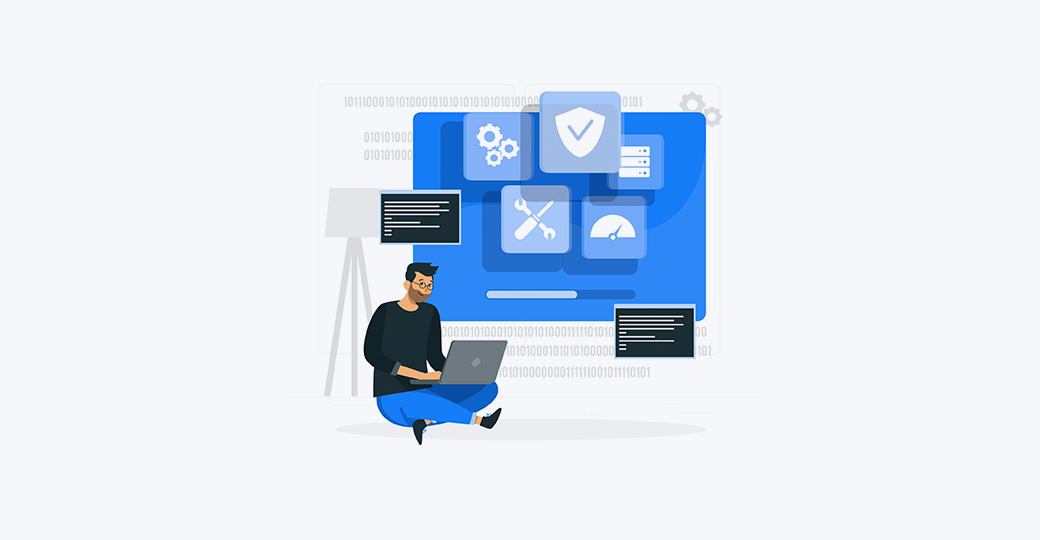Microsoft a Apple Inc. jsou dvě z nejznámějších společností v oblasti výpočetní techniky. Microsoft je nejlépe známý svými softwarovými programy, jako jsou Windows a Office. I když je společnost Apple známá svými špičkovými gadgety, jako jsou MacBooky, iPhony a iPady.
Apple má také svůj vlastní operační systém s názvem Operační Systém Mac . Od verze OS X 10.7 Lion vydané v roce 2011 podporuje MacOS cloudové služby. To vám umožní používat cloudové programy na více zařízeních Apple.
Můžete také nainstalovat Windows na počítače / notebooky Apple Mac a naopak. Instalační programy systému Windows mají obvykle příponu .exe, kterou Mac nedokáže rozpoznat. Existují však speciální programy, které rozpoznají instalační příponu Windows pro Windows na vašem Macu, což vám umožní nainstalovat Windows na váš Mac.
čistá instalace Windows 7 z USB
Dva běžné jsou Boot Camp a Parallels. Podporujeme Parallels, takže vám ukážeme, jak nainstalovat operační systémy Windows na váš Mac pomocí Parallels.
Můžete si buď zdarma stáhnout Parallels Desktop Lite z Mac App Store, nebo získat placené předplatné za plnou verzi Parallels Desktop. Parallels Desktop má několik dalších funkcí, ale obě verze umožňují domácím uživatelům instalovat Windows na svých počítačích Mac.
Mějte na paměti, že tyto tipy budou fungovat pouze pro Windows 7, 8.1 a 10.
Jak nainstalovat Windows na Mac pomocí Parallels pro Windows 7, 8.1 a 10
Krok 1: Kupte si softwarový balíček Windows
Pokud ještě nemáte softwarový balíček pro Windows, musíte si jej nejprve koupit
- Můžete si jeden koupit od , Microsoft online nebo si jej vyzvednout v nejbližším obchodě s počítači.
Krok 2: Stáhněte a nainstalujte Parallels na svém počítači Mac
Krok 3: Vytvořte nový virtuální stroj
Chcete-li nainstalovat Windows na Mac, musíte vytvořit virtuální stroj pro operační systém Windows. Nejprve otevřete aplikaci Parallels, poté vyberte Soubor a klikněte na Nový

- V Parallels Desktop budete mít na výběr z několika různých možností, zatímco v Parallels Lite uvidíte pouze jednu možnost. V obou případech klikněte na ikonu Instalovat Windows nebo jiný OS z DVD nebo obrazového souboru a poté klikněte na Pokračovat


Krok 4: Vyberte instalační médium
- Normálně Parallels detekuje instalační soubor automaticky

- Pokud však instalační soubor systému Windows nenajde automaticky, klikněte na tlačítko Najít ručně

- Nyní vyberte možnost, kde je soubor umístěn. Existují tři možnosti výběru z DVD, USB jednotky nebo obrazového souboru. Pokud máte instalační program systému Windows uložený na jednotce DVD nebo USB flash, vyberte jeden z nich. Pokud jste si jej stáhli přímo do počítače, kliknutím na Obrazový soubor otevřete instalační program (který se nazývá obraz disku .iso).

Krok 5: Zadejte produktový klíč systému Windows
Softwarový produktový klíč Windows se obvykle nachází na maloobchodním balení nebo v potvrzovacím e-mailu, pokud jste jej zakoupili a stáhli online. To je 25místný kód z písmen a čísel.
- Sem zadejte toto a poté klikněte na Pokračovat. Nechte Expresní instalaci zaškrtnutou, nebo budete muset Parallels Tools nainstalovat ručně později

Krok 6: Vyberte, jak chcete používat Windows
Existuje několik způsobů, jak používat Windows na Macu. Vyberte si nejvhodnější variantu a Parallels podle toho optimalizuje vaše prostředí Windows
- Parallels Desktop Lite vám umožní vybrat si z jeho použití pro produktivitu (běžné práce), hraní her, grafický design nebo vývoj softwaru

- Parallels Desktop vám také nabízí přidanou možnost nechat si Windows optimalizovat pro testování softwaru.

Krok 7: Vyberte název a umístění vašeho virtuálního počítače
- Pojmenujte svůj virtuální stroj a vyberte, kam chcete uložit. Název může být stejně jednoduchý jako Windows nebo cokoli jiného, co si vyberete.
- Ve výchozím nastavení Parallels uloží váš virtuální stroj do jeho vlastní složky ve složce Dokumenty vašeho počítače Mac. Chcete-li to změnit, klikněte před instalací na Přizpůsobit nastavení a vyberte požadované umístění. Pokud jej chcete ponechat na výchozím nastavení, můžete jej prozatím kdykoli změnit.

- Parallels Desktop vám také umožňuje sdílet instalaci systému Windows s jinými uživatelskými účty ve vašem počítači Mac. Stačí kliknout na Sdílet s ostatními uživateli tohoto Macu

Krok 8: Spusťte instalaci
- Až budete s nastavením spokojeni, klikněte na Pokračovat. Váš počítač začne instalovat nový systém Windows. Postupujte podle pokynů na obrazovce




- Po dokončení instalace stačí spustit aplikaci nebo kliknout na tlačítko Napájení ze seznamu virtuálních strojů v Parallels a spustit Windows

Při prvním otevření systému Windows na počítači Mac váš počítač automaticky nainstaluje Parallels Tools. Nástroje Parallels umožňují vašemu počítači hladce pracovat mezi macOS a Windows, takže nenarušujte proces instalace. Po dokončení instalace restartujte systém Windows a pak můžete začít.
Chcete-li upgradovat verzi systému Windows na počítači Mac později, stačí spustit instalační soubor upgradu na aktuálním virtuálním počítači se systémem Windows a bude jej rozpoznávat jako normální.
Nezapomeňte vybrat správnou aktualizaci, která bude kompatibilní s aktuálním systémem Windows (ať už 32bitovým nebo 64bitovým) a že k dokončení instalace bude vašemu virtuálnímu počítači přiřazeno dostatek paměti a místa na pevném disku.
Díky systému Windows v systému Mac můžete používat software, který je určen pouze pro operační systémy Windows, na optimální úrovni výkonu, aniž byste museli přepínat na jiný počítač. Pro ty z nás, kteří si zvykli na elegantní design Apple, nám také umožňuje používat naše oblíbené programy pro Windows při zachování hardwaru pro Mac.
Jedinou nevýhodou je, že musíte rozdělit místo na pevném disku mezi virtuální počítač se systémem Windows a MacOS. Instalace systému Windows na Mac může také vystavit váš Mac obvyklým virům, na které jsou počítače se systémem Windows náchylné. Je nesmírně důležité se ujistit, že máte v počítači nainstalován spolehlivý antivirový program. Můžete procházet naše články tady jak instalovat Windows bez USB.
Pokud hledáte softwarovou společnost, které můžete důvěřovat pro její integritu a čestné obchodní praktiky, nehledejte nic jiného než . Jsme certifikovaným partnerem společnosti Microsoft a společností BBB Accredited Business, která se stará o to, aby našim zákazníkům přinesla spolehlivé a uspokojivé zkušenosti se softwarovými produkty, které potřebují. Budeme s vámi před, během a po všech prodejích. To je naše 360stupňová záruka softwaru. Tak na co čekáš? Zavolejte nám ještě dnes +1877 315 1713 nebo pošlete e-mail na adresu sales@softwarekeep.com. Také nás můžete kontaktovat prostřednictvím živého chatu.