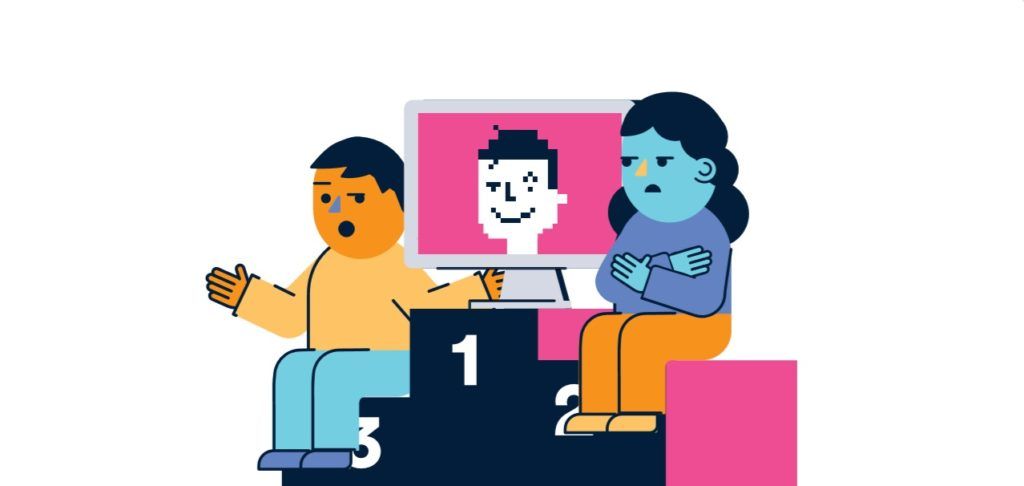Počítač se systémem Windows 8.1, Windows 7 Service Pack 1 (SP1) aserver 2012 R2, může dojít Neočekávaná chyba pasti režimu jádra. Chyba je obvykle vyvolána dvěma situacemi, ke kterým dojde v režim jádra. Jeden, CPU vygenerovalo podmínku, kterou jádro nesmí zachytit, nebo podmínkou je neodstranitelná chyba. Nejběžnější příčinou je selhání hardwaru kvůli vadná nebo neodpovídající paměť. Mohou nastat případy, kdy vadný software nainstalován v počítači, který může způsobit chybu. Chybový kód se objevil před WIndows 8. Od verze Windows 8 se stal NEČEKÁVANÝ _KERNEL_MODE_TRAP.
Neočekávaná past v režimu jádra
K této chybě může dojít z několika důvodů. Nejčastějším důvodem, proč se tato chyba zobrazí, je, pokud máte a vadná RAM modul, který náhodně dává chyby čtení / zápisu . Pokud zjistíte, že to je váš problém, budete muset prohledat váš systém a vyměnit vadný modul RAM . Další příčinou problému může být poškozený nebo zastaralý ovladač . Někdy může být jeden nebo více ovladačů zařízení nesprávně nakonfigurovaný, poškozený nebo jednoduše zastaralý . Můžete si toho všimnout po aktualizaci aktualizace systému Windows nebo při přechodu z nového systému na starší, zejména pokud používáte starší verzi WIndows.
Zprávy Windows spojené s neočekávanou pastí jádra
Před Windows 8
Byl zjištěn problém a systém Windows byl vypnut, aby nedošlo k poškození počítače.
jak najít diskovou jednotku v systému Windows 10
Pokud se vám tato chybová obrazovka Stop zobrazuje poprvé, restartujte počítač. Pokud se tato obrazovka objeví znovu, postupujte takto:
Zkontrolujte, zda máte dostatečné množství místo na disku . Pokud je ve zprávě Stop identifikován ovladač, deaktivujte jej nebo se u výrobce obraťte na aktualizace ovladačů. Zkuste změnit v takže adaptéry.
Poraďte se s prodejcem hardwaru Aktualizace systému BIOS . Zakažte možnosti paměti BIOS, jako je ukládání do mezipaměti nebo stínování. Pokud potřebujete použít nouzový režim k odebrání nebo zakázání komponent, restartujte počítač a stisknutím klávesy F8 vyberte Pokročilé spuštění Možnosti a poté vyberte Nouzový režim .
Technické informace:
nemohu se zbavit chrómu
*** STOP: 0x0000007F (0x0000000000, 0x0000000000)
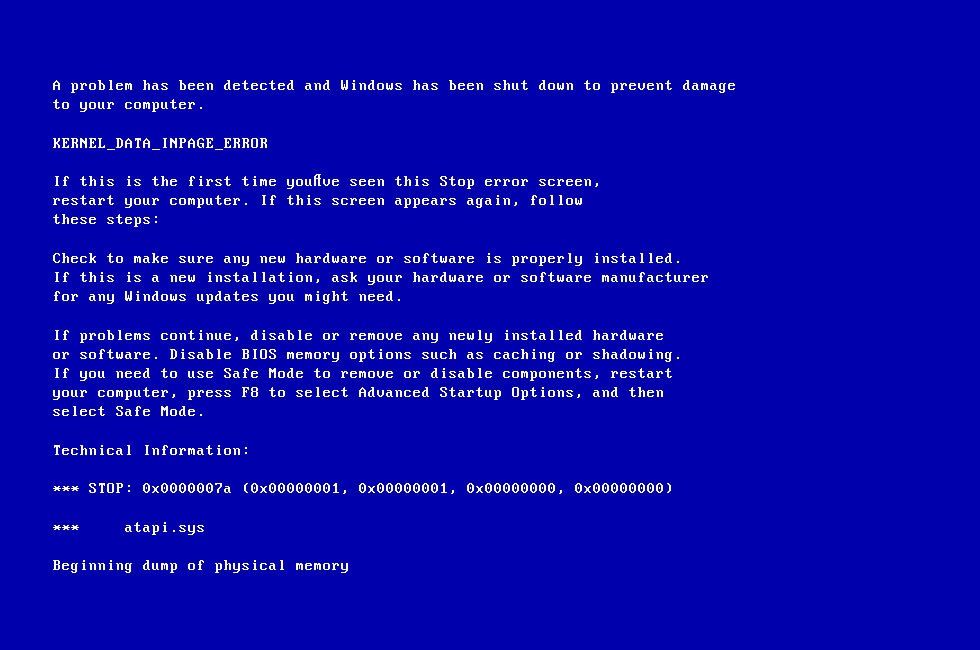
Windows 8 vpřed:
Váš počítač narazil na problém a je třeba jej restartovat. Právě shromažďujeme nějaké informace o chybách a poté se restartuje za vás. (0% kompletní)
Pokud se chcete dozvědět více, můžete tuto chybu vyhledat online později: NEOČEKÁVANÁ PÁSKA REŽIMU KERNEL
Jak opravit neočekávanou past v režimu jádra nebo chybový kód
- Pokud k chybě dojde po nedávné instalaci hardwaru, je chyba pravděpodobně způsobena tímto hardwarem. Chcete-li to opravit, odeberte nový hardware a restartovat tvůj počítač. Pokud k chybě došlo po instalaci ovladače nového hardwaru, odinstalujte nedávno nainstalované ovladače, dokud nenajdete vadný ovladač.
Pokud 0x0000007F se stane hned po instalaci nové paměti RAM, vypnutí počítače, odebrání paměti RAM a restartování počítače a kontrole, zda byla chyba opravena.
Pokud byla chyba způsobena vadná paměť RAM , použijte Diagnostický nástroj paměti Windows zkontrolovat RAM. Zde je postup:
- Klepněte na Start
- Do vyhledávacího pole zadejte Nástroj pro diagnostiku paměti
- Klikněte pravým tlačítkem na Nástroj pro diagnostiku paměti
- Vybrat Spustit jako administrátor
- Postupujte podle pokynů k zahájení diagnostického procesu
Jak odinstalovat ovladače
Chcete-li zjistit, zda je chyba výsledkem a vadný pohon spustit automatická aktualizace ovladače nebo ručně aktualizovat ovladače na nejnovější verze.
můžete sloučit dva účty Microsoft
Chcete-li ručně aktualizovat ovladač, postupujte takto:
- Klepněte na Start
- Do vyhledávacího pole zadejte devmgmt.msc
- Klepněte na devmgmt ze seznamu výsledků
- Klepněte pravým tlačítkem na ovladač
- Chcete-li aktualizovat ovladač, vyberte Aktualizujte software ovladače .
- Chcete-li ovladač deaktivovat, vyberte Zakázat .
- Chcete-li odinstalovat ovladač, vyberte Odinstalovat .
Automatická aktualizace ovladače:
- Klepněte na Start
- Jít do Zařízení a tiskárny
- Klepněte pravým tlačítkem na počítač
- Vybrat Nastavení instalace zařízení
- Vybrat Ano, udělejte to automaticky
- Klepněte na Uložit změny
- Pokračujte v nezbytných krocích
Zkuste deaktivovat ukládání do mezipaměti paměti v systému BIOS. Chcete-li to provést, restartujte počítač a stiskněte klávesu Klávesa F2 nebo DEL pro vstup do systému BIOS. Přejděte do nabídky Upřesnit a vyberte možnost Vyrovnávací paměť. Ujistěte se, že je nastavena na ZAKÁZAT . Stisknutím klávesy F10 uložte a ukončete. Nezapomeňte vybrat Ano.
aktualizovat můj bluetooth ovladač Windows 10
Neočekávaná past v režimu jádra nebokód chyby 0x0000007F může způsobit mnoho problémů s počítačem a může vést k velké frustraci. Je důležité, abyste problém vyřešili co nejdříve. Výše uvedené metody by měly tyto problémy vyřešit.
Pokud hledáte softwarovou společnost, které můžete důvěřovat pro její integritu a poctivé obchodní praktiky, nehledejte nic jiného než . Jsme Microsoft Certified Partner a BBB Accredited Business, kterému záleží na tom, abychom našim zákazníkům přinesli spolehlivé a uspokojivé zkušenosti s potřebnými softwarovými produkty. Budeme s vámi před, během a po všech prodejích.
To je naše 360stupňová záruka softwaru. Tak na co čekáš? Zavolejte nám ještě dnes na +187 315 1713 nebo pošlete e-mail na adresu sales@softwarekeep.com. Rovněž nás můžete kontaktovat prostřednictvím živého chatu.