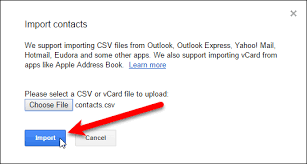Uživatelé Windows 10 narazili na problém s položkou s názvem Pracovník instalačního modulu Windows náročné velké množství procesor napájení jejich zařízení. Často zabírá více než 50% vašich zdrojů CPU a v závažných případech dokonce vyskočí až na 100%. To vede k pomalému počítači a představuje různá rizika, jako je přehřátí nebo poškození hardwaru.
 Nedělejte si starosti - Worker Installer Windows Modules není virus ani malware. Je to zcela bezpečný proces, který máte v počítači, ale má problémy. Tento článek se zaměřuje na to, jak můžete opravit chybu vysokého využití procesoru a obnovit počítač v provozuschopném stavu.
Nedělejte si starosti - Worker Installer Windows Modules není virus ani malware. Je to zcela bezpečný proces, který máte v počítači, ale má problémy. Tento článek se zaměřuje na to, jak můžete opravit chybu vysokého využití procesoru a obnovit počítač v provozuschopném stavu.
Pokud uslyšíte, jak se fanoušci vašeho počítače otáčejí a cítíte, že se bez zjevného důvodu otepluje, zkontrolujte Správce úloh a jako důvod problému s CPU, se kterým se váš počítač setkává, se vám může zobrazit Windows Modules Installer Worker. Tento proces, známý také jako TiWorker.exe, je součástí operačního systému Windows.
Tady jsou důležité informace, které potřebujete o produktu Windows Modules Installer Worker vědět.
Co je Worker pro instalaci modulů Windows?

Okna Pracovník instalátoru modulu je důležitý nástroj pro PC, který pomáhá PC kontrolovat Okna aktualizace automaticky. Je to základní nástroj, pokud chcete W indows automaticky zkontrolovat aktualizace na vašem PC nebo notebooku, protože se automaticky spouští při kontrole a instalaci všech aktualizací systému Windows.
V zásadě Windows Modules Installer Worker (nebo TiWorker.exe ) je Služba Windows Update . Vyhledá nově dostupné aktualizace systému Windows a nainstaluje je do vašeho počítače. Tento proces bude spuštěn, kdykoli váš systém automaticky vyhledá aktualizace nebo ručně začnete hledat aktualizace.
Kdykoli si uživatelé všimnou náhlých zpomalení a otevřou Správce úloh aby viděli, o co jde, mohou vidět pracovníka instalačního modulu systému Windows, který spotřebovává až 100% využití procesoru. To je důvod, proč někteří uživatelé souvisejí s pracovníkem instalačního programu Windows Update Problémy s využitím CPU zatímco nástroj hledá dostupné aktualizace.
Je Windows Modules Installer Worker virus nebo malware?
někteří uživatelé, když si všimnou vysokého využití procesoru instalačního modulu systému Windows nebo vysokého využití instalačního modulu pracovníka modulu, mohou si myslet, že jde o virus.
Ne, nejde o malware ani virus.
Pracovník instalátoru modulů Windows je jen základní součástí systému Windows, který se používá pro Windows Update. Nemusíte si s tím dělat starosti. Pokud se přesto obáváte toho samého, můžete spustit libovolnou antivirovou kontrolu pomocí kvalitního antivirového řešení nebo pomocí nástroje Windows Defender.
která z následujících možností není v nabídce druhé obrazovky systému Windows 8.1?
Proč program Windows Modules Installer Worker načítá procesor mého systému?
K vysokému využití procesoru často dochází v důsledku neustálého hledání aktualizací pracovníkem instalačního modulu systému Windows. Ve Windows hraje OS hlavní roli. Aktualizace a upgrady se obvykle instalují v noci - když je počítač neaktivní. Ale v některých případech, kdy je systém vypnutý v noci, je jediným řešením aktualizace stáhnout a nainstalovat aktualizace v denní době nebo když je váš počítač aktivní.
V některých ojedinělých případech instalátor modulů Windows pracuje s vysokým využitím procesoru při načítání paměti RAM nebo kvůli zastaralým ovladačům PC. K tomu může dojít, když ručně nebo automaticky vyhledáte aktualizace systému Windows 10 nebo je nainstalujete. Většinou k tomu dochází také při servisu notebooku nebo PC.
Další běžnou otázkou je, jak dlouho je vysoká aktivita pracovního procesu instalačního modulu? Na to neexistuje správná odpověď. Může se zobrazit, dokud nebude proces dokončen nebo dokud se nespustí další Windows.
Pokud však uvidíte, že proces TiWorker.exe způsobuje zatížení 80–100% za hodinu, dvě nebo více, zkuste nejprve restartovat počítač nebo notebook. Nechte systém snadno restartovat, poté počkejte asi 5 minut a sledujte aktivitu instalačního procesu. Obvykle se po restartu výrazně sníží akce / aktivita pracovního procesu instalačního programu modulů Windows.
Číst : Jak opravit plné využití disku Sedlauncher.exe v systému Windows 10
Mohu zakázat Worker Installer modulů Windows?
V průběhu hledání řešení pro instalační program modulů Windows pracujících s vysokým využitím procesoru se můžete setkat s některými radami doporučujícími jeho deaktivaci. Ano, můžete zakázat pracovní systémovou službu Instalační program modulů Windows. To ale zabrání systému Windows ve správné instalaci aktualizací a neměli byste to dělat.
Je důležité udržovat operační systém Windows vždy aktuální.
Nejlepší je tedy jen kousnout kulku a nechat proces TiWorker.exe, aby občas udělal něco, co by upustilo od vysokého využití CPU nebo vysokého disku. Takto funguje instalace systému Windows a je to pro vaše vlastní dobro.
Oprava Windows Modules Installer Worker vysoké využití procesoru
Pomocí následujících metod můžete opravit Windows Modules Installer Worker - vysoké využití procesoru
Metoda 1. Odeberte složku SoftwareDistribution
První věcí, kterou byste měli při pokusu o řešení tohoto problému vyzkoušet, je odstranění konkrétní složky s názvem SoftwareDistribution. Tato složka se ve výchozím nastavení používá k ukládání nových aktualizací. Pokud je zde uložen poškozený soubor, může to s Windows Modules Installer Worker vést k řadě chyb.
Odstranění složky nemá žádná rizika, protože Windows 10 automaticky vygeneruje novou složku se stejným názvem, když se najde nová aktualizace. Upozorňujeme, že k provedení této metody může být od vás vyžadován přístup k účtu správce.
- Dočasně deaktivujte službu Windows Update pomocí těchto kroků:
- zmáčkni Okna + R kláves na klávesnici otevřete Běh nástroj.
- Vepište services.msc bez uvozovek a klikněte na ikonu OK knoflík. Otevře se okno Služby.
- Vyhledejte Windows Update servis. Klikněte na něj pravým tlačítkem a vyberte Pozastavit / zastavit .
- Pomocí Průzkumníka souborů přejděte na C: Windows .

- Vybrat Distribuce softwaru klepněte na složku pravým tlačítkem. Uhoď Vymazat možnost z místní nabídky.

- Restartujte zařízení a otestujte, zda je váš problém s Windows Modules Installer Worker vyřešen.
Metoda 2. Restartujte službu Windows Update

(Lifewire)
Je možné, že váš pracovník instalačního modulu systému Windows spotřebovává spoustu zdrojů, protože aktualizační služba nefunguje správně. Chcete-li to zkontrolovat a opravit, postupujte podle následujících pokynů.
- zmáčkni Windows + R klávesy na klávesnici. To vyvolá nástroj Spustit.
- Vepište services.msc a klikněte na OK tlačítko pro spuštění služby. Plné načtení může chvíli trvat.
- Přejděte dolů, dokud nenajdete Windows Update servis. Klepněte na něj pravým tlačítkem a vyberte ikonu Stop volba.
- Počkejte 30 sekund.
- Klikněte pravým tlačítkem na ikonu Windows Update službu znovu a vyberte Start . To by mělo plně restartovat službu.
Metoda 3. Použijte Poradce při potížích se službou Windows Update
Samotná společnost Microsoft vydala určený nástroj, který pomáhá řešit problémy s aktualizacemi systému Windows. Tento nástroj je zdarma a je k dispozici ke stažení komukoli, a to i bez účtu Microsoft. Musíte pouze spustit nástroj a zjistit, zda je schopen identifikovat a opravit případné chyby.
- Stáhněte si Poradce při potížích se službou Windows Update . Tento odkaz ke stažení je přímo z webu společnosti Microsoft, který je ověřený, důvěryhodný a zcela bezpečný.
- Otevři WindowsUpdate.diagcab soubor, který jste právě stáhli, poklepáním na něj. Tím se spustí okno Poradce při potížích.
- Postupujte podle pokynů na obrazovce. Pokud je nástroj pro odstraňování problémů schopen identifikovat jakékoli problémy, jednoduše na ně klikněte a automaticky opravte nebo získejte další informace o svém problému.
Všimněte si, že Poradce při potížích se službou Windows Update není dokonalý. I když sám nedokáže najít žádné chyby, měli byste pokračovat v našich metodách, dokud nenajdete něco, co by pomohlo opravit chybu Windows CPU Installer Worker High CPU.
Metoda 4. Spusťte nástroj Kontrola systémových souborů (skenování SFC)

The Kontrola systémových souborů je nástroj dostupný ve Windows 10 ve výchozím nastavení. Nazývá se také skenování SFC a je to váš nejrychlejší způsob, jak automaticky opravit poškozené systémové soubory a další problémy.
Někteří uživatelé hlásili, že spuštění tohoto skenování opravilo opakování problému s procesorem Windows Modules Installer Worker High CPU.
- zmáčkni Windows + R klávesy na klávesnici. To vyvolá nástroj Spustit.
- Vepište cmd a stiskněte Ctrl + Shift + Enter klávesy na klávesnici. Tímto způsobem spouštíte příkazový řádek s oprávněními správce.
- Pokud se zobrazí výzva, klikněte na Ano umožnit příkazovému řádku provádět změny ve vašem zařízení.
- Na příkazovém řádku zadejte následující příkaz a stisknutím klávesy Enter jej proveďte: sfc / scannow
- Počkejte, až skenování SFC dokončí skenování počítače a opravu poškozených souborů. Může to trvat dlouho, abyste nezavřeli příkazový řádek nebo nevypnuli počítač.
- Restartujte zařízení po dokončení skenování.
Metoda 5. Použijte příkaz DISM
Nástroj DISM umožňuje identifikovat a opravit problémy s poškozením systému jednoduše spuštěním příkazů v aplikaci Příkazový řádek. Kontroluje poškození systému v celém systému a automaticky se pokouší obnovit poškozené nebo chybějící soubory.
- zmáčkni Windows + R klávesy na klávesnici. To vyvolá nástroj Spustit.
- Vepište cmd a stiskněte Ctrl + Shift + Enter klávesy na klávesnici. Tímto způsobem spouštíte příkazový řádek s oprávněními správce.
- Pokud se zobrazí výzva, klikněte na Ano umožnit příkazovému řádku provádět změny ve vašem zařízení.
- Jakmile se dostanete do příkazového řádku, musíte spustit skenování DISM, které se spustí, a hledat problémy v celém systému. Zadejte následující příkaz a stisknutím klávesy Enter jej proveďte: DISM.exe / Online / Vyčištění obrazu / Scanhealth.
- Dále musíte provést příkaz k opravě všech problémů nalezených ve vašem systému. Jednoduše zadejte následující řádek a znovu stiskněte klávesu Enter: DISM.exe / Online / Vyčištění obrazu / Obnovit zdraví
- Počkejte, až se proces dokončí. Po dokončení zavřete okno příkazového řádku a restartujte zařízení.
Metoda 6. Vypněte automatické aktualizace pro Windows 10

(Lifewire)
Protože je Windows Modules Installer Worker součástí služby Windows Update, můžete zkusit zakázat automatické aktualizace a opravit tak vysoké využití procesoru. To lze provést podle následujících kroků.
- zmáčkni Okna + Já kláves na klávesnici otevřete aplikaci Nastavení. Můžete také otevřít Nastavení z Start nabídku kliknutím na ikonu ozubeného kola.
- Klikněte na Aktualizace a zabezpečení .
- Vybrat Windows Update z nabídky na levém panelu.
- Klikněte na Pokročilé možnosti .
- Pomocí rozbalovací nabídky vyberte, jak dlouho chcete pozastavit aktualizace.
Aktualizace můžete deaktivovat po dobu 35 dnů - tyto kroky opakujte každý měsíc, aby vám nedocházelo k automatickým aktualizacím. Pokud chcete trvale zakázat aktualizace systému Windows 10, přečtěte si náš článek o Jak zakázat aktualizace systému Windows 10 .
Metoda 7. Změňte nastavení Internetu
Případ 1. Máte připojení Wi-Fi
- zmáčkni Okna + Já kláves na klávesnici otevřete aplikaci Nastavení. Můžete také otevřít Nastavení z Start nabídku kliknutím na ikonu ozubeného kola.
- Klikněte na Síť a internet .
- Otevři Wi-Fi pomocí nabídky na levém panelu.
- Vyberte svůj aktuální Síť Wi-Fi .
- Přejděte dolů na ikonu Měřené připojení sekci a zapněte Nastavit jako měřené připojení možnost pro síť Wi-Fi.
Případ 2. Máte ethernetové připojení
- zmáčkni Windows + R klávesy na klávesnici. To vyvolá nástroj Spustit.
- Vepište regedit bez uvozovek a stiskněte tlačítko OK. Tímto způsobem spustíte Editor registru v novém okně.
- Přejděte na následující klíč: HKEY_LOCAL_MACHINE → SOFTWARE → Microsoft → Windows NT → Současná verze → Seznam sítí → DefaultMediaCost
- Klikněte pravým tlačítkem na ikonu DefaultMediaCost složku a vyberte Oprávnění…

- Klikněte na Přidat... knoflík. Zadejte své uživatelské jméno do Zadejte názvy objektů, které chcete vybrat pole a klikněte na Zkontrolujte jména .

- Klikněte na ikonu OK knoflík.
- Vyberte uživatele, kterého jste právě přidali, a zaškrtněte políčko Dovolit náměstí v Plná kontrola řádek. Kliknutím na tlačítko OK zavřete toto okno a vrátíte se do editoru registru.

- Poklepejte na ikonu Ethernet hodnota v DefaultMediaCost složku a ujistěte se, že Hodnota dat je nastaven na dva .

- Klikněte na ikonu OK tlačítko a restartujte počítač.
Závěrečné myšlenky
Doufáme, že vám tento článek pomohl odpovědět na otázku „co je pracovník instalačního modulu Windows“ a opravit vysoké využití procesoru Windows Modules Installer Worker v systému Windows 10. Pokud v budoucnu narazíte na podobné problémy, nebojte se vrátit na náš web a do centra nápovědy. Najdete řešení.
Ještě jedna věc
Chcete dostávat propagační akce, nabídky a slevy a získat naše produkty za nejlepší cenu? Nezapomeňte se přihlásit k odběru našeho zpravodaje zadáním níže uvedené e-mailové adresy! Dostávejte do své schránky nejnovější technologické novinky a jako první si přečtěte naše tipy, jak zvýšit produktivitu.
Přečtěte si další
> Co je Windows Service Host SuperFetch a jak to opravíte
> Co je Msmpeng.exe a měli byste jej odebrat [Nový průvodce]?
> Oprava: Pevný disk se nezobrazuje na počítačích Mac







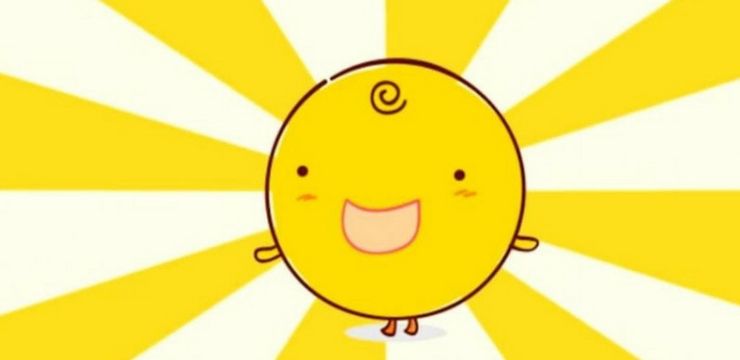


![E-kniha pro Outlook [Ultimate Guide]](https://gloryittechnologies.com/img/help-center/97/outlook-e-book.png)