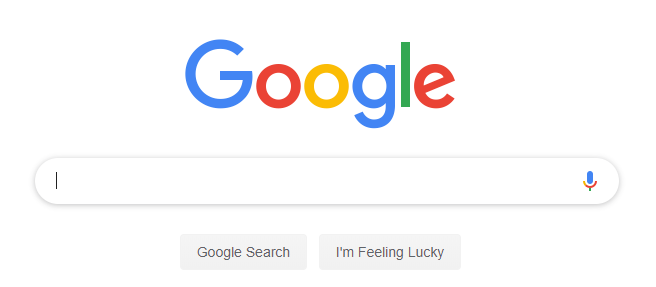Primární funkcí Excelu je spouštění výpočtů a analýza souborů dat mnoha různými způsoby. Jedním z nejužitečnějších nástrojů je výpočet p-hodnoty neboli hodnoty pravděpodobnosti.

Pravděpodobnost je klíčovým pojmem při testování statistických hypotéz a může vám pomoci v mnoha projektech. Finance, fyzika, ekonomie a další obory všechny těží z výpočtu p-hodnot a software společnosti Microsoft to umožňuje snadno. Zapomeňte na složité výpočty a nechte Excel zvládnout matematiku.
V tomto článku se můžete naučit, jak vypočítat hodnoty pravděpodobnosti nebo p-hodnoty v různých verzích Excelu.
Jak najít p-hodnotu v Excelu
V současné době existují 2 způsoby, jak zjistit hodnotu pravděpodobnosti v Excelu: T-test funkce a Analýza dat nástroj. Níže jsme připravili příklad pro oba přístupy. Doporučujeme vám vyzkoušet ten, který je vhodnější pro váš projekt a úroveň dovedností.
Zřeknutí se odpovědnosti : V tomto článku použijeme nejnovější Microsoft Excel 2019 . Některé kroky se mohou v dřívějších nebo novějších verzích softwaru lišit.
Pojďme do toho.
Metoda 1. Najděte p-hodnotu pomocí T-testu
Níže uvedený průvodce poskytuje podrobné pokyny pro použití funkce T-test za účelem výpočtu p-hodnoty.
- Otevřete dokument Excel, se kterým chcete pracovat, nebo vytvořte nový. Než budete pokračovat, ujistěte se, že v sešitu již jsou data.
- Vyberte libovolnou buňku mimo vaši datovou sadu. Zadejte následující vzorec: =T.Test(

- Zadejte první argument. V našem příkladu by to bylo celé Před (kg) sloupec. Vzorec by se měl odpovídajícím způsobem změnit a automaticky vložit buňky.

- Dále zadejte a čárka ( , ) a vyberte druhý argument. V příkladu, který jsme nastavili, by to bylo toto Po (kg) sloupec, další dokončení funkce.

- Zadejte další čárka ( , ) po druhém argumentu. Zde dvakrát klikněte na Jednostranná distribuce z možností.

- Zadejte další čárka ( , ) a dvakrát klikněte na Spárováno .

- Nyní jsou vybrány všechny prvky, které funkce potřebuje. Použijte ) symbol pro zavření závorky a poté stiskněte Vstupte .

- Vybraná buňka okamžitě zobrazí p-hodnotu.
Takže, co to znamená? V tomto příkladu je p-hodnota nízká. To znamená, že výzkum může bezpečně dojít k závěru, že test nevedl k významnému úbytku hmotnosti. To neznamená, že nulová hypotéza je správná, pouze to, že nebyla vyvrácena.
Metoda 2. Najděte p-hodnotu pomocí analýzy dat
Nástroj pro analýzu dat vám umožňuje hrát si s daty mnoha různými způsoby. To zahrnuje zjištění p-hodnoty vaší datové sady. Postupujte podle pokynů níže a zjistěte, jak na to.
Abychom to zjednodušili, použijeme stejnou datovou sadu jako v předchozí metodě.
- Otevřete dokument Excel, se kterým chcete pracovat, nebo vytvořte nový. Než budete pokračovat, ujistěte se, že v sešitu již jsou data.
- Přepněte na Data v rozhraní záhlaví pásu karet a poté klikněte na Analýza dat ze skupiny Analýza.

- Pokud tuto možnost nemáte, přejděte na Soubor → Možnosti → Doplňky a klikněte na Jít knoflík. Vybrat Analytické nástroje a klepněte na OK. Tato možnost by se nyní měla objevit na vašem pásu karet.

- Ve vyskakovacím okně přejděte dolů a vyberte t-Test: Spárované dva vzorky pro prostředky a potom klepněte na tlačítko OK.

- Zadejte své argumenty. Ujistěte se, že umístíte „ $ “ před každou číslicí, s výjimkou “ : ” symbol mezi dvěma buňkami. Vaše nastavení by mělo vypadat podobně jako v tomto příkladu:

- Textové pole Alfa byste měli ponechat na výchozí hodnotě. Pokud jste jej změnili, změňte jej zpět na 0,05 .
- Vybrat Výstupní rozsah a do pole zadejte buňku, kterou chcete použít. Chcete-li například použít buňku A9 k zobrazení hodnoty p, zadejte $A$9.

- Konečná tabulka bude obsahovat řadu výpočtů a výsledek p-hodnoty. Pomocí této tabulky můžete získat zajímavá fakta o svých datech.

Věci, které byste mohli chtít vědět o p-hodnotě
Výpočet a nalezení p-hodnot je složitý proces. Pravděpodobnost je jednou z nejtěžších oblastí, kterou je třeba zvládnout, a to i pro zkušené a vzdělané jedince. Při práci s p-hodnotami v Excelu je třeba si všimnout následujících věcí:
- Údaje ve vaší tabulce jsou důležité, pokud je p-hodnota 0,05 (5 procent). Údaje, které máte, jsou však relevantnější, pokud jsou méně než 0,05 (5 %).
- Pokud je p-hodnota větší než 0,1 (10 %), jsou data ve vaší tabulce nevýznamná.
- Můžete změnit hodnota alfa k jinému číslu, nicméně většina lidí má tendenci kolísat mezi 0,05 (5 %) a 0,10 (10 %).
- Vybrat dvoustranné testování namísto jednostranného testování, zda je to pro vaši hypotézu lepší.
- P-hodnoty nemohou identifikovat datové proměnné. Pokud je korelace identifikována, výpočet p-hodnoty není schopen odhalit příčiny, které za ní stojí.
Závěrečné myšlenky
Pokud potřebujete další pomoc s Excelem, neváhejte se obrátit na náš tým zákaznických služeb, který je k dispozici 24 hodin denně, 7 dní v týdnu, aby vám pomohl. Vraťte se k nám pro více informativních článků, které se týkají produktivity a moderních technologií!
Chcete dostávat akce, akce a slevy, abyste získali naše produkty za nejlepší cenu? Nezapomeňte se přihlásit k odběru našeho newsletteru zadáním své e-mailové adresy níže! Získejte nejnovější technologické novinky do své e-mailové schránky a buďte první, kdo si přečte naše tipy, abyste byli produktivnější.
Mohlo by se vám také líbit
» Co je Flash Fill v Excelu? Jak to mám používat?
» Jak zmrazit řádek v Excelu pro Mac
» Jak vypočítat break-even analýzu v Excelu