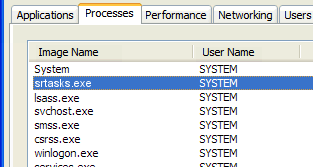Potýkáte se v současné době s tím, že se ovládací panel NVIDIA neotevře ve Windows? Pokud se ovládací panel NVIDIA neotevře, může to být důsledek zastaralé ovladače, aktualizace systému Windows nebo pozastavené procesy . Jedná se o užitečný nástroj určený ke správě různých nastavení souvisejících s vaší grafickou kartou. Váš antivirus může zasahovat do aplikace, proto zvažte kontrolu jeho nastavení nebo jej deaktivujte.

Pro systémy s grafickou kartou značky NVIDIA je ovládací panel NVIDIA nutností. Umožňuje vám ponořit se hluboko do ovládacích prvků vaší karty a přizpůsobit její výkon na systémové úrovni.
Pokud tento panel není dosažitelný, můžete mít potíže: přijdete o možnosti optimalizace, přizpůsobení a možné zvýšení výkonu. To také znamená, že s vašimi instalacemi NVIDIA nebo s vaším systémem samotným je určitě něco v nepořádku. Co tedy můžete udělat, abyste mohli otevřít ovládací panel NVIDIA? Pokračujte ve čtení a dozvíte se to.
Co je ovládací panel NVIDIA?
„Ovládací panel NVIDIA poskytuje ovládání nastavení grafického ovladače NVIDIA a také dalších nástrojů NVIDIA, které můžete mít nainstalované ve svém systému.“ - z Nápověda k ovládacímu panelu NVIDIA
Ovládací panel NVIDIA by měl být nainstalován na vašem zařízení, jakmile získáte potřebné ovladače pro provoz vaší grafické karty NVIDIA. Umožňuje vám získat hlubší kontrolu nad vašimi nastaveními, jako je rozlišení, korekce barev a nastavení 3D aplikací.
Tento software je zvláště užitečný pro lidi, kteří pracují s 3D aplikacemi, nebo pro hráče Windows. Umožňuje vám dostat se hluboko do přizpůsobení způsobu, jakým váš systém zpracovává vykreslování 3D prvků. Můžete například povolit nebo zakázat vyhlazování, filtrování textur a VSync.
slovo, jak odstranit stránku
Vyřešeno: Ovládací panel NVIDIA se neotevře ve Windows
Chcete-li vyřešit problém s neotevřením ovládacího trestu NVIDIA v systému Windows, použijte následující metody:
Metoda 1. Restartujte ovládací panel NVIDIA
První věc, kterou můžete zkusit, je jednoduše úplně ukončit úlohu ovládacího panelu NVIDIA a poté se pokusit aplikaci znovu otevřít.
- Klikněte pravým tlačítkem na prázdné místo na hlavním panelu a vyberte Správce úloh .
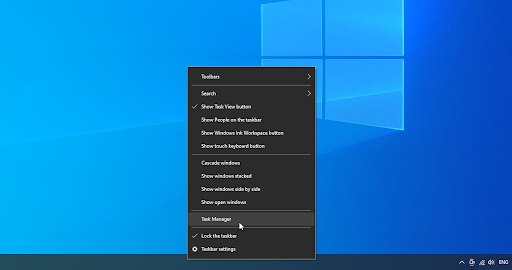
- Vybrat Ovládací panel NVIDIA a klikněte na Ukončit úkol tlačítko v pravé dolní části okna.
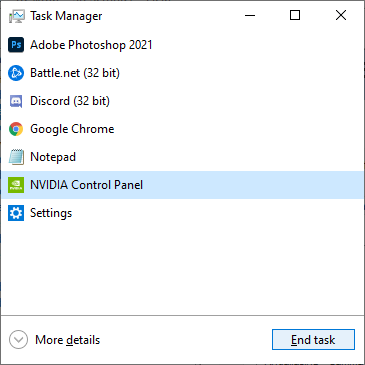
- Počkejte několik sekund a otevřete Ovládací panel NVIDIA.
Metoda 2. Restartujte tyto služby NVIDIA
NVIDIA nainstaluje do vašeho systému některé potřebné služby. Pokud jsou tyto služby zastaveny, váš software s největší pravděpodobností nebude fungovat tak, jak bylo zamýšleno. Naštěstí je to něco, co můžete opravit a zabránit pomocí stejných kroků níže.
- zmáčkni Windows + R klávesy na klávesnici. Tím vyvoláte nástroj Spustit.
- Vepište ' services.msc ” bez uvozovek a stiskněte tlačítko Vstupte klávesu na klávesnici. Tím se otevře okno Služby.
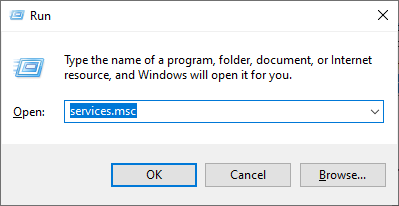
- Najděte „ NVIDIA Display Container LS “ službu ze seznamu. Klikněte na něj pravým tlačítkem a vyberte Restartujte z kontextové nabídky.
- Opakujte výše uvedený krok pro následující služby: Kontejner NVIDIA LocalSystem , Kontejner NVIDIA NetworkService , a Telemetrický kontejner NVIDIA .
- Po restartování všech služeb NVIDIA zkontrolujte, zda panel vidíte na systémové liště nebo v místní nabídce na ploše.
Metoda 3. Aktualizujte ovladače NVIDIA
Je nesmírně důležité, aby byl ovladač grafické karty vždy aktuální. Zejména po velkých aktualizacích Windows 10 se mohou objevit problémy s kompatibilitou a způsobit nejrůznější chyby.
hlavní panel se v systému Windows 10 nebude automaticky skrýt
Váš ovladač zobrazení NVIDIA je zastaralý nebo poškozený, což může vést k tomu, že ovládací panel chybí. Existují 3 způsoby, jak to opravit:
Možnost 1. Aktualizujte ovladač grafického adaptéru ručně
- Zkontrolujte typ grafické karty, kterou používáte:
- zmáčkni Okna a R klávesy na klávesnici současně.
- Toto vyvolá Běh utility. Vepište ' dxdiag ” bez uvozovek a stiskněte tlačítko OK knoflík.
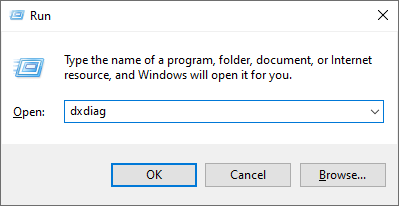
- Toto je zkratka pro přístup k diagnostickému nástroji DirectX, který vám umožňuje zobrazit informace o vašem systému.
- Přepněte na Zobrazit tab.
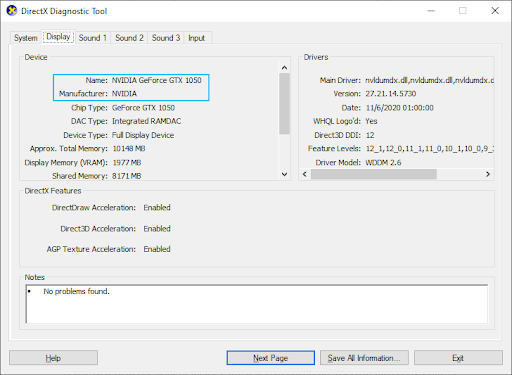
- Pod přístroj , poznamenejte si název a výrobce vaší grafické karty.
- Přejděte na webovou stránku příslušného výrobce a poté přejděte na stránku pro stažení. Zde jsou některé z nejběžnějších webových stránek výrobců, kde najdete ovladače ke stažení:
Stránka Intel Drivers & Software.
Stránka ke stažení ovladače NVIDIA.
Stránka s ovladači a podporou AMD - Najděte model své grafické karty pomocí poskytnutých vyhledávacích nástrojů a stáhněte si její nejnovější ovladač.
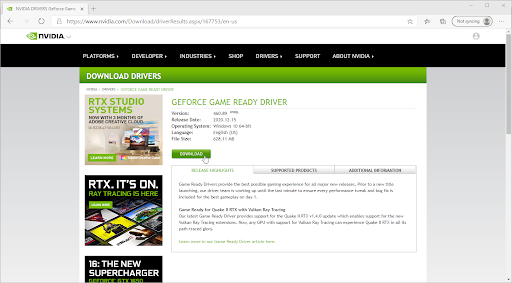
- Stáhněte a nainstalujte nejnovější ovladač dvojitým kliknutím na stažený soubor a postupujte podle pokynů na obrazovce. Můžete být vyzváni k restartování zařízení.
Poznámka : Vždy se ujistěte, že vždy stahujete a instalujete správný ovladač, který odpovídá vaší grafické kartě. Pokud si nejste jisti, zkuste hledat na Googlu nebo se obraťte na zákaznický servis vašeho výrobce.
Možnost 2. Automaticky aktualizujte ovladač grafického adaptéru
- zmáčkni Okna a R klávesy na klávesnici současně. Toto vyvolá Běh utility.
- Vepište ' devmgmt.msc ” bez uvozovek a stiskněte tlačítko OK knoflík. Tím se dostanete do okna Správce zařízení.
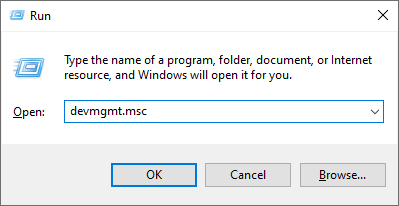
- Rozbalte Adaptéry displeje sekce kliknutím na ikonu šipky vlevo.
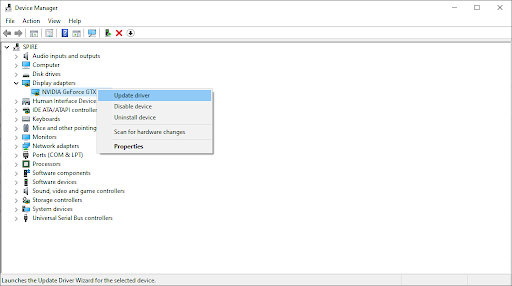
- Klepněte pravým tlačítkem myši na aktuální ovladač a poté vyberte Aktualizujte ovladač volba.
- Klikněte na Automaticky vyhledat aktualizovaný software ovladače aby systém Windows 10 mohl automaticky aktualizovat váš ovladač. Až budete hotovi, můžete opustit Správce zařízení a restartovat počítač.
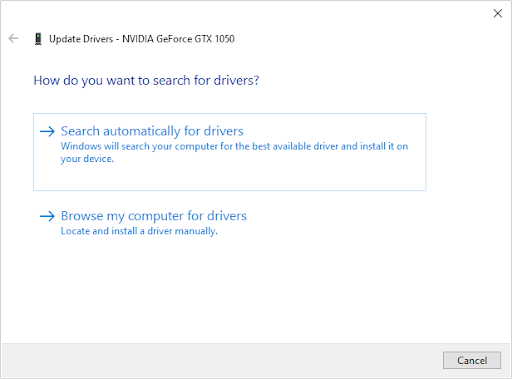
Možnost 3. Aktualizujte ovladače pomocí aplikace třetí strany
I když pro aktualizace ovladačů není nutné používat aplikaci třetí strany, je to možnost, která je dostupná všem uživatelům Windows 10. Můžete také najít a stáhnout nástroje pro aktualizaci třetích stran, jako je např Posilovač ovladače , DriverHub nebo Řešení DriverPack pro automatickou aktualizaci ovladačů.
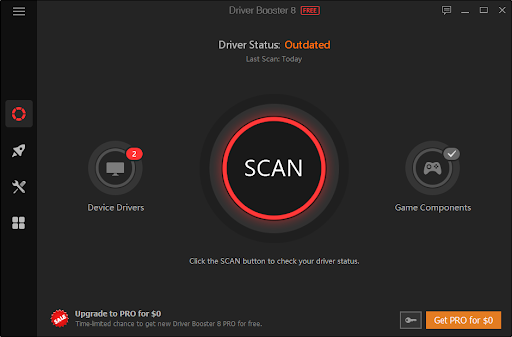
Většina těchto nástrojů je zdarma a snadno se používá. Pokud nejste se službou spokojeni, doporučujeme vyhledat na internetu pokročilejší aplikace.
Vždy se ujistěte, že aplikace, kterou používáte, je důvěryhodná. Některé aplikace, které nabízejí opravu nebo aktualizaci ovladačů, obsahují malware, adware nebo spyware. Před stažením jakéhokoli softwaru doporučujeme vyhledat název produktu a přečíst si recenze skutečných uživatelů.
Metoda 4. Ukončete proces NVIDIA Display Container
Rychlá oprava neotevření ovládacího panelu by mohla souviset s jiným procesem NVIDIA, konkrétně NVIDIA Display Container. Pokud tuto úlohu ukončíte, možná budete moci spustit nástroj.
- Klikněte pravým tlačítkem na prázdné místo na hlavním panelu a vyberte Správce úloh .
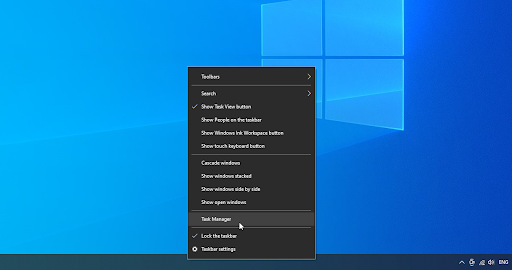
- Pokud se Správce úloh spustil v kompaktním režimu, nezapomeňte rozbalit podrobnosti kliknutím na „ Podrobnosti o režimu ' knoflík.
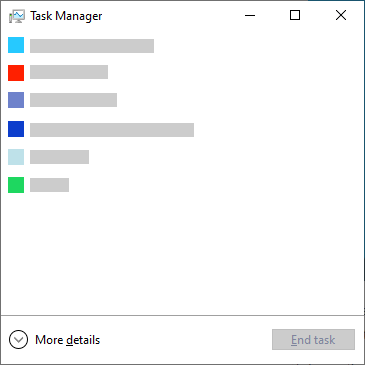
- Přepněte na Podrobnosti tab. Přejděte dolů, dokud neuvidíte NVIDIA Display Container proces. Klikněte na něj pravým tlačítkem a vyberte Ukončit úkol . Všimněte si, že těchto procesů může být více – nezapomeňte je všechny ukončit.
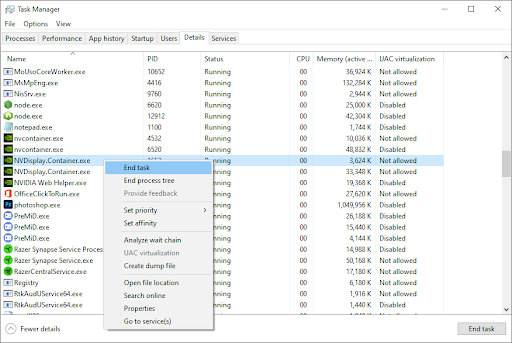
- Počkejte, až se proces sám restartuje, a poté zkuste znovu otevřít Ovládací panel NVIDIA.
Metoda 5. Zakažte rychlé spuštění v systému Windows 10
Někteří uživatelé naznačují, že nastavení rychlého spuštění může způsobit problémy s ovládacím panelem NVIDIA. Pokud se například během spouštění nenačtou potřebné soubory a služby, nemusí se ovládací panel NVIDIA spustit správně.
Můžete otestovat, zda je tato funkce viníkem, jednoduchým zakázáním rychlého spuštění pomocí průvodce níže.
- zmáčkni Windows + R pomocí klávesnice na obrazovce vyvolejte nástroj Spustit a poté zadejte „ řízení “ a klikněte na tlačítko OK. Pokud tak učiníte, spustí se ovládací panel Windows 10.
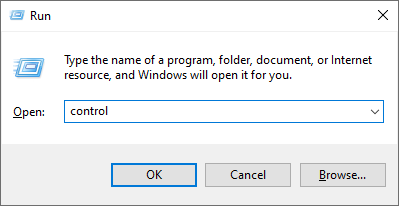
- Ujistěte se, že máte nastaven režim zobrazení Kategorie . Dále klikněte na Hardware a zvuk nadpis.

- Klikněte na Vyberte, k čemu slouží tlačítka napájení odkaz v části Možnosti napájení.

- Zde byste měli vidět možnosti, jak změnit způsob spouštění počítače. Abyste mohli tato nastavení upravit, musíte kliknout na Změňte nastavení, která jsou momentálně nedostupná .
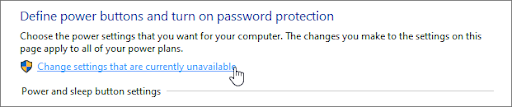
- Jednoduše se o to přesvědčte Zapněte rychlé spuštění není zaškrtnuto, klepněte na Uložit změny knoflík. Po dokončení restartujte zařízení a zjistěte, zda je možné spustit Ovládací panel NVIDIA.
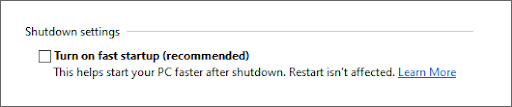
Metoda 6. Přeinstalujte ovladače z NVIDIA GeForce Experience
- Otevřete vyhledávací panel na hlavním panelu kliknutím na ikonu lupy. Můžete to také vyvolat pomocí Okna + S klávesová zkratka.
- Vepište GeForce Experience a kliknutím na první výsledek vyhledávání spusťte aplikaci.
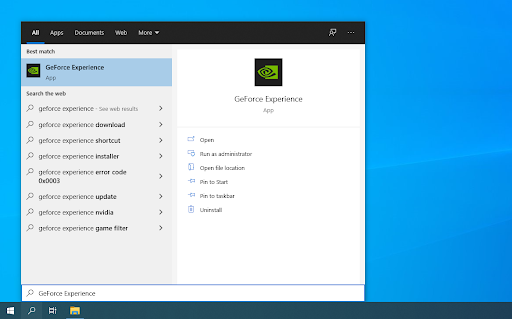
- Přepněte na Řidiči a vyhledejte sekci Aktuálně nainstalováno. Zde klikněte na Více… ikonu a vyberte Přeinstalujte ovladač .
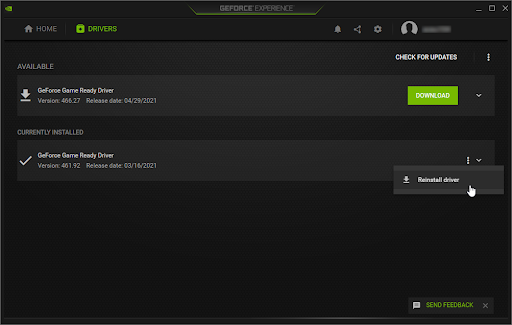
- Podle pokynů na obrazovce přeinstalujte aktuální ovladač. V případě potřeby restartujte počítač a zkuste otevřít Ovládací panely NVIDIA.
Metoda 7. Jak odkrýt ovládací panel NVIDIA (Bonus)
Běžnou chybou je skrytí ovládacího panelu NVIDIA, což způsobí, že zmizí na systémové liště. Ve vzácných případech samotný Windows 10 nebo později nainstalovaná aplikace třetí strany ikonu automaticky skryla. Zde je návod, jak zobrazit ovládací panel NVIDIA:
- Přejděte na Ovládací panely systému Windows 10. Změňte režim zobrazení na Velké ikony a poté klikněte na Ovládací panel NVIDIA z položek.
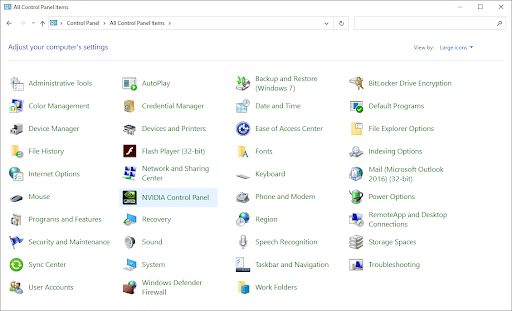
- Jakmile se otevře ovládací panel NVIDIA, klikněte na plocha počítače menu nahoře. Ujistěte se, že je vedle zaškrtnutí Přidat kontextovou nabídku plochy a Zobrazit oznamovací lištu Ikona. Pokud tam nejsou, jednoduše na ně klikněte a přidejte je.
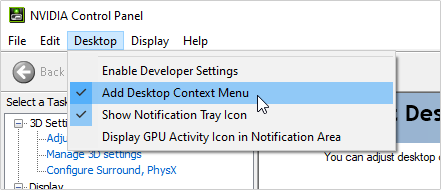
- Zavřete Ovládací panel NVIDIA a zkuste jej otevřít kliknutím pravým tlačítkem na plochu nebo pomocí systémové lišty.
Závěrečné myšlenky
Náš Centrum nápovědy nabízí stovky průvodců, které vám pomohou, pokud budete potřebovat další pomoc. Vraťte se k nám pro více informativních článků, popř být v kontaktu s našimi odborníky pro okamžitou pomoc.
jak nastavit mikrofon náhlavní soupravy Windows 7
Ještě jedna věc
Chcete dostávat akce, akce a slevy, abyste získali naše produkty za nejlepší cenu? Nezapomeňte se přihlásit k odběru našeho newsletteru zadáním své e-mailové adresy níže! Buďte první, kdo obdrží nejnovější zprávy do vaší schránky.
Mohlo by se vám také líbit
» Ve Windows 10 chybí ovládací panel NVIDIA
» Chybí telemetrický kontejner NVIDIA: Jak opravit kód chyby 0x0003
» Jak optimalizovat Windows 10 pro hraní her