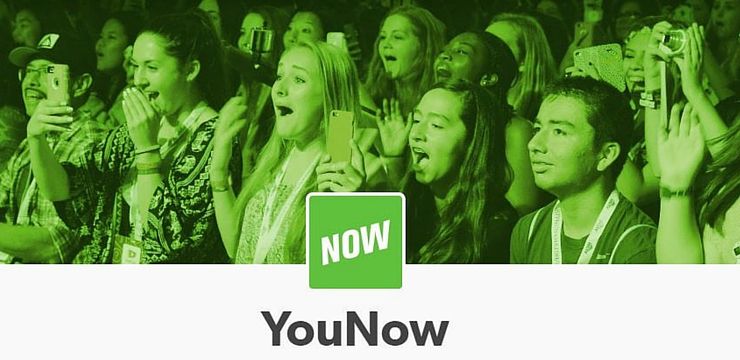Přestali vaše klávesy se šipkami fungovat v aplikaci Microsoft Excel? Tato příručka vám ukáže, jak problém vyřešit během několika minut. Začněte kliknutím sem.

Klávesy se šipkami umožňují skákat v aplikaci Excel jako profesionál. Výrazně zvyšují vaši produktivitu a rychlost při navigaci v softwaru. Za normálních okolností je můžete použít k tomu, aby vaše ruce byly zaneprázdněné klávesnicí, na rozdíl od používání myši. Mnoho uživatelů však hlásí, že klávesy se šipkami v aplikaci Excel nefungují.
Důvodem této chyby může být celá řada různých věcí. Podívejme se, jak to můžete opravit a obnovit Excel do funkčního stavu pomocí jednoduchých podrobných průvodců.
Opravte šipky, které nefungují v aplikaci Excel
Pomocí následujících řešení opravíte klávesu se šipkou, která nefunguje v aplikaci Excel.
Metoda 1. Zakažte rolovací zámek
Když je režim Scroll Lock zapnutý, klávesy se šipkami budou místo pohybu kurzoru posouvat obsah textového okna. První věcí, kterou byste měli udělat, je zajistit, aby to nebylo zapnuté, když jste v aplikaci Excel.

Scroll Lock obvykle najdete na klávesnici. Je to funkční klávesa, která se po aktivaci obvykle rozsvítí. Chcete-li jej vypnout, jednoduše stiskněte znovu klávesu, dokud nezhasne světlo.
Metoda 2. Povolte rychlé klíče
V některých ojedinělých případech může povolení funkce Sticky Keys pomoci opravit klávesy se šipkami v aplikaci Excel. I když mezi funkcí a chybou není přímý vztah, mnoho uživatelů to nahlásilo jako řešení kláves se šipkami, které v Excelu nefungují.
officeclicktorun.exe Microsoft Office Click-to-Run (SXS)
- zmáčkni Windows + R klávesy na klávesnici. To vyvolá nástroj Spustit.
- Vepište řízení bez uvozovek a stiskněte Enter na klávesnici. Tím se spustí aplikace Ovládací panely.

- V klasickém ovládacím panelu změňte režim zobrazení na Kategorie a potom klikněte na Snadnost přístupu z položek.

- Klikněte na Změňte fungování klávesnice odkaz, který se nachází v kategorii Centrum usnadnění přístupu.

- Zaškrtněte vedle Zapněte Sticky Keys , nalezené v části Usnadněte psaní. Klepněte na OK a restartujte počítač a zkuste, zda klávesy se šipkami fungují v aplikaci Excel.

Metoda 3. Uvolněte řádky a sloupce
Pokud jsou vaše řádky a sloupce ukotveny v aplikaci Excel, nebudete je pravděpodobně moci procházet pomocí kláves se šipkami. To vám umožní znovu se v nich pohybovat, ale vypnete funkce zmrazených řádků a sloupců.
Zde je postup, jak uvolnit řádek nebo sloupec v aplikaci Excel:
- Vyberte řádek nebo sloupec, který chcete rozmrazit.
- Přepněte na Pohled kartu v rozhraní záhlaví pásu karet.

- Klikněte na Zmrazit podokna tlačítko a poté vyberte Unfreeze Panes z kontextové nabídky. Tím se odemknou všechny řádky a sloupce v tabulce.

- Po provedení této změny zkontrolujte, zda klávesy se šipkami fungují.
Metoda 4. Odeberte ochranu sešitu
Některé sešity přicházejí s ochranou nebo hesly uzamčenými do režimu jen pro čtení. V tomto režimu nemůžete provádět žádné úpravy a vaše pohyby jsou uvnitř dokumentu omezené.

Jednoduše otevřete dokument a odemkněte jej zadáním hesla. Vaše klávesy se šipkami tak opět začnou fungovat. Pokud heslo neznáte, obraťte se na vlastníka vlastníka sešitu aplikace Excel.
jak odstranit tap windows adapter v9
Metoda 5. Vytvoření AppleScript (pouze macOS)
Ve výchozím nastavení systémy Mac neumožňují navigaci v aplikaci Excel pomocí kláves se šipkami. Naštěstí to můžete vyřešit spuštěním předem napsaného AppleScript, který poskytujeme. Pokyny k povolení kláves se šipkami v aplikaci Excel pro Mac najdete níže.
- Otevřete Launchpad z doku. Hledat TextEdit a spusťte aplikaci.

- Otevři Soubor v nabídce a poté vyberte Nový možnost z místní nabídky. Vytvoříte nový dokument.

- Otevřeno tento dokument ve vašem prohlížeči. Kurzorem zvýrazněte vše, klikněte pravým tlačítkem na text a vyberte kopírovat z kontextové nabídky. Případně použijte ⌘ + C klávesová zkratka.

- Přepněte zpět na dokument TextEdit. Klepněte pravým tlačítkem na prázdné místo a vyberte Vložit z kontextové nabídky. Případně použijte ⌘ + P klávesová zkratka.

- Přejít na Soubor nabídka → a vyberte Uložit . Případně použijte ⌘ + S klávesová zkratka. V Uložit jako: sekce, typ FixExcelKeys.applescript bez uvozovek a poté jej uložte.

- Spusťte aplikaci Excel a potom dvakrát klikněte na soubor AppleScript, který jste právě vytvořili. Spustí se a opraví klávesy se šipkami, což vám umožní používat je při navigaci v aplikaci Excel.
Závěrečné myšlenky
Pokud potřebujete další pomoc s Excelem, neváhejte kontaktovat náš tým zákaznických služeb, který je vám k dispozici 24/7 a pomůže vám. Vraťte se k nám a získejte více informativních článků týkajících se produktivity a moderní technologie!
Chcete dostávat propagační akce, nabídky a slevy a získat naše produkty za nejlepší cenu? Nezapomeňte se přihlásit k odběru našeho zpravodaje zadáním níže uvedené e-mailové adresy! Dostávejte do své schránky nejnovější technologické novinky a jako první si přečtěte naše tipy, jak zvýšit produktivitu.
Mohlo by se vám také líbit
Jak sloučit buňky v aplikaci Excel
Jak vypočítat zlomovou analýzu v aplikaci Excel
Jak vytvořit sloupcový graf v aplikaci Excel