Proč je Discord zaseknutý na připojovací obrazovce?
kde je moje ikona hlasitosti Windows 10

Je to nešťastná situace, když se Discord zasekne na obrazovce Připojování. To může být pro uživatele frustrující, zvláště pokud se pokoušíte připojit ke skupinové aktivitě, jako jsou online schůzky, filmové večery nebo hra. Naštěstí existuje několik oprav, které můžete vyzkoušet, než se vzdáte veškeré naděje.
Discord je oblíbený software pro hlasový a textový chat pro hráče a další jednotlivce. Nabízí bezkonkurenční Zkušenosti s VoIP voláním , díky čemuž je tato aplikace ideální pro použití při hraní vašich oblíbených her! Discord existuje od roku 2015, ale teprve nedávno dosáhl větší popularity po uvedení různých funkcí, které se rozvětvují a pomáhají lidem spojit se v těžkých časech.
Jejich vlastní platforma je místo, kde mohou lidé diskutovat o různých věcech v komunitách, které tam vznikly, jako je umění nebo politika, aniž by chat přebíral konverzaci jiné skupiny. Díky snadnější organizaci prostřednictvím kanálů a složek na úrovni jednotlivých uživatelů nebo na globální úrovni je Discord ideální i pro podniky.
Ale co byste měli dělat, když nemůžete otevřít Discord, protože se zasekl na obrazovce „Připojování“? V první řadě nepropadejte panice. Jsme tu, abychom vám pomohli to vyřešit.
Proč je Discord zaseknutý na obrazovce „Připojování“?
Otázka zní: Proč se Discord nepřipojuje?
Může existovat několik důvodů, proč se Discord může zaseknout na obrazovce Připojování. Pojďme se podívat na některé z běžných:
- Problém s internetem nebo routerem . Pokud má váš poskytovatel internetu problémy nebo váš router nefunguje správně, nemusí se Discord načíst. To způsobí, že aplikace uvízne na obrazovce „Připojování“.
- Brána Windows Firewall blokuje Discord . Je možné, že váš firewall je nakonfigurován tak, aby blokoval některé funkce Discordu. To způsobí, že se při pokusu o připojení k hlasovému hovoru zasekne na obrazovce Připojování.
- V zařízení máte malware . Některé typy malwarových infekcí mohou rušit Discord, což způsobí, že se při připojování zaseká.
- Datum a čas ve vašem počítači nejsou správné . Překvapivým problémem, který vede k uvíznutí Discordu při připojování, je nesprávně nakonfigurované nastavení data a času.
- Konflikty aplikací . Pokud je otevřena jiná aplikace, jako je antivirus, jiná chatovací aplikace nebo možná dokonce Twitch, může to způsobit konflikty s Discordem. To by mohlo potenciálně vést k zaseknutí obrazovky „Připojování“.
Tyto problémy jsou docela běžné, takže máte štěstí – opravy jsou snadno dostupné níže! Sepsali jsme podrobné průvodce, které vám pomohou tento frustrující problém efektivně vyřešit. Po přečtení tohoto článku se okamžitě vrátíte na Discord!
Jak opravit Discord zaseknutý při chybě připojení?
- Restartujte systém, router a modem.
- Změňte nastavení síťového připojení.
- Upravte nastavení DNS.
- Ujistěte se, že váš firewall umožňuje Discord.
- Opravte datum a čas v počítači.
- Zkontrolujte, zda se v počítači nenachází malware.
- Zakázat konfliktní aplikace.
Pojďme si tato řešení podrobně probrat níže!
Vyřešeno: Discord se zasekl na obrazovce „Připojování“.
Discord je skvělý způsob, jak zůstat v kontaktu se svými přáteli, kolegy a skupinami, ale někdy se může zaseknout na obrazovce „Připojování“. Zde se podíváme na sedm způsobů, jak tento nepříjemný problém vyřešit! Doporučujeme každou z nich jednou vyzkoušet, než se obrátíte na podporu, jako absolutní poslední možnost, pokud žádná nefunguje.
k provedení této akce potřebujete oprávnění Windows 8
Většina uživatelů hlásila úspěch pomocí těchto jednoduchých oprav, takže se prosím nebojte, když jim dáte další šanci sami.
Metoda 1. Restartujte systém a router
Zde je snadné řešení nejčastějších problémů s počítačem: restartujte systém. Je možné, že tato jednoduchá akce napraví, že Discord nebude moci přejít přes obrazovku „Připojování“. Zde je několik základních pokynů, jak tak učinit Windows 10 :
- Klikněte na Okna ikonou v levém dolním rohu obrazovky vyvolejte nabídku Start.
- Klikněte na Napájení možnost a poté vyberte Restartujte . Tím se zavřou všechny otevřené aplikace a počítač se úplně restartuje.
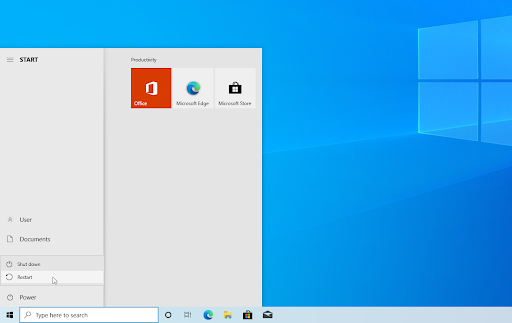
Restartujte Windows 10
Pokud to nepomohlo, restartování routeru může stačit. Není důvod to nezkusit, protože vše, co k tomu potřebujete, jsou tři jednoduché kroky popsané níže:
- Vyhledejte tlačítko napájení na routeru a vypněte zařízení.
- Počkejte několik minut. Doporučujeme počkat tři až pět minut, aby se váš router a síť řádně vypnuly.
- Znovu zapněte router.
Pokud se stále potýkáte s tím, že se Discord po restartování počítače a routeru zasekl na „Připojování“, pokračujte ve čtení. Níže vám pomůžeme vyzkoušet některé další opravy!
proč se můj počítač neustále odpojuje od wifi
Metoda 2. Zavřete konfliktní aplikace
Některé aplikace mohou být v konfliktu s Discord, což způsobí, že se zasekne na „Připojování“ a nebude se moci načíst přes obrazovku. Oprava je stejně jednoduchá jako ukončení aplikací, o kterých je známo, že způsobují tento problém, když se používají současně s Discordem. Zde je to, co musíte udělat:
- Klikněte pravým tlačítkem na prázdné místo na hlavním panelu a vyberte Správce úloh z kontextové nabídky.
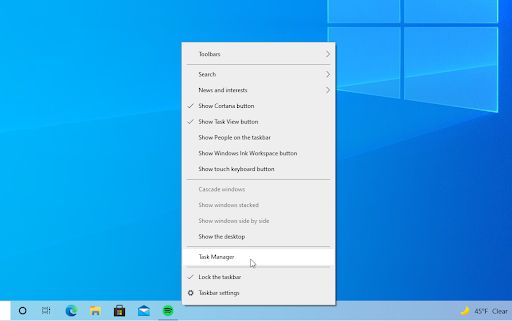
- Přepněte na Podrobnosti tab. Vyhledejte všechny instance konfliktních aplikací (např Škubnutí desktopová aplikace) a vyberte je a poté klikněte na Ukončit úkol knoflík.
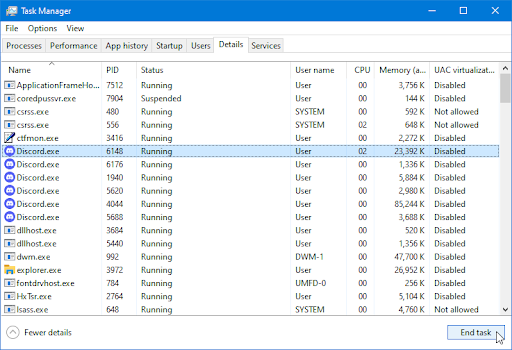
- Po zavření všech procesů, které mohou být v konfliktu s Discordem, zkuste aplikaci znovu spustit a zjistěte, zda přejde přes obrazovku „Připojování“.
Metoda 3. Změňte adresu DNS
Pokud je váš problém se sítí, možná budete muset změnit adresu DNS na jinou. To vám může pomoci, pokud se Discord zasekne a nepřejde přes obrazovku připojení. Musíte udělat toto:
- lis Ctrl + X na klávesnici a poté klikněte na Síťová připojení z kontextové nabídky.
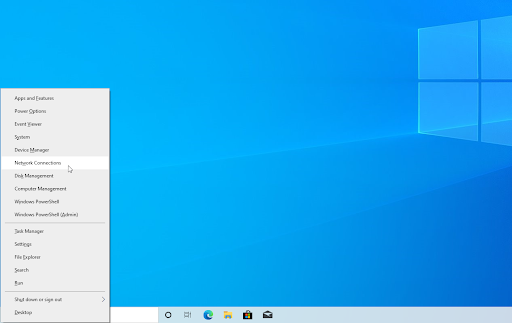
- Vyberte svůj aktuální typ připojení (například „Wi-Fi“ nebo „Ethernet“) v levém podokně a poté klikněte na Změňte možnosti adaptéru na pravém panelu.
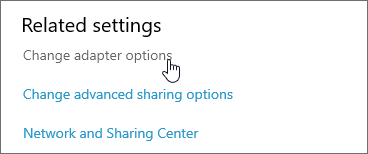
- Klikněte pravým tlačítkem na připojení, které právě používáte, a vyberte Vlastnosti .
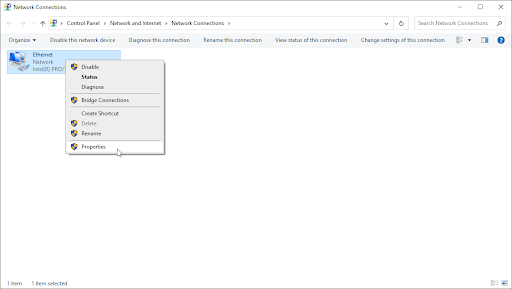
- Přejděte dolů, dokud neuvidíte Internetový protokol verze 4 (TCP/IPv4) volba. Pokud vedle něj není zaškrtnuto, povolte jej kliknutím na políčko. Poté klikněte na Vlastnosti tlačítko pro otevření vyskakovacího okna.
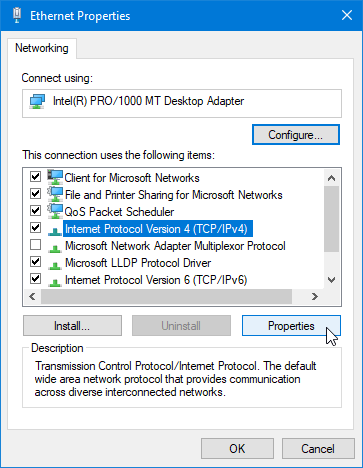
- Vybrat Použijte následující adresy serveru DNS . Nyní máte několik možností, jaký server DNS chcete použít:
- Typ 1.1.1.1 tedy do první řady 1.0.0.1 do druhé řady. Tím se změní váš DNS na oblíbený server 1.1.1.1, o kterém si můžete přečíst více kliknutím sem .
- Případně použijte DNS společnosti Google server zadáním 8.8.8.8 jako preferovaný server DNS a 8.8.4.4 jako alternativní server DNS.
- Můžete také použít OpenDNS pokud zadáte 208.67.222.123 a 208.67.220.123 namísto.
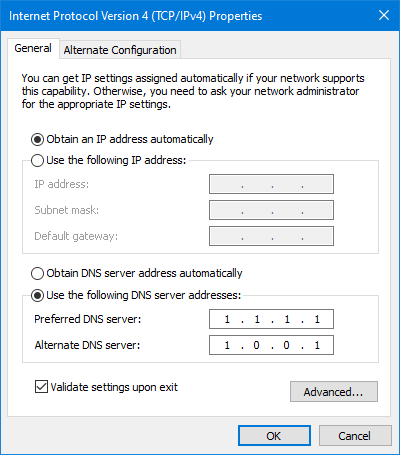
Vybrat Po ukončení potvrďte nastavení Pokud nechcete restartovat počítač – v opačném případě klepněte na OK a restartujte. Zjistěte, zda vám změny pomohly obnovit funkčnost Discordu nebo zda se stále zasekává při připojení.
Metoda 4. Zakažte všechny aktivní proxy
Dalším síťovým problémem, který někdy způsobuje tento problém, je proxy. Pokud máte povolené proxy, mohou zkazit připojení Discordu k serverům a mohou vám způsobit, že se nebudete moci připojit k hlasovým hovorům nebo dokonce otevřít chatovací aplikaci.
Na počítači s Windows 10 přejděte do Nastavení stisknutím klávesy Windows nebo kliknutím na ikonu Windows vpravo dole a výběrem ikony ozubeného kola. Na levé straně je místo, kde najdete Proxy možnosti.
Ujistěte se, že Použijte proxy server volba je vypnutá.
Metoda 5. Prohledejte počítač na přítomnost malwaru
Pokud je váš počítač napaden malwarem, možná nebudete moci správně používat internetové funkce. Existuje rychlý a snadný způsob, jak detekovat a odstranit malware z vašeho počítače, pokud jej máte Windows 10 nebo Windows 11 . Můžete si také zakoupit specializované antivirová aplikace s ochranou v reálném čase, aby se zabránilo malwarovým infekcím v budoucnu.
- Otevřete vyhledávací panel na hlavním panelu kliknutím na ikonu lupy. Můžete to také vyvolat pomocí Okna + S klávesová zkratka.
- Vepište Zabezpečení systému Windows a spusťte jej z výsledků vyhledávání.
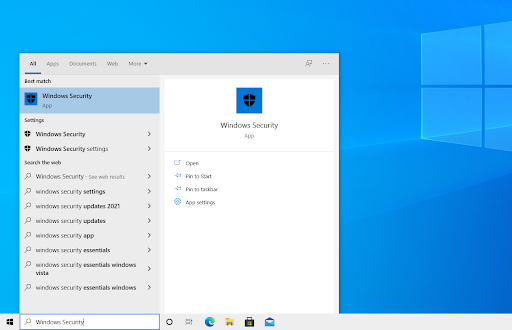
- Přepněte na Ochrana před viry a hrozbami pomocí domovské obrazovky nebo nabídky v levém podokně. Klikněte na Možnosti skenování odkaz.
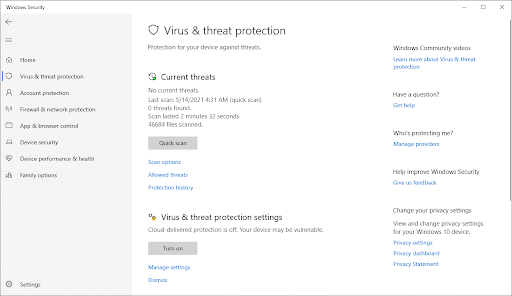
- Vybrat Úplné skenování volba. To zkontroluje každý jednotlivý soubor na všech vašich discích, aby se zajistilo, že se nemohou skrývat žádné hrozby. Mějte na paměti, že toto skenování může trvat přes 1-2 hodiny v závislosti na tom, kolik souborů máte v systému.
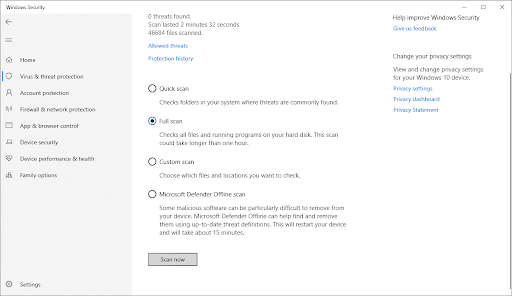
- Klikněte na Skenujte nyní tlačítko pro zahájení skenování. Pokud je detekována hrozba, systém Windows 10 ji automaticky přesune do karantény nebo ji zcela odstraní. Výsledky skenování si můžete prohlédnout později.
Metoda 6. Vypněte bránu Windows Firewall
Je známo, že brána Windows Firewall způsobuje problémy s online aplikacemi a hrami. Pokud je váš firewall aktuálně povolen, možná ho budete chtít vypnout a zjistit, zda to pomůže Discordu přejít přes obrazovku Připojování.
kritická_struktura_korupce Windows 8
- zmáčkni Okna + R klávesami na klávesnici spusťte nástroj Spustit. Vepište ' firewall.cpl “ (bez uvozovek) a klikněte na OK knoflík.
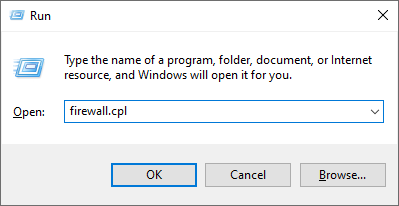
- Klikněte na Zapněte nebo vypněte bránu Windows Defender Firewall odkaz, který se nachází na levé straně okna.
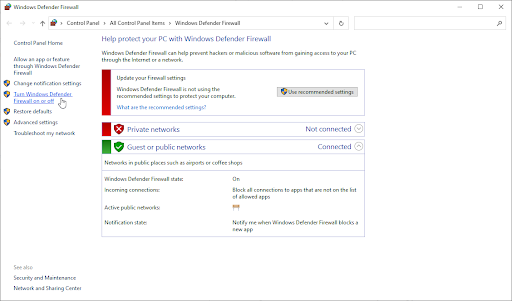
- Ujistěte se, že jste vybrali možnost „ Vypnout... ” pro nastavení privátní sítě i nastavení veřejné sítě.
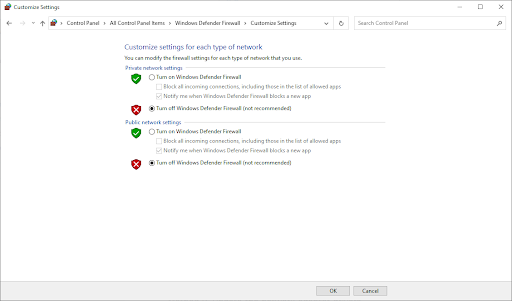
- Klikněte OK a restartujte počítač.
Metoda 7. Zkuste nainstalovat jinou verzi Discordu
Discord je k dispozici ve třech různých verzích, z nichž dvě jsou určeny lidem, kteří chtějí otestovat rané nebo experimentální funkce. I když tyto verze nejsou tak stabilní jako vydaná verze, lze je použít jako náhradu, pokud nemůžete nainstalovat Discord tradičním způsobem.
Zde je návod, jak získat jednu z beta verzí Discordu:
-
- Vyberte si, kterou verzi Discordu si chcete stáhnout, a nainstalujte nejnovější verzi, abyste získali co nejpříjemnější zážitek.
- Svár
- Veřejná testovací sestava Discord (Discord PTB)
- Discord Canary
- Po stažení instalačního programu pro Windows zkuste spustit instalační program, abyste zjistili, zda funguje. Pokud nebudete mít štěstí, zkuste jiné verze.
- Vyberte si, kterou verzi Discordu si chcete stáhnout, a nainstalujte nejnovější verzi, abyste získali co nejpříjemnější zážitek.
Závěrečné myšlenky
Máte-li dotazy týkající se jiných témat souvisejících s Discordem, které nejsou řešeny v tomto příspěvku, neváhejte nás kontaktovat pomocí jedné z metod uvedených v dolní části této stránky. Doufáme, že to pro vás bylo užitečné a přejeme vám od nynějška příjemné procházení!
Náš tým odborníků je vždy k dispozici, aby odpověděl na jakékoli dotazy nebo obavy! Kontaktujte nás prostřednictvím e-mail, live chat a telefon každý den v týdnu.
Získejte včasný přístup k příspěvkům na našem blogu, propagačním akcím a slevovým kódům, když se přihlásíte k odběru našeho zpravodaje! Získáte nejlepší cenu na všechny produkty, které nabízíme . Chcete od nás další články? Podívejte se na naši stránku blogu, kde najdete další technické články pravidelně aktualizované!
Doporučené články
» Jak opravit chybu Discord Update Failed Error
» Jak opravit nefunkčnost zvuku sdílení obrazovky Discord (2021)
» Rozpor při otevírání odkazů ve špatném prohlížeči [Oprava]
Pro více článků se podívejte na naše Blog a Centrum nápovědy !

![Toto zařízení nemůže najít dostatek volných zdrojů k použití [vyřešen kód 12]](https://gloryittechnologies.com/img/help-center/73/this-device-cannot-find-enough-free-resources-use.png)
