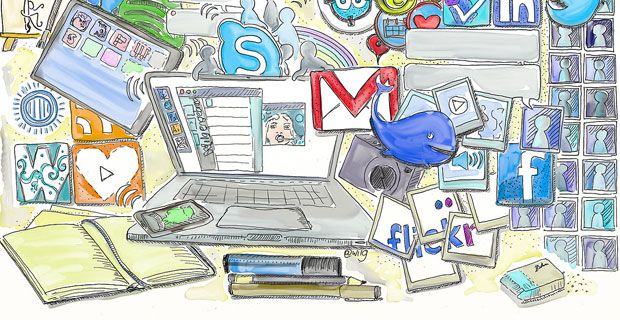Excel přichází s množstvím integrovaných grafů a grafů, z nichž jeden je sloupcový graf. Dnes vám ukážeme, jak vytvořit jeden z těchto grafů, aby vaše sešity aplikace Excel byly profesionálnější a funkčnější.

Sloupcový graf, mnohými známý také jako sloupcový graf, funguje jako kouzlocs vizualizace dat. Umožňuje vám rozdělit datové tabulky do svislých pruhů a zobrazit dostatek informací o tom, jak vaše buňky spolu souvisejí.
Jak vytvořit sloupcový graf v různých verze aplikace Excel
Pokud se chcete dozvědět, jak využít tento druh grafu ve svých projektech, tento článek vám ukáže postup krok za krokem. Další informativní výukové programy pro Excel najdete v našem centru nápovědy!

Pojďme...
Excel 2016 a novější
Níže jsou pokyny, jak vložit sloupcový graf nebo sloupcový graf v aplikaci Excel 2016, stejně jako novější verze, jako je Excel 2019 nebo Excel pro Microsoft 365.
- Otevřete Excel a sešit, který chcete použít k vytvoření sloupcového grafu. Pokud jste si ještě žádný nevytvořili, začněte s novým sešitem a do buněk přidejte svá data.
- Vyberte všechna data, která budou použita ve vašem sloupcovém grafu. Nezapomeňte také vybrat záhlaví sloupců a řádků, abyste přesně vygenerovali štítky.

(Zdroj: Tech On The Net) - Pomocí rozhraní pásu karet v horní části okna přepněte na Vložit záložka.
- Klikněte na Vložte sloupcový nebo sloupcový graf tlačítko ve skupině Grafy. Otevře se rozevírací nabídka s mnoha možnostmi výběru. V tomto příkladu vybereme 2D sloupce.

(Zdroj: Tech On The Net) - Graf se automaticky vygeneruje pomocí dat, která jste dříve vybrali.
- Podle potřeby upravte svůj graf. Pokud nejste spokojeni, můžete upravit jeho název, štítky, barvy a dokonce úplně změnit typ grafu.

(Zdroj: Tech On The Net) - Přesuňte graf tak, že na něj jednou kliknete a poté graf přetáhnete na jinou pozici.
- Až budete s grafem spokojeni, uložte si sešit.
- Chcete-li sešit uložit v aplikaci Excel, jednoduše klikněte na ikonu Soubor nabídku a vyberte jednu z možností Uložit nebo Uložit jako . Chcete-li věci ještě zrychlit, použijte Ctrl + S klávesová zkratka.
- Chcete-li graf odstranit, jednoduše na něj klikněte, vyberte jej a stiskněte Vymazat na klávesnici.
Excel 2007 a starší
Níže jsou pokyny, jak vložit sloupcový graf nebo sloupcový graf do aplikace Excel 2007, stejně jako starší verze, jako je Excel 2003.
- Otevřete Excel a sešit, který chcete použít k vytvoření sloupcového grafu. Pokud jste si ještě žádný nevytvořili, začněte s novým sešitem a do buněk přidejte svá data.
- Vyberte všechna data, která budou použita ve vašem sloupcovém grafu. Nezapomeňte také vybrat záhlaví sloupců a řádků, abyste přesně vygenerovali štítky.

(Zdroj: Tech On The Net) - Klikněte na Vložit nabídku, poté vyberte Schéma . Případně klikněte na ikonu Průvodce grafem na panelu nástrojů.

(Zdroj: Tech On The Net) - Pod Typ grafu , vyberte Sloupec . To už pro vás může být vybráno, protože se jedná o výchozí možnost - v takovém případě jednoduše přejděte k dalšímu kroku.
- Vybrat Sloupcový graf jako podtyp a stiskněte další .
- Zkontrolujte, zda je rozsah dat správný, a poté vyberte Sloupec jako DataRange .
- Zadejte názvy grafu pro osu X a osu Y a podle potřeby upravte veškerá nastavení. Po dokončení přizpůsobení grafu klikněte na další knoflík.
- Vyberte, zda chcete, aby byl váš graf generován na samostatném listu nebo vložen do aktuálně otevřeného listu.

(Zdroj: Tech On The Net) - Klikněte na Dokončit knoflík. Nyní můžete vybrat sloupcový graf tak, že na něj jednou kliknete a podle potřeby jej upravíte pomocí Schéma Panel nástrojů.
Závěrečné myšlenky
Pokud potřebujete další pomoc, nebojte se kontaktovat náš tým zákaznických služeb, který vám bude k dispozici 24 hodin denně, 7 dní v týdnu. Vraťte se k nám a získejte více informativních článků o produktivitě a moderní technologii!
Chcete dostávat propagační akce, nabídky a slevy a získat naše produkty za nejlepší cenu? Nezapomeňte se přihlásit k odběru našeho zpravodaje zadáním níže uvedené e-mailové adresy! Dostávejte do své schránky nejnovější technologické novinky a jako první si přečtěte naše tipy, jak zvýšit produktivitu.
Přečtěte si také
> Jak vložit konec stránky do listu aplikace Excel
> 10 kroků k vytvoření kontingenčního grafu v aplikaci Excel
> Excel: Jak používat funkci NPER v aplikaci Excel