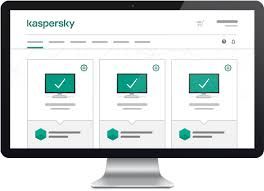Chcete vylepšit svou zprávu? Tabulky nemusí být nudné, neuspořádané a srozumitelné. Místo toho se můžete naučit, jak sloučit buňky Vynikat aby vaše rozložení tabulky bylo atraktivní.

Microsoft Excel je vyhledávaný tabulkový systém, který umožňuje uspořádat data do řádků a sloupců. Tento systém se může pochlubit doplňkem sloučení buněk, který vám umožní kombinovat data z více buněk do jedné buňky v řádku nebo sloupci.
Data můžete uspořádat a manipulovat sloučením řádků a sloupců tak, aby vyhovovaly vaší sestavě. Navíc vám Excel umožňuje sloučení buněk zrušit.
jak odstranit mřížku v aplikaci Excel 2013
Naučit se, jak sloučit buňky v aplikaci Excel, je snadné. Pokud chcete dobře uspořádanou a atraktivní tabulku, postupujte podle níže uvedených kroků.
Důvody pro sloučení buněk
Sloučení buněk vám poskytne nejen dobře uspořádaný dokument, ale také upraví vaši tabulku a dodá jí čistý vzhled. Měli byste se naučit, jak se připojit k buňkám vynikat na střed názvu ve všech sloupcích v daném dokumentu nebo sestavě. Sloučení také organizuje a kombinuje několik sekcí pod jedním nadpisem. Navíc pokud náhodou spojíte řádky a sloupce, můžete je rozdělit nebo sloučit. Je moudré nejprve se naučit lana slučování, protože sloučené buňky lze rozdělit. Sloučení buněk proto organizuje váš dokument, takže je snadno čitelný a srozumitelný.
Možnosti sloučení
V aplikaci Excel jsou k dispozici čtyři primární možnosti sloučení.
- Sloučit a vycentrovat: Tato alternativa sloučila buňky a zarovná text na střed při zachování většiny dat nahoře a vlevo.
- Sloučit napříč: Tato možnost kombinuje buňky ve sloupcích beze změny jejich zarovnání.
- Spojit buňky: Je to nejjednodušší způsob sloučení vybraných buněk
- Oddělit buňky: Je to opak slučování, protože rozdělí nebo rozdělí buňky.
Začněme tím, jak sloučit buňky v aplikaci Excel
kde je moje složka obrazovky Steam
Metoda 1: Možnost Sloučit a vycentrovat v aplikaci Excel
Příkaz Sloučení je umístěn na Karta Domů aplikace Excel .
- První, zvýrazněte buňky ke sloučení kliknutím na první buňka být zvýrazněn, podržte klávesu Shift a potom klikněte na ikonu poslední rozsah buněk .
- Poté manévrujte na Sloučit a vycentrovat tlačítko umístěné pod Domů .
- Klikněte na Sloučit a vycentrovat sloučit vaše preferované buňky. Zobrazí se však varovné okno, které vás upozorní, že pokračování procesu slučování nejen zahodí další hodnoty, ale také si ponechá pouze levé hodnoty.
- Klepněte na OK pokračovat, pokud vám takové změny vyhovují.
Jak sloučit sloupce v aplikaci Excel
Sloučení sloupců v aplikaci Excel je snadné. Vybrat více sloupců chcete se připojit a zopakovat výše uvedený postup.
- Prvním krokem je zvýraznění dva sloupce chcete sloučit. Můžete například zkombinovat Jméno a Příjmení jako v příkladu níže.
- Vezměte na vědomí, že výběrem možnosti Sloučit a vycentrovat Tlačítko vám poskytne jednu velkou buňku, která má pouze jednu hodnotu.
- Klikněte na Sloučit a vycentrovat rozevírací nabídka a vyberte Sloučit napříč . Namísto jediného varování vám Excel poskytne několik upozornění v závislosti na počtu vybraných řádků.
- Klepněte na OK pro každý řádek získáte nově sloučený sloupec, jak je znázorněno níže.

Metoda 2: Sloučení více buněk pomocí metody formátování
Další snadnou metodou sloučení buněk je použití nabídky formátu.
- Zvýraznit více buněk, které mají být sloučeny.
- Pak na Domů , klikněte na Zarovnání .
- Střídavě, Klikněte pravým tlačítkem myši na vybraný text .
- V nabídce klikněte na Spojit buňky . V obou možnostech a Formátovat buňky Zobrazí se okno.
- Vyhledejte kartu Zarovnání a zaškrtněte políčko Spojit buňky volba.
- Poté kliknutím na OK zkombinujte více buněk do jedné buňky.
Nevýhody použití sloučených buněk v aplikaci Excel
Ačkoli 53% uživatelů aplikace Excel využívá funkci Sloučit buňky, sloučení buněk vytváří několik problémů s daty. Nejprve je obtížné kopírovat a vkládat data. Zadruhé je nemožné zvýraznit jeden sloupec, který obsahuje čísla jako data. Za třetí, možnost Automatické vyplňování je zakázána, což ztěžuje úsporu času v aplikaci Excel. Nakonec, protože sloučené buňky nejsou podobné původním buňkám, nemůžete používat základní funkce aplikace Excel, například COUNTIFS a SUMIFY . Ideální alternativou k řešení těchto problémů je proto použití možnosti sloučení Center Across Selection.
Jak sloučit buňky bez ztráty dat
Metoda 1: Vycentrovat přes výběr
Výběr středem nemění a nekombinuje buňky. Místo toho zarovná pouze příslušný text ve středu. Při slučování buněk proto neztratíte žádné funkce, jako je kopírování, vkládání nebo automatické vyplňování.
- Prvním krokem je vyberte text chcete se připojit.
- Dále klikněte na kartu Zarovnání Dialog Skupina zarovnání a vyhledejte Formátovat buňky nalezené v dialogovém okně.
- Případně stiskněte CTRL + 1 spustit Dialogové okno Skupina zarovnání .
- Poté se zobrazí dialogové okno, klikněte na vodorovnou nabídku, vyhledejte a vyberte Přes střed výběru volba.
- Po kliknutí OK , text se zobrazí sloučený stejně jako v souboru Spojit buňky .
Jediným rozdílem však je, že buňky jsou neporušené, včetně jejich funkčnosti. Tato možnost funguje pouze pro horizontální skupiny. Proto budete muset buňky sloučit svisle. A co víc, zajistěte, abyste spojili buňky s jednotlivými položkami, protože data z více položek nemusí být úspěšná.
IP adresu serveru Google nelze nalézt

Metoda 2: Zřetězovací vzorec
Vzorec zřetězení je nejlepší volbou pro slučování buněk, pokud nechcete přijít o svá data. A co víc, tento vzorec je nejlepší pro spojení více buněk, jako je Jméno a Příjmení do jedné buňky. Pro výsledek však bude vytvořena nová buňka.
- Nejprve vyberte buňku C2 a použít KONCATENÁT vzorec (A2, B2) k dosažení požadovaných výsledků.
- A2 odkazuje na první buňku, která má být sloučena, zatímco B2 je poslední buňka, která má být sloučena.
- Mezeru mezi křestním jménem a příjmením představují dvě uvozovky ().

Metoda 3: Jak sloučit buňky pomocí operátoru Ampersand (&)
The Operátor Ampersand (&) je podobný formuli zřetězení. Zatímco však ampersand používá & operátorovou funkci, druhá používá funkci CONCATENATE.
- Nejprve vyberte Buňka 2 s názvem Celé jméno .
- Poté použijte vzorec = A2 & & B3 poskytnout požadovaný výsledek, jak je znázorněno níže.
Jak sloučit buňky v aplikaci Excel
Pokud potřebuješrozdělitdříve sloučené buňky, pak můžete sloučit jim.
- Vybrat sloučené buňky
- Klikněte na Sloučit buňky na Sloučit a vycentrovat pás karet pod Panel nástrojů Domů .
Avšak sloučení buněk vždy umístí data do buňky vlevo nahoře a ostatní buňky ponechá prázdné. A co víc, data, která byla jednou ztracena během slučování, nelze obnovit po oddělení buněk. Odloučení nicméně vyřeší obrovské mezery v tabulkách způsobené sloučením řádků a sloupců.
Omezení slučování buněk pomocí aplikace Excel
Primární slabinou aplikace Excel však je, že je zachována pouze hodnota buněk vlevo nahoře, zatímco všechna ostatní data jsou zahozena. I když jsou data z jedné buňky zachována, obsah dvou nebo více buněk nelze sloučit. V důsledku toho budou po sloučení zachována pouze data z levého horního rohu.
Windows Update říká, že služba není spuštěna
Za druhé, Excel sloučí pouze buňky, které tvoří obdélníkový tvar. Například je možné kombinovat data z buněk C1, C2, D1 a D2 . Je však nemožné sloučit buňky pouze z C1, C2 a B1. Nakonec příkaz řazení nefunguje na již sloučených buňkách.
Díky tomu je Excel nejlepší tabulkový systém pro prezentaci nebo vykazování dat. Obzvláště učení, jak sloučit buňky, přizpůsobí váš dokument a poskytne mu čistý, vysoce organizovaný a snadno srozumitelný vzhled.
Pamatujte, že při použití aplikace Excel se používají pouze data v horní a levé buňce. Data z ostatních buněk jsou automaticky mazána. Ačkoli lze sloučená data rozdělit, je proto vhodné zálohovat relevantní data pro budoucí použití.
Pokud hledáte softwarovou společnost, které můžete důvěřovat pro její integritu a čestné obchodní praktiky, nehledejte nic jiného než . Jsme certifikovaným partnerem společnosti Microsoft a společností BBB Accredited Business, která se stará o to, aby našim zákazníkům přinesla spolehlivé a uspokojivé zkušenosti se softwarovými produkty, které potřebují. Budeme s vámi před, během a po všech prodejích.
To je naše 360stupňová záruka softwaru. Tak na co čekáš? Zavolejte nám ještě dnes +1877 315 1713 nebo pošlete e-mail na adresu sales@softwarekeep.com. Také nás můžete kontaktovat prostřednictvím Živý chat .