Microsoft Word je jedním ze základních prvků moderních kanceláří. Najdete jej téměř v jakémkoli existujícím odvětví jako jeden z jejich hlavních programů pro úpravu textu a dokumentaci.
Abych to uvedl na pravou míru, jen ve Spojených státech asi Microsoft Office používá 731 000 společností , balíček, který obsahuje Microsoft Word spolu s dalšími produkty společnosti Microsoft.

Microsoft Word byl vždy známý pohled a z dobrého důvodu. Zdá se, že je neustále aktualizován, přičemž je zahrnuta jeho nejnovější iterace Microsoft Office 2021 s novými funkcemi a aktualizacemi, které přijdou ke spuštění.
Se všemi těmito novými funkcemi a aktualizacemi je často těžké vyznat se ve všech zákoutích a úkrytech, které celý software poskytuje, proto v tomto článku probereme 20 tajných funkcí, které můžete použít ke zvýšení produktivity a maximalizaci využití Microsoftu. Slovo.
Od tipů pro začátečníky po středně pokročilé až po skryté funkce, o kterých jste možná neměli ani tušení. Jsou zde také uvedeny příklady některých funkcí, abyste měli lepší přehled o jejich použití.
Tipy pro začátečníky -
Tyto tipy jsou obecně velmi užitečné a snadno proveditelné. Většina z nich je již zahrnuta na hlavních kartách aplikace Microsoft Word, takže nebudete muset kroužit kolem možností, aby fungovaly.
Rychlé přiblížení pomocí Ctrl + Scroll
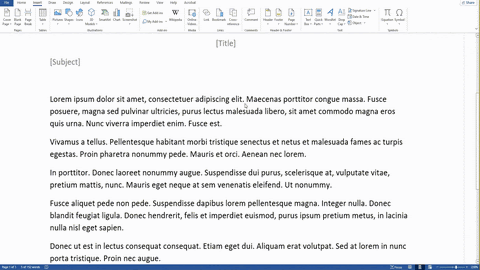
Prvním tipem pro začátečníky je jednoduchá funkce přiblížení a oddálení. Stisknutím a podržením CTRL + rolováním kolečka myši okamžitě přiblížíte nebo oddálíte dokument.
Nebudete se muset trápit tím, že budete muset ručně proklikávat možnosti přiblížení v levém dolním rohu, ale místo toho to můžete udělat tak, že podržíte jednu klávesu a vše ostatní uděláte myší.
Pokud však chcete přesný výpočet toho, jak moc chcete přiblížit, je stále nejlepší ručně upravit číslo na liště přiblížení, protože funkce rolovacího kolečka je pouze pro obecný rychlý způsob použití funkcí přiblížení v dokumentech.
Postup :
Podržení CTRL + rolování myši
jak najít počítač mac adresu Windows 10
Zabezpečení vašeho dokumentu pomocí hesel
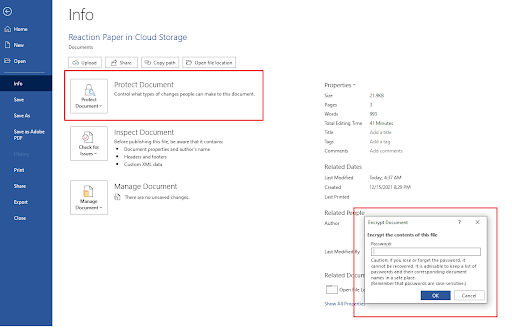
Možná jedna z nejdůležitějších funkcí pro začátečníky, kterou nemá mnoho lidí na paměti, je chránit své dokumenty a data prostřednictvím vestavěné funkce šifrování hesla společnosti Microsoft.
Jak bezpečné je šifrování? No, používá AES (Advanced Encryption Standard) s 256bitovými klíči, což znamená, že používá docela spolehlivý šifrovací systém, který je v oboru dobře známý.
Toto šifrování již snadno eliminuje spoustu lidí z náhodného nebo jen pohodlného otevření a čtení obsahu vašeho souboru.
Nicméně ti, kteří se věnují čtení obsahu, to stále mohou dělat, ale potřebné úsilí je opravdu únavné a zbytečné. Použijte tento systém k zabezpečení vašich osobních souborů nebo obchodních transakcí.
Pokud provozujete obchod s elektronickým obchodem, jako je např Amazon FBA nebo dokonce tržiště, které zahrnuje důležitá klientská data a účetnictví Co je dobré pak to určitě zajistí, aby se vaše soubory nedostaly do nesprávných rukou.
Jen se ujistěte, že si pamatujete své heslo!
Postup:
Otevřete Soubor > karta Informace > Chránit dokument > Šifrovat dokument > Vložit heslo > OK
Využití chytrého vyhledávání v aplikaci Microsoft Word
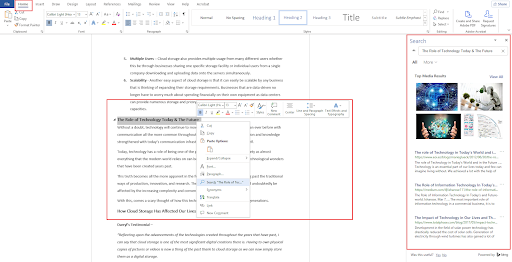
Jednou z nejvýkonnějších a nejpohodlnějších funkcí aplikace Microsoft Word je Smart Search. Je to v podstatě jen integrace vyhledávače do editoru, takže kdykoli máte v dokumentu něco, co potřebujete prohledat, stačí to zvýraznit a kliknout na chytré vyhledávání, abyste okamžitě viděli nejpřesnější výsledky týkající se položky.
Tato funkce je velmi účinná pro autory, protože mohou snadno vyhledávat výrazy, které neznají, uveďme si to na příkladu.
V případě podnikání, které se zaměřuje na rehabilitaci ze závislosti, používají prediktivní dialery pro oslovení potenciálních klientů, ale co je prediktivní vytáčení na prvním místě? No, můžete to snadno vyhledat ve vyhledávači pomocí Smart Search.
Uvítají vás výsledky přímo z Bingu, ale můžete to také změnit na Google, podle toho, čemu dáváte přednost.
Postupy :
Zvýraznit text > Klikněte pravým tlačítkem na zvýrazněný text > klikněte na Hledat „Název textu“
Dvojité kliknutí v dokumentu = volné psaní
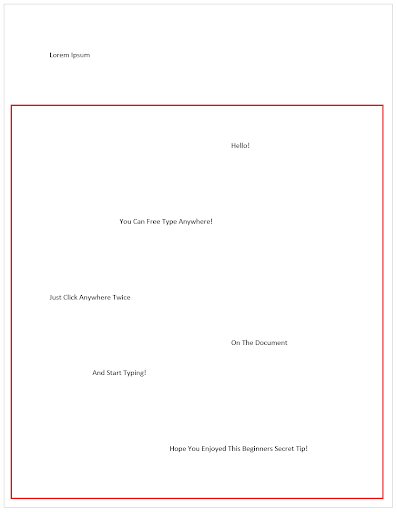
Tento tip je tak jednoduchý, jak jen může být, a někteří lidé si zdánlivě ani nevšimnou, že tato funkce existuje, ale může být skvělým pomocníkem pro okamžitou úsporu drahocenného času při úpravách a psaní textu, aniž byste se museli obtěžovat formátováním.
Pokud chcete pokračovat a prostě psát kdekoli chcete nebo potřebujete upravit na konkrétním místě, které je mimo rámec vašeho obvyklého dokumentu, pak stačí dvakrát kliknout na toto konkrétní místo a začít psát! Není třeba ručně klikat na mezerník nebo tabulátor několikrát, abyste se k nim dostali.
Postup:
Najít oblast > Dvojité kliknutí > Napište!
Šablony a návrhy MS Word
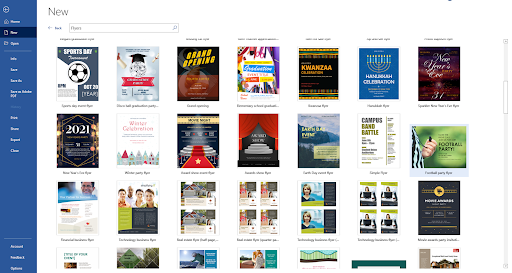
Je samozřejmé, že Microsoft Word nabízí dlouhý seznam výkonných funkcí a přizpůsobení, které můžete udělat hodně v rámci vytváření vlastních návrhů. Ale co když nemáte čas dělat veškerou kreativní práci na prvním místě? Co když nemáte potřebné dovednosti nebo zkušenosti k používání těchto výkonných a dlouhých nástrojů a nemáte čas dělat obojí?
Naštěstí Microsoft Word obsahuje také rozsáhlý seznam hotových návrhů s jejich šablonami! Zde si můžete vzít cokoli a upravit si to pro vlastní potřebu.
Tyto šablony lze použít téměř na cokoliv. Pokud je Halloween a vy vytváříte plakáty nebo vyrábíte své vlastní dětské masky a chtějí je propagovat tak, že vše lze provést v aplikaci Microsoft Word pomocí šablon, které mají. Stačí malá úprava textu a můžete začít!
Postup :
Soubor > Nový > Hledat online šablony > Vyberte šablonu > Vytvořit > Přizpůsobit
Nástroj Najít a nahradit
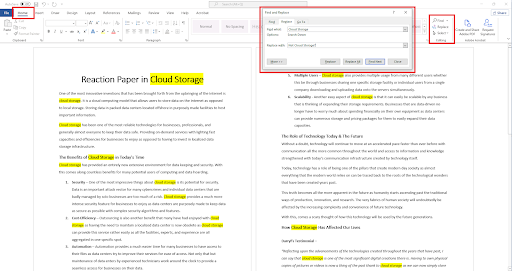
Další funkcí aplikace Microsoft Word je nástroj Najít a nahradit, který dokáže snadno a pohodlně detekovat všechna podobná slova, která se v dokumentu snažíte najít.
To zvýrazní tato slova, což může poskytnout snazší odhalování případných chyb s touto konkrétní sadou slov a navíc to také usnadňuje nalezení konkrétních klíčových slov, která chcete změnit.
Nejen to, ale můžete tato slova také nahradit jinými, což usnadňuje změnu jednoho konkrétního slova, pokud jste od začátku udělali chybu v jeho pravopisu nebo použití.
Postup:
Karta Domů > Najít > Nahradit > Vyberte možnost
Vestavěný překladač jazyků aplikace Microsoft Word

Pryč jsou dny, kdy jste museli ručně najít jinou aplikaci, která vám přeloží váš text, protože Microsoft Word také obsahuje specifickou funkci, která vám umožňuje překládat slova v rámci programu.
S vestavěným Překladačem aplikace Microsoft Word můžete zvýraznit konkrétní text, který potřebujete přeložit, a získat výsledky přesně a bleskovým tempem. Máte přístup k přibližně 103 jazykům pro překlad, díky čemuž je použití velmi pohodlné a přitom se budete držet pouze jednoho softwaru.
Postup:
Zvýrazněte text > Klikněte pravým tlačítkem na zvýrazněný text > Přeložit > Zvolte jazyk > Vložit
Při výběru celých vět podržte Ctrl
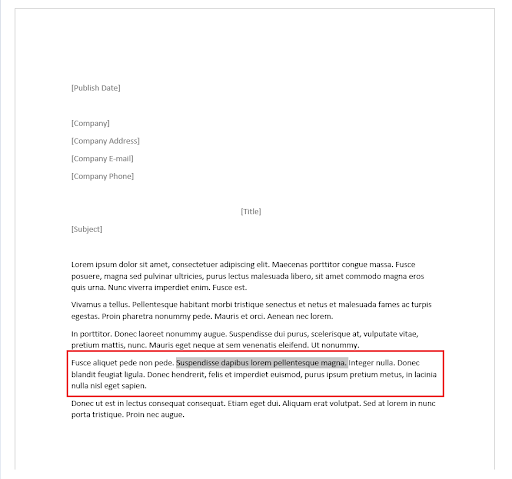
Často musíte vystřihnout věty, které se buď nehodí, nebo jste možná překročili počet slov na papíře, na kterém pracujete. Ruční výběr každého jednotlivého textu může být obtížný, ale opravdu to nemusíte dělat.
Podržením CTRL při výběru jednoho textu ve větě automaticky zvýrazníte celou větu, aniž byste museli hledat její začátek a konec. Stačí kliknout, smazat nebo rovnou upravit.
Postup:
Podržte CTRL > Vybrat věty
Použití režimu ostření
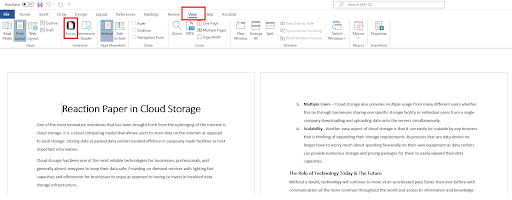
Pro tento příklad použijeme a e-mail pro opuštění košíku strategie jako způsob, kde by se tato funkce ukázala jako užitečná a přínosná.
Režim zaostření je funkce v aplikaci Microsoft Word, která vám umožní zobrazit celý dokument, aniž by vás všechna zbytečná uživatelská rozhraní obtěžovala při čištění. To je zvláště účinné, když pracujete s velkým množstvím dat, která mohou být obtížně zobrazitelná.
Pro účely korektur v a úspěšný e-mailový marketing kampaně, museli byste ručně prozkoumat každé jméno, adresu a všechny další podrobnosti, abyste se ujistili, že nejsou přítomny žádné chyby a režim zaměření vám rozhodně pomůže získat jasnější pohled na podrobnosti.
Stále můžete upravovat v režimu Focus, stačí kliknout na tři viditelné tečky výše a budete uvítáni rozhraním a budete mít zpět všechny potřebné nástroje k úpravě dokumentu a vrátit se rovnou zpět ke korektuře.
Postup :
Zobrazit > Zaměřit > Procházet
Kontrola čitelnosti dokumentu
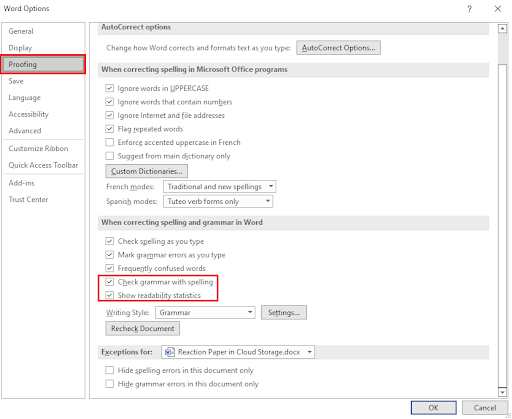
Pokud jste někdy přemýšleli o tom, jak je celý váš zápis hodnocen nebo zvažován z hlediska kvality, pravděpodobně byste měli dobrý čas vědět, že v aplikaci Microsoft Word existuje funkce, která vám poskytuje statistiky čitelnosti.
To může doplnit stávající kontroly gramatiky a pravopisu, které vám již Microsoft Word nabízí ve výchozím nastavení, ale pro Čitelnost dokumentu byste museli toto nejprve zaškrtnout a aktivovat, než budete pokračovat v získávání požadovaných podrobností.
Jakmile to však uděláte, zprávy o stavu čitelnosti budou také zahrnuty pokaždé, když provedete gramatiku a Kontrola pravopisu pro váš dokument.
Postup:
Soubor > Možnosti > Korektura > zaškrtněte „ Zkontrolujte gramatiku pomocí pravopisu g“ & „ Zobrazit statistiku čitelnosti ” Ok > Zpět na dokument > Recenze > Pravopis a gramatika
Mezilehlé funkce -
Mezilehlé funkce jsou trochu jiné. To často vyžaduje, abyste nejprve provedli nějaký proces, než budete moci tyto funkce přesně spustit. Stále však stojí za vynaložený čas a úsilí.
Vytváření vašich osobních vlastních šablon
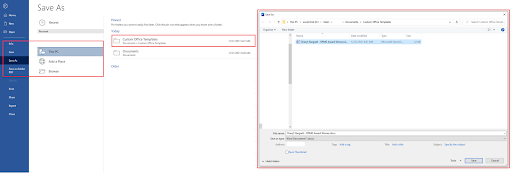
Již dříve bylo zmíněno, že můžete získat předem připravené šablony od společnosti Microsoft, ale co vaše vlastní šablony? Můžete to udělat také!
Pokud jste již vytvořili svůj vlastní design a vlastní šablony, které vyhovují vašemu publiku, můžete tyto šablony snadno integrovat do aplikace Microsoft Word.
Postup :
Soubor > Uložit jako > Do složky (Uživatelé/Uživatel/Dokumenty/Vlastní šablony Office) > Uložit
selhání videa tdr atikmpag.sys Windows 10
Automatizace přepisu audio souborů
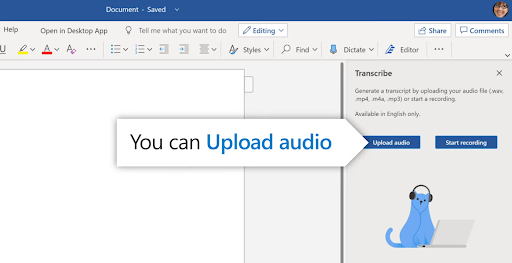
Tato funkce opravdu nejlépe vynikne, pokud jste náchylní k používání videa a zvuku pro váš dokument. Pokud jste tvůrce obsahu, který se zabývá platformy pro sdílení videa jako Youtube, pak by to velmi pomohlo pro přepisy.
Existuje však problém s překladem technických detailů.
Řekněme, že chcete vytvořit video o kamerové stabilizátory a často by museli jít hluboko do detailů s technickými slovy a značkami. To by způsobilo určité problémy s tím, jak software přepisuje, takže by bylo stále nejlepší si text prohlédnout a zkontrolovat později.
I když je to velmi výkonná funkce v aplikaci Microsoft Word, je omezena pouze na anglické přepisy, ale stále je mnohem lepší mít jako funkci. Máte dvě možnosti, zda se rozhodnete nahrávat zvuk živě nebo nahrát již nahraný zvukový soubor.
Postup:
Home > Dictate > Transscribe > Upload / Start Recording
Pohodlí v Quick Parts
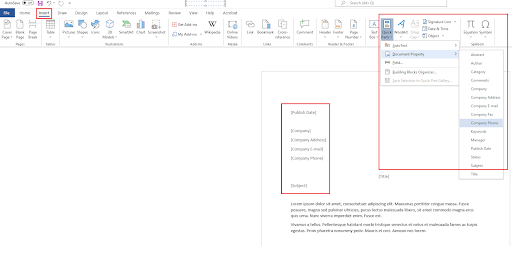
Rychlé části jsou další funkcí aplikace Microsoft Word, která vám umožňuje vkládat do dokumentu „šablony“, kterým je automaticky přiřazen text. Tato funkce je zvláště účinná pro firemní e-maily pro dosah.
Jakmile použijete název společnosti na kartu, rychlé díly to automaticky zjistí a vloží název do všech šablon rychlých dílů, které jste použili ve svém dokumentu.
To vám usnadní ruční přidávání názvu pro každý dokument. To je o to důležitější, pokud máte co do činění s více názvy nebo adresami společností.
Postup:
Vložit > Rychlé části > Vlastnost dokumentu > Zvolte kteroukoli šablonu > Použít na dokument
Okamžité uložení dokumentu na Disk Google
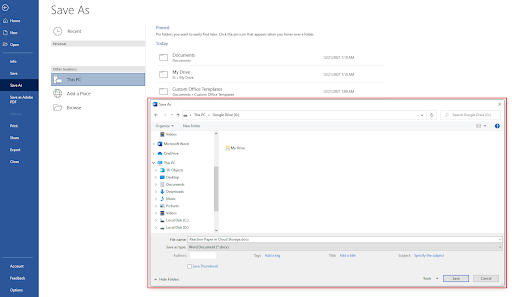
To je trochu složitější, protože vyžaduje instalaci jiné platformy, ale pokud někdy používáte službu cloudového úložiště, jako je Disk Google, vyplatí se integrovat aplikaci do vašeho Microsoft Wordu.
Ve výchozím nastavení nebudete moci automaticky ukládat soubory Word na Disk Google hned na začátku, ale pokud máte Disk Google nainstalovaný v počítači, bude zahrnut jako jedna z oblastí, kde lze potenciálně ukládat vaše dokumenty, což dělá věci tím snadněji.
Postup:
Nainstalujte Disk Google > Restartujte Microsoft Word > Soubor > Uložit jako > Disk Google
Pro ruční ukládání:
Nainstalujte Disk Google > Restartujte Microsoft Word > Soubor > Uložit jako > Průzkumník souborů > Disk Google
Inspektor dokumentů
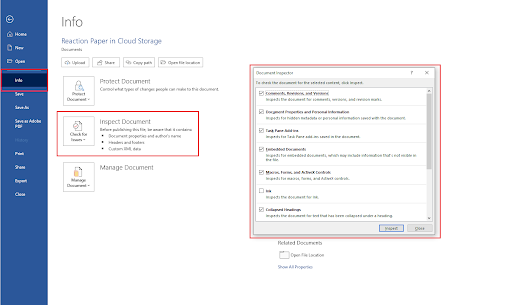
Inspektor dokumentů je hodně podobný nástroji Najít a nahradit, ale tento je vytvořen pro cílení na konkrétní data v dokumentu. Může to například zahrnovat skrytý text, komentáře k neviditelnému obsahu, osobní informace, uživatelské vlastnosti a další.
Pomocí tohoto nástroje můžete snadno kontrolovat dokumenty, na rozdíl od ruční kontroly, které chcete hledat v nástroji Najít a nahradit, protože stačí jednoduše zaškrtnout políčka v nástroji Zkontrolovat dokument a okamžitě najít data, která potřebujete.
Postup:
Soubor > Informace > Zkontrolovat problémy > Zkontrolovat dokument
Super tajné funkce -
Není to opravdu super tajné, ale jsou to funkce, o kterých pravděpodobně ani nebudete vědět, že existují v aplikaci Microsoft Word, protože se o nich ve skutečnosti dostatečně nediskutovalo. Mohou však být stejně užitečné, pokud je chcete, a v konkrétních situacích mohou být jen nástroji, které potřebujete.
Vytváření náhodného výplňového textu
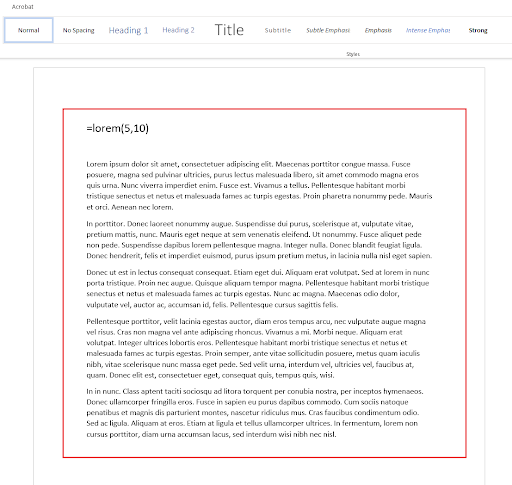
Kdykoli potřebujete vytvořit výplňový text pro svůj dokument, nemusíte hledat náhodný text na internetu nebo se musíte snažit vytvořit svůj vlastní, ale místo toho to můžete udělat v aplikaci Microsoft Word s Lorem Ipsum.
Dodržuje také veškeré formátování a styl, které potřebujete, takže je to mnohem pohodlnější, než přebírat náhodný text z externích zdrojů.
Postup:
Napište do dokumentu „=lorem(a,b)“, kde „A“ je počet odstavců, které chcete, a
„B“ je počet vět, které chcete v každém odstavci
Automatické nastavení data a času
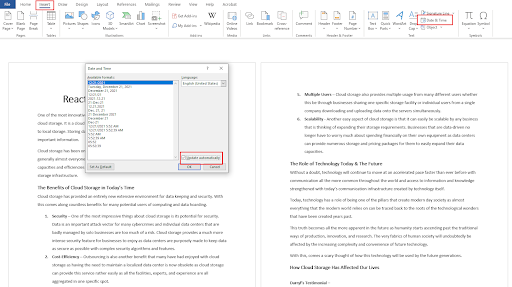
Kdykoli pracujete na souborech a neustále aktualizujete každý dokument, zjistíte, že musíte ručně přidávat data pokaždé, když na nich pracujete. To může být často nepohodlný způsob, jak dělat věci, zejména pokud na tom pracujete s mnoha jinými soubory.
To funguje nejlépe pro dokumenty, které obsahují mnoho čísel, například pro Cloudové účetní služby . Automatické datum a čas může dělat zázraky při zkrácení času, který musíte zpracovat na každém konkrétním čísle.
Postup:
Vložit > Datum a čas > zaškrtněte „Aktualizovat automaticky“
Obnova havarovaných souborů MS Word
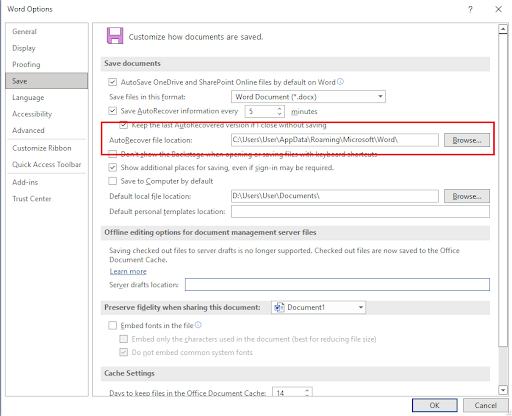
Jednou z nejtragičtějších situací, které se mohou stát při práci na dokumentu, jsou neočekávané nehody nebo situace, jako jsou chyby, pády, BSOD a další.
Ještě horší je, že v těchto neočekávaných situacích jste svůj dokument možná ještě neuložili, což je nejhorší scénář, který se může stát. Naštěstí není vše ztraceno.
Microsoft Word má jednu specifickou funkci, která automaticky ukládá vaše dokumenty během vašeho postupu. Aplikace Microsoft Word označuje tuto funkci jako „Automatické obnovení“. Obvykle se při příštím otevření aplikace Microsoft Word zobrazí výzva, abyste začali od nejbližšího uložení pro obnovení, ale co když se nezobrazí?
Můžete ručně projít samotný adresář souborů a zkontrolovat všechna obnovení, která aplikace Microsoft Word provedla během vašeho dokumentu, a je pravděpodobné, že vše mohlo být uloženo nebo je tam stále většina obsahu.
Postup :
Soubor > Možnosti > Uložit > Umístění souboru automatického obnovení > Procházet
Převod dokumentů PDF a HTML
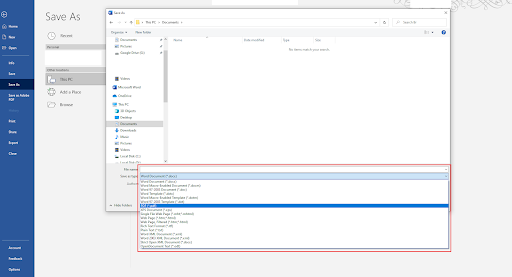
Další funkcí, kterou jste si pravděpodobně neuvědomili, je, že můžete převést své dokumenty Word do souborů PDF a HTML. To také funguje, pokud jste a web Developer jako v případě Platit a potřebujete platformu pro vývojáře softwaru, aby si mohli prohlížet nějaký HTML kód nebo ho vytvořit pomocí MS word, i když to samo o sobě není příliš pohodlný nápad, ale stále je to dostupná možnost, kterou si vybrat.
Jakmile je uložíte jako tyto typy souborů, budou fungovat podobně jako soubory HTML, které jste zakódovali, nebo soubory PDF, které jste vytvořili. Totéž platí i naopak.
Postup:
Soubor > Uložit jako > Uložit jako typ
Hledání skrytých postav
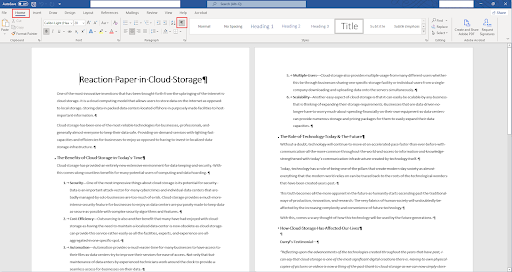
Pokud vytváříte nebo kontrolujete dokument, chcete být při jeho provádění důkladní a je pravděpodobné, že v dokumentu může být nějaký skrytý obsah, zvláště pokud máte spolupracovníky a firemní kultura která chce dávat vtipy na apríl.
Pokud chcete tuto šanci vymazat a zasmát se naposled, otevřete ve svém dokumentu nástroj skrytých postav, abyste viděli vše, co se děje.
Postup:
Domů > Zobrazit/skrýt nebo (CTRL + Shift + 8)
Závěr
Stále existuje spousta funkcí, které Microsoft Word nabízí, a to je jen špička ledovce. Znalost všeho bude vyžadovat nějaký čas a zkušenosti, ale pokud chcete maximalizovat využití platformy, pak se učení platformy vyplatí a nepochybně bude považováno za hackování růstu strategie pro produktivitu.
Pokud vás zajímají další podrobnosti o aplikaci Microsoft Word; Podívejte se na tento článek, co můžete očekávat Microsoft Office 2021 protože se jedná o nejnovější aktualizaci společnosti Microsoft v jejich softwarovém balíčku.
Související články
>> 7 hacků Microsoft Word, které potřebujete znát v roce 2022
>> 14 nejlepších triků a tipů Microsoft Word, které byste měli znát
>> Průvodce porovnáním verzí aplikace Microsoft Word-2010 vs. 2013 vs. 2016 vs. 2019
>> Cheat sheet Microsoft Office Word
Získejte další články a tipy pro centrum nápovědy tím, že se přihlásíte k odběru newsletteru níže!


