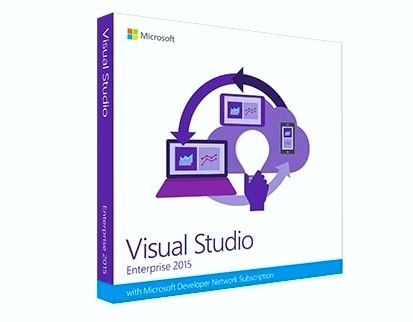Poté, co skončíte s prací a dokonce i během doby, kdy pracujete, je důležité Uložit dokument, aby se neztratil. Ukládání také otevírá nové příležitosti ke sdílení dokumentu s ostatními, například tisk nebo připojení souboru k e-mailu.
Uložení vám také umožní uvolnit pracovní čas. Pokud jste zahájili dokument, ale chcete jej dokončit později, aniž byste ztratili pokrok, jednoduše soubor uložte a vraťte se do něj, až budete připraveni.

Dokument můžete uložit kdykoli, dokonce i při psaní. Doporučujeme soubor ukládat často, alespoň každých 5 až 10 minut. I když plánujete pokračovat v práci, je lepší ukládat často než vůbec. Neočekávané problémy mohou vždy zničit vaši tvrdou práci, představte si, jak frustrující by bylo přijít o postup při výpadku proudu. Neriskujte ztrátu času a úsilí a jednoduše se naučte, jak efektivně ukládat soubory před katastrofou.
systém přeruší vysoký procesor Windows 10
Tato příručka se zaměřuje na to, jak vám ukázat, jak můžete dokument ukládat ve věčných verzích Wordu a Wordu pro Office 365. Pokud znáte někoho, kdo potřebuje pomoc se základy Wordu, nestyďte se a sdílejte naše články, abyste rozšířili znalosti!
Věci, které budete potřebovat
- Zařízení s nainstalovanou a aktivovanou aplikací Microsoft Word
- ( Volitelný ) Aktivní předplatné Office 365
Jste připraveni začít? Naučme se, jak uložit dokument v aplikaci Microsoft Word.
Metoda 1:
- Pokud jste to ještě neudělali, spusťte dokument tím, že nejprve napíšete nějaký text nebo vložíte prvek. Tento krok není nutný, je lepší jej otestovat ukládání souborů s dokumentem, který má nějaký obsah.
- Klikněte na Soubor z rozhraní pásu karet v horní části obrazovky.

- V nabídce na levé straně klikněte na ikonu Uložit knoflík. Otevře se stránka plná možností pro uložení souboru.

- Můžete si vybrat jednu ze svých Nedávno složky nebo klikněte na Procházet tlačítko a vyhledejte v počítači místo, kam soubor uložíte. Jednoduše přejděte do složky, kterou chcete použít.

- Word automaticky pojmenuje váš dokument na základě prvních slov, která jste zadali. Pokud nejste spokojeni s tímto názvem, můžete jej změnit kliknutím na pole vedle Název souboru a zadejte požadované jméno. Doporučujeme, abyste svému dokumentu dali krátký, ale rozpoznatelný název.

- Pod názvem vašeho souboru můžete také vidět pole s názvem Uložit jako typ . To vám umožní změnit typ souboru vašeho souboru, ale měl by se používat jen zřídka, protože dokumenty Wordu lze snadno otevřít na jakémkoli počítači, i když samotný Word v něm není.
- Pokud jste spokojeni s cílovou složkou, názvem souboru a typem souboru, klikněte na ikonu Uložit knoflík.

- Nyní, kdykoli uložíte dokument, bude toto dialogové okno přeskočeno, protože Word již má umístění a název vašeho souboru, aby jej mohl rychle uložit, kolikrát chcete.
Pokud chcete svou práci zrychlit pomocí zkratek, mějte na paměti, že stránku Uložit můžete rychle otevřít stisknutím Ctrl + S . Toto je univerzální zkratka v Microsoft Office, takže si ji dobře zapamatujte!
Metoda 2:
Tuto metodu můžete použít, když jste již uložili soubor, ale chcete uložit stejný dokument Word do jiného souboru. To je nejužitečnější při vytváření záloh, aniž byste museli při provádění změn kopírovat a vkládat obsah původního dokumentu několikrát.
- Klikněte na Soubor z rozhraní pásu karet v horní části obrazovky.
- V nabídce na levé straně klikněte na ikonu Uložit jako knoflík. Otevře se stránka plná možností pro uložení souboru.
- Můžete si vybrat jednu ze svých Nedávno složky nebo klikněte na Procházet tlačítko a vyhledejte v počítači místo, kam soubor uložíte. Jednoduše přejděte do složky, kterou chcete použít.
- Word automaticky zajistí, aby se název dokumentu shodoval s původním názvem, ale můžete jej kdykoli změnit kliknutím na pole vedle Název souboru a zadejte požadované jméno.
- Pod názvem vašeho souboru můžete také vidět pole s názvem Uložit jako typ . To vám umožní změnit typ souboru vašeho souboru, ale měl by se používat jen zřídka, protože dokumenty Wordu lze snadno otevřít na jakémkoli počítači, i když samotný Word v něm není.
- Pokud jste spokojeni s cílovou složkou, názvem souboru a typem souboru, klikněte na ikonu Uložit knoflík.
- Nyní můžete vytvářet nekonečné kopie souboru, aniž byste museli cokoli kopírovat.
Jste zástupce guru? Nabídku Uložit jako můžete otevřít rychleji stisknutím tlačítka F12 na klávesnici. Tak jednoduché! Tato zkratka je univerzální mezi všemi produkty Microsoft Office, takže si ji někde zapište, dokud si ji nezapamatujete na celý život.
Doufáme, že tento článek vás mohl provést vším, co potřebujete vědět o ukládání dokumentů ve Wordu. Nezapomeňte tento článek sdílet se svými přáteli, spolužáky, kolegy nebo zaměstnanci, kteří potřebují pomoc se začátkem používání Wordu. Pokud se chcete dozvědět více o Wordu nebo jiných aplikacích sady Microsoft Office, můžete procházet naše část průvodců .
Pokud hledáte softwarovou společnost, které můžete důvěřovat pro její integritu a poctivé obchodní praktiky, nehledejte nic jiného než . Jsme Microsoft Certified Partner a BBB Accredited Business, kterému záleží na tom, abychom našim zákazníkům přinesli spolehlivé a uspokojivé zkušenosti s potřebnými softwarovými produkty. Budeme s vámi před, během a po všech prodejích.
To je naše 360stupňová záruka softwaru. Tak na co čekáš? Zavolejte nám ještě dnes na +187 315 1713 nebo pošlete e-mail na adresu sales@softwarekeep.com. Rovněž nás můžete kontaktovat prostřednictvím živého chatu.