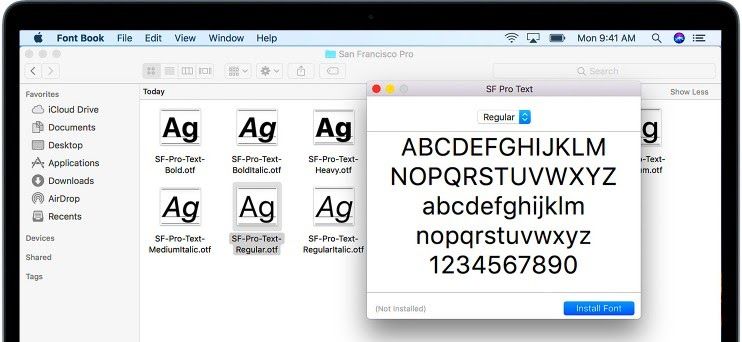Ať už přednášíte prezentaci nebo jen videochatujete s přáteli nebo rodinou, úprava jasu vašeho týmu může znamenat rozdíl. Více se dozvíte zde.
Microsoft Teams má nové funkce, které uživatelům umožňují upravit jas a zaostření. Tato úprava zlepší kvalitu obrazu, který vaše kamera zachytí na videokonferencích. To platí zejména při slabém osvětlení v místnosti. Focus také pomáhá zajistit vyhlazující efekt vašemu vzhledu.
Takže ať už předvádíte prezentaci nebo jen videochatujete s přáteli, úprava jasu fotoaparátu může mít zásadní význam.
V tomto příspěvku na blogu vám ukážeme, jak upravit jas fotoaparátu v Microsoft Teams. Pokračujte ve čtení pro pokyny krok za krokem!
Co je Microsoft Teams? Vyplatí se používat?
Microsoft Teams je stále populárnější jako nástroj pro virtuální setkání. Zatímco Zoom je stále lídrem na trhu, Microsoft Teams má několik klíčových funkcí, které stojí za zvážení.
Za prvé, Microsoft Teams se hladce integruje s Microsoft Office , což usnadňuje sdílení dokumentů a spolupráci na projektech.
Za druhé, Microsoft Teams nabízí vynikající funkce zabezpečení, včetně schopnosti šifrovat schůzky a ovládat, kdo se může ke schůzce připojit.
A konečně, Microsoft Teams je zdarma k použití pro osobní schůzky Zvětšení účtuje měsíční poplatek. Pro firmy a jednotlivce, kteří hledají alternativu k Zoomu, Microsoft Teams rozhodně stojí za vyzkoušení.
Jak upravit jas v Microsoft Teams
Chtít upravit jas fotoaparátu v Microsoft Teams ? Nejsi sám:
Dobře nastavená kamera je důležitá na každé schůzce, ale na schůzkách Microsoft Teams je nezbytná. S Teams můžete snadno sdílet dokumenty a spolupracovat na projektech, což z něj dělá perfektní nástroj pro obchodní jednání.
Ale jaký má smysl mít skvělý nástroj pro spolupráci, když váš fotoaparát není zkalibrovaný a je těžké vidět, co se děje?
Pokud používáte Microsoft Teams a váš fotoaparát je příliš jasný nebo nedostatečně jasný, postupujte takto:
- Otevřete Microsoft Teams a poté klikněte na tři tečky vedle vašeho uživatelského avatara v pravém horním rohu okna.

- Vybrat Nastavení z kontextové nabídky.
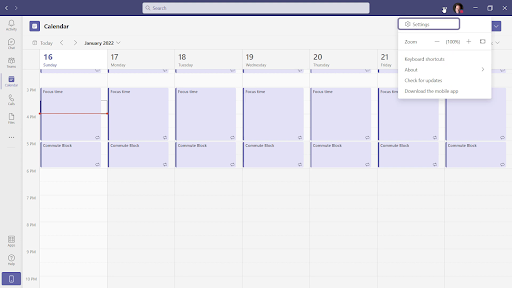
- Na obrazovce by se mělo otevřít nové okno. Použijte nabídku na levé straně a přepněte se na Zařízení tab.
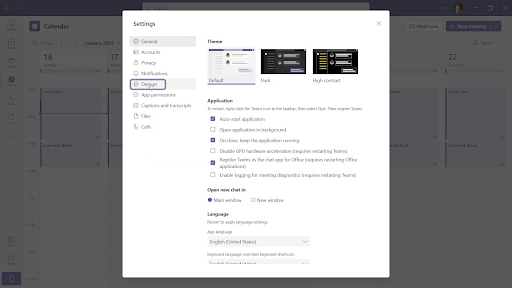
- Zde přejděte dolů na konec stránky a klikněte na Otevřete nastavení fotoaparátu odkaz. Na obrazovce se objeví další okno.
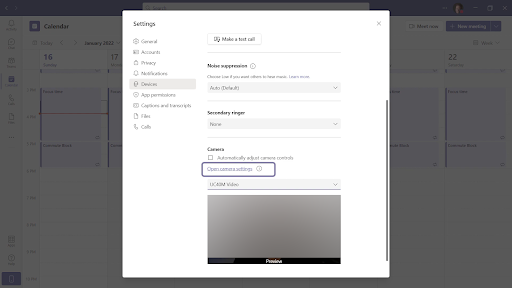
- Upravte posuvníky podle svých představ a opravte případné problémy s jasem fotoaparátu. Až budete hotovi, klikněte na OK tlačítko pro dokončení změn.
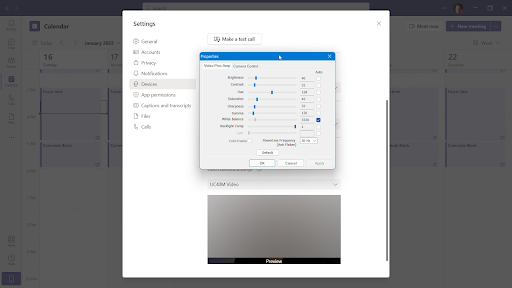
Až se příště připojíte ke schůzce v Microsoft Teams, vaše kamera použije tato nastavení. O tom to je nastavení jasu fotoaparátu v týmech.
Nejčastější dotazy: Další tipy pro Microsoft Teams
Jak změnit nastavení fotoaparátu v Microsoft Teams
Chcete-li upravit nastavení fotoaparátu v Microsoft Teams, spusťte aplikaci a klepněte na ikonu ozubeného kola v pravém horním rohu a poté vyberte Nastavení.
V části „Fotoaparát“ na levé straně pole Nastavení můžete změnit jas, kontrast, sytost a vyvážení bílé.
Jak upravit jas na webové kameře?
Mnoho webových kamer je dodáváno s aplikací nebo vestavěným nastavením, které můžete upravit v počítači. Chcete-li najít správnou aplikaci nebo vestavěná nastavení, doporučujeme vyhledat název vaší webové kamery a poté „nastavení jasu“.
Pokud nemůžete najít aplikaci nebo nastavení pro webovou kameru, možná budete moci upravit jas v nastavení videa nebo zobrazení v počítači.
Jak změnit kvalitu videa v Microsoft Teams?
Kvalita videa, které lze vytvořit a prohlížet v Microsoft Teams, se bude lišit v závislosti na individuálním nastavení hardwaru a softwaru zařízení použitého pro přístup k týmu.
Jak zlepšit kvalitu fotoaparátu v Microsoft Teams
Microsoft Teams používá kameru, kterou vyberete. Pokud vaše kamera během hovorů nedokáže produkovat vysoce kvalitní video, můžete zkusit zlepšit kvalitu zde:
- Ujistěte se, že oblast, ve které sedíte, je dobře osvětlená.
- Snažte se sedět se zdrojem světla před vámi a ne za vámi.
- Udržujte pozadí statické a jednoduché. Pevná jednobarevná stěna je vaší nejlepší volbou.
- Pokud používáte externí webovou kameru, ujistěte se, že je správně připojena k počítači.
- Zkontrolujte, zda váš počítač splňuje systémové požadavky pro Microsoft Teams.
Tyto tipy by vám měly pomoci získat nejlepší možnou kvalitu videa z vaší kamery během hovorů v Microsoft Teams. Pokud potíže přetrvávají, možná budete muset upgradovat kameru nebo zvážit použití jiné aplikace pro videokonference.
FAQ
Proč je můj fotoaparát tak tmavý?
Jas vašeho fotoaparátu může být nastaven příliš nízko. Zkuste upravit jas v nabídce nastavení Microsoft Teams. Pokud to nepomůže, je možné, že je snímač vašeho fotoaparátu znečištěný nebo poškozený.
Jak udělám webkameru jasnější?
Existuje několik různých způsobů, jak zvýšit jas webové kamery. Jedním ze způsobů je upravit jas v nabídce nastavení Microsoft Teams. Dalším způsobem je zvýšit expozici vaší webové kamery v aplikaci Windows 10 Camera. A nakonec můžete zkusit vyčistit senzor webové kamery nebo rozsvítit místnost, ve které se nacházíte.
Jak zpřehledním svůj fotoaparát v Microsoft Teams?
Pokud je vaše kamera v Microsoft Teams rozmazaná, je to pravděpodobně způsobeno nastavením nízké kvality videa. Chcete-li to opravit, přejděte do nabídky Nastavení a upravte kvalitu videa.
Jaké je nejlepší rozlišení videa pro Microsoft Teams?
Podle Microsoftu je optimální rozlišení videa pro Teams 720p. Toto rozlišení poskytuje nejlepší rovnováhu mezi kvalitou obrazu a účinností při odesílání videa přes internet.
Je kvalita Microsoft Teams lepší než Zoom?
Záleží na vašich potřebách. Pokud hledáte nejlepší možnou kvalitu obrazu, pak je pravděpodobně lepší volbou Zoom. Pokud se však více zajímáte o zabezpečení a soukromí, pak je Microsoft Teams lepší volbou.
Závěr
V tomto článku jsme vám ukázali, jak upravit jas fotoaparátu v Microsoft Teams.
V závislosti na individuálním nastavení hardwaru a softwaru můžete zlepšit kvalitu svých videohovorů. Provedení několika jednoduchých úprav jasu vaší webové kamery znamená dlouhou cestu!
jak opravit neočekávanou výjimku z obchodu
Pokud máte stále potíže s dosažením dobré kvality videa z vašich hovorů, zvažte nás kontaktovat! Jsme tu vždy, abychom vám pomohli s vašimi technickými dotazy.
Ještě jedna věc
Hledáte další tipy? Podívejte se na naše další průvodce v našem Blog nebo navštivte naši Centrum nápovědy pro množství informací o tom, jak řešit různé problémy.
Přihlaste se k odběru našeho newsletteru a získejte včasný přístup k příspěvkům na našem blogu, propagačním akcím a slevovým kódům. Navíc budete první, kdo se dozví o našich nejnovějších průvodcích, nabídkách a dalších zajímavých aktualizacích!
Doporučené články
» Jak nastavit Microsoft Teams
» Microsoft Teams: Tipy a triky
» Jak opravit nefunkčnost zoom kamery během videokonference
Neváhejte dosáhnout s dotazy nebo požadavky, které byste rádi pokryli.