Seskupování listů vám umožní získat více funkcí z Excelu. V podstatě propojujete dva listy do jednoho, což usnadňuje odkazování a stahování dat mezi listy. Můžete také provádět úkoly na více listech současně, což vám umožní efektivněji využívat svůj čas. Tato dovednost v podstatě zlepšuje vaši excelentní produktivitu.

Co se stane, když jsou ve skupině dva nebo více listů aplikace Excel? je to docela jednoduché. Ve skupině se změny, které provedete na jednom listu, provedou ve všech ostatních listech ve stejném umístění. Nejlépe funguje, pokud listy již mají identické datové struktury.
Začněme tedy učením se všech detailů skupin pracovních listů Microsoft Excel.
Seskupte vybrané pracovní listy
Níže uvedené průvodce zdůrazňují proces vytváření skupin z vybraných listů. Tímto způsobem mohou ostatní listy zůstat nezávislé a nebudou v nich replikovány změny, když upravíte jiný list.
Jak seskupit 2 nebo více listů v Excelu
Níže jsou uvedeny pokyny pro seskupování listů v aplikaci Excel pro Windows. V tomto příkladu jsme použili Excel 2019 – kroky jsou stejné ve všech dřívějších verzích.
- Otevřete sešit, se kterým chcete pracovat, obsahující listy, které chcete seskupit.
- Stiskněte a podržte Ctrl a potom klikněte na každou z karet listu, které chcete seskupit.

- Případně klikněte na první kartu listu, kterou chcete seskupit, stiskněte a podržte Posun a poté kliknutím na poslední kartu listu seskupit po sobě jdoucí listy.

- Nyní proveďte jakoukoli změnu v jednom z pracovních listů ve skupině. Měli byste si všimnout, že k této změně dojde ve všech listech, i když jste upravili pouze jeden z nich. To je síla skupin v Excelu.
Mějte na paměti, že k deaktivaci funkce skupiny je třeba oddělit listy. Chcete-li to provést, postupujte podle níže uvedených pokynů.
Jak seskupit listy v Excelu pro Mac
Proces seskupování pro Excel na macOS je téměř totožný s jinými platformami. Je to jednoduchý a rychlý způsob, jak zvýšit efektivitu, pokud pracujete s více listy v jednom sešitu. Podívejme se, jak seskupit listy v Excelu pro Mac.
- Otevřete sešit, se kterým chcete pracovat, obsahující listy, které chcete seskupit.
- Stiskněte a podržte ⌘ (command) a poté klikněte na každou z karet listu, které chcete seskupit.
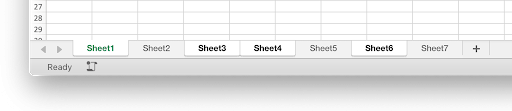
- Případně klikněte na první kartu listu, kterou chcete seskupit, stiskněte a podržte Posun a poté kliknutím na poslední kartu listu seskupit po sobě jdoucí listy.
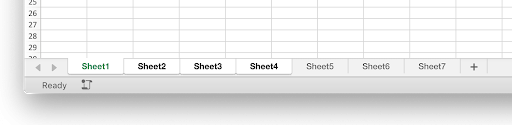
- Nyní proveďte jakoukoli změnu v jednom z pracovních listů ve skupině. Měli byste si všimnout, že k této změně dojde ve všech listech, i když jste upravili pouze jeden z nich.
Mějte na paměti, že k deaktivaci funkce skupiny je třeba oddělit listy. Chcete-li to provést, postupujte podle níže uvedených pokynů.
Jak oddělit listy v Excelu
Pokud již nechcete používat skupinové funkce, můžete snadno oddělit vybrané listy pomocí níže uvedených metod. Nebojte se – v budoucnu je můžete vždy přeskupit!
- Podrž Ctrl klávesu na klávesnici.
- Klikněte na kterémkoli z listů ve vaší skupině, které chcete zrušit. To vám umožní odstranit jednotlivé listy, ale zbytek skupiny ponechat nedotčený.
Pokračujte ve čtení a zjistěte, jak můžete v Excelu seskupit a oddělit všechny listy najednou.
Seskupte všechny pracovní listy
Pokud nechcete ztrácet čas individuálním výběrem každého listu, existuje metoda, jak rychle seskupit (a oddělit) všechny listy v sešitu. Díky tomu je váš pracovní postup efektivnější, pokud potřebujete upravit všechny listy, odebrat něco ze všech listů nebo přidat něco do všech listů.
Jak seskupit všechny listy v Excelu
- Otevřete sešit, se kterým chcete pracovat, obsahující listy, které chcete seskupit.
- Klikněte pravým tlačítkem myši na některý z již existujících listů a poté vyberte Vyberte Všechny listy z kontextové nabídky.
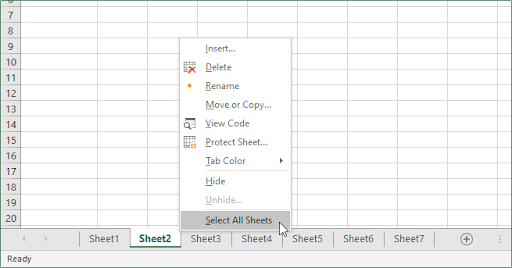
- Měli byste vidět, že všechny listy byly okamžitě vybrány a vytvořily se tak do skupiny.
Poznámka : Mějte na paměti, že když jsou všechny ve skupině, nebudete moci procházet listy. Pokud tak učiníte, okamžitě je zrušíte seskupení a budete muset opakovat výše uvedené kroky, abyste znovu vytvořili skupinu.
Jak oddělit všechny listy v Excelu
- Klikněte pravým tlačítkem myši na libovolném listu, který je aktuálně ve skupině. Může to být skupina vybraná jednotlivě nebo skupina vytvořená ze všech listů v dokumentu.
- Vybrat Oddělit listy z kontextové nabídky.
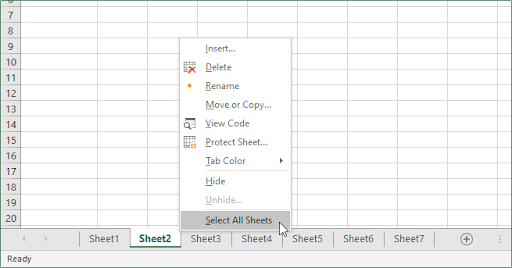
- Všechny skupiny by nyní měly být deaktivovány.
Případně můžete zrušit seskupení všech listů kliknutím na libovolnou kartu listu mimo skupinu. Toto funguje pouze v případě, že existuje pracovní list mimo skupinu!
proč se moje ikona baterie nezobrazuje
Závěrečné myšlenky
Pokud potřebujete další pomoc s Excelem, neváhejte se obrátit na náš tým zákaznických služeb, který je k dispozici 24 hodin denně, 7 dní v týdnu, aby vám pomohl. Vraťte se k nám pro více informativních článků, které se týkají produktivity a moderních technologií!
Chcete dostávat akce, akce a slevy, abyste získali naše produkty za nejlepší cenu? Nezapomeňte se přihlásit k odběru našeho newsletteru zadáním své e-mailové adresy níže! Získejte nejnovější technologické novinky do své e-mailové schránky a buďte první, kdo si přečte naše tipy, abyste byli produktivnější.
Mohlo by se vám také líbit
» Jak rozdělit sloupec v Excelu
» Jak přidat a odebrat úvodní nuly v Excelu
» 14 Excelových triků, které zapůsobí na vašeho šéfa


