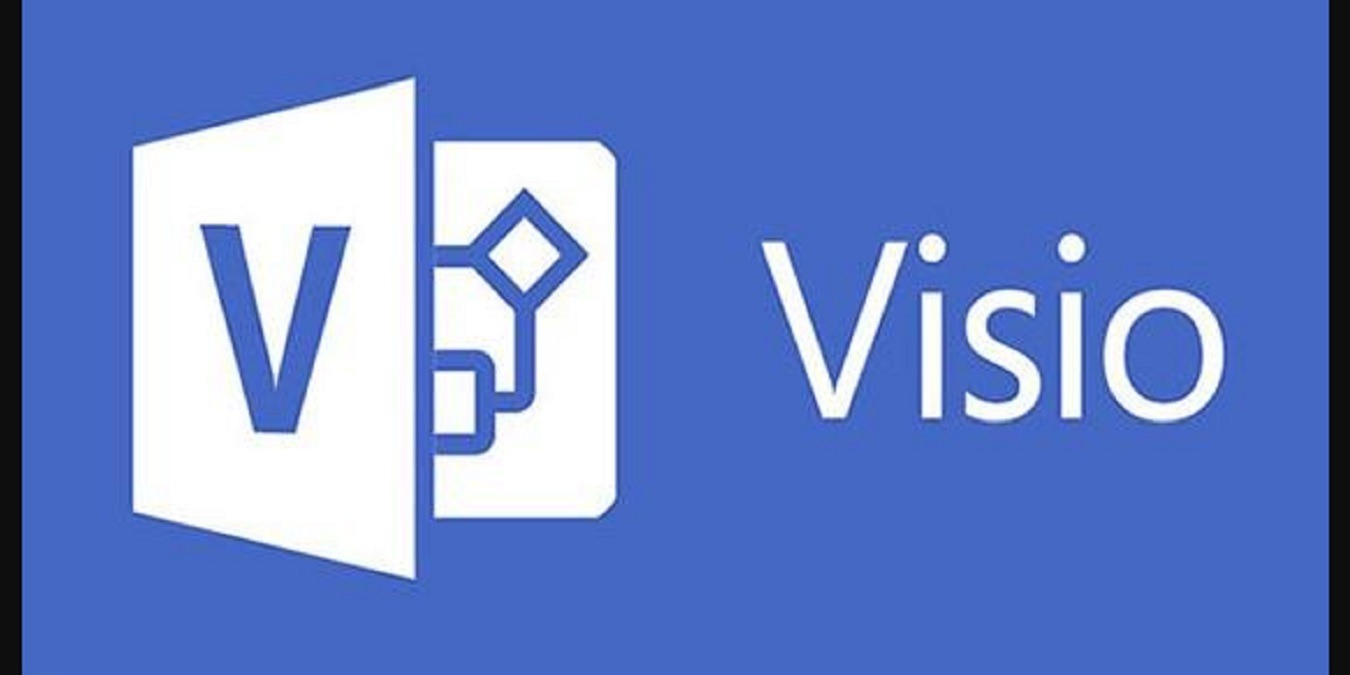Windows 10 je skvělý operační systém, ale má své zvláštnosti jako všechny ostatní. Jedním z běžných problémů, se kterými se lidé setkávají, je chyba „Přístup odepřen“ při pokusu o spuštění příkazu /fixboot z příkazového řádku správce. Příkaz bootrec je jedním z nejužitečnějších nástrojů v sadě nástrojů pro konfiguraci spouštění systému Windows 10.
Bohužel má také jednu z nejtajemnějších chybových zpráv: '/fixboot Přístup byl odepřen.' Tento článek vám pomůže vyřešit tento problém a co nejrychleji obnovit a spustit počítač!

Co je Bootrec /fixboot?
Společnost Microsoft dodává zákazníkům tento nástroj. Když se váš počítač nepodaří zavést, systém Windows automaticky spustí prostředí Windows Recovery Environment díky funkci Bootrec. Ve Windows RE máte přístup k různým funkcím, jako je Oprava spouštění a Příkazový řádek, které vám mohou pomoci s opravou počítače.
Pokud je s tím problém, váš počítač se možná nebude moci zotavit z chyby spouštění. To je důvod, proč je chyba „Bootrec /fixboot Access is denied“ tak frustrující. Často souvisí s hlavním spouštěcím záznamem (zkráceně MBR), který je kritickou součástí každého oddílu pevného disku.
jak upgradovat z Windows 10 Home na Pro zdarma
Pokud MBR na vašem primárním pevném disku selže, počítač se nepodaří zavést systém Windows. V tu chvíli se můžete setkat s výrazy jako „přístup k fixboot odepřen“ nebo „přístup k fixbootu Windows 10 odepřen“.
Nemusíte se však bát – jsme tu, abychom vám pomohli problém vyřešit.
Opraveno: Bootrec /fixboot Přístup odepřen
V této části vás provedeme několika různými způsoby, jak opravit zařízení, když se v systému Windows 10 zobrazí chyba Bootrec /fixboot Přístup byl odepřen.
Metoda 1. Spusťte Oprava spouštění
Místo skákání přímo do složitých metod vyzkoušejte nástroj Oprava spouštění. Tento velmi jednoduchý nástroj dokáže okamžitě vyřešit většinu problémů, které brání správnému spuštění počítače.
- Restartujte počítač a podržte F8 stiskněte klávesu na klávesnici, když je viditelná spouštěcí obrazovka, abyste vstoupili do prostředí Windows Recovery Environment (WinRE). Na některých zařízeních možná budete muset podržet tlačítko Fn také (funkční) klíč.
- Spropitné : Pokud nemůžete spustit WinRE pomocí klávesové zkratky, zapínejte a vypínejte počítač, dokud se automaticky nespustí v prostředí opravy. Počítač musíte zapnout a vypnout v průměru asi třikrát.
- Vybrat Odstraňte problémy z dostupných možností. Budete mít přístup k některým nástrojům, které vám pomohou obnovit počítač, aniž byste mohli zavést samotný systém.

- Na další stránce klikněte na Pokročilé možnosti z dostupných možností.

- Jakmile se načte nabídka Upřesnit možnosti, klikněte na Oprava spouštění . Tento nástroj se pokouší identifikovat a opravit problémy, které mohou způsobit, že systém Windows 10 nebude možné spustit podle očekávání.

- Váš počítač se nyní začne restartovat a automaticky se spustí se spuštěnou opravou spouštění. Jakmile se nabídka načte, vyberte místního uživatele.

- Zadejte heslo místního účtu a potom klepněte na Pokračovat . Pokud váš účet nemá heslo, jednoduše nechte pole prázdné.

- Počkejte, až systém Windows diagnostikuje váš počítač a zjistí případné problémy. Pokud se vyskytnou problémy se spouštěním, budete je moci zobrazit a vybrat, jak je systém Windows zpracuje.
Metoda 2. Znovu vytvořte strukturu EFI a překonfigurujte spouštěcí soubory
Tento problém můžete překonat opětovným vytvořením struktury EFI. To vyžaduje pokročilé kroky, věnujte zvláštní pozornost našemu průvodci.
- Restartujte počítač a podržte F8 stiskněte klávesu na klávesnici, když je viditelná spouštěcí obrazovka, abyste vstoupili do prostředí Windows Recovery Environment (WinRE). Na některých zařízeních možná budete muset podržet tlačítko Fn také (funkční) klíč.
- Spropitné : Pokud nemůžete spustit WinRE pomocí klávesové zkratky, zapínejte a vypínejte počítač, dokud se automaticky nespustí v prostředí opravy. Počítač musíte zapnout a vypnout v průměru asi třikrát.
- Na monitoru by se měla zobrazit obrazovka Automatická oprava. Klikněte na Pokročilé možnosti knoflík.

- Vybrat Odstraňte problémy možnost z pokročilých opravárenských funkcí.

- V části odstraňování problémů přejděte na Pokročilé možnosti > Příkazový řádek . Tím se spustí běžná aplikace Příkazový řádek, kde můžete provádět několik příkazů, které vám pomohou s řešením problémů.

- Zadejte tyto dva řádky jeden po druhém do okna příkazového řádku a stisknutím klávesy Enter na klávesnici je spusťte oba v počítači v daném pořadí
> diskpart
> vypsat disk

- Dále zadejte následující příkazy a nezapomeňte nahradit zvýrazněné části vašimi informacemi:
> vyberte disk disk
> seznam sv

„disk“ by měl být nahrazen číslem jednotky HDD, na které je nainstalován systém Windows. Na tomto počítači je to „Disk 0“, takže příkaz by byl „vyberte disk 0“.
- Dále zadejte následující příkaz a nezapomeňte nahradit zvýrazněnou část vašimi informacemi:
> vyberte objem hlasitost
„volume“ by měl být nahrazen číslem, které označuje váš oddíl EFI (Extensible Firmware Interface). Oddíl EFI má obvykle 100 MB úložiště a je naformátován v systému FAT32, takže jej lze snadno identifikovat.
- Poté spusťte následující příkaz zadáním do příkazového řádku a stisknutím klávesy Enter na klávesnici:
> přiřadit písmeno=N:

- Proveďte následující příkazy v pořadí:
> odchod (Opusťte rozhraní DISKPART.)
> N: (Vyberte oddíl EFI, se kterým chcete pracovat.)
> bcdboot C:\windows /s N: /f UEFI (Opravte svůj bootloader.)
- Po dokončení těchto kroků by se měl počítač restartovat. Klikněte Pokračovat a zjistěte, zda se stále zobrazuje stejná chyba.
Metoda 3. Spusťte příkaz CHKDSK
Zkuste spustit Check Disk a opravte počítač. Příkaz CHKDSK se pokouší identifikovat a zbavit se problémů s diskem, což vám může pomoci s řešením problémů se spouštěcí smyčkou.
- Restartujte počítač a podržte F8 stiskněte klávesu na klávesnici, když je viditelná spouštěcí obrazovka, abyste vstoupili do prostředí Windows Recovery Environment (WinRE). Na některých zařízeních možná budete muset podržet tlačítko Fn také (funkční) klíč.
- Spropitné : Pokud nemůžete spustit WinRE pomocí klávesové zkratky, zapínejte a vypínejte počítač, dokud se automaticky nespustí v prostředí opravy. V průměru je potřeba počítač zapnout a vypnout asi třikrát.
- Na obrazovce Vyberte možnost přejděte na Odstraňte problémy > Pokročilé možnosti > Příkazový řádek .
- Zadejte následující příkaz a stisknutím klávesy Enter jej spusťte: chkdsk C: /r

- Počkejte na dokončení skenování.
Metoda 4. Obnovte BCD
Můžete zkusit provést příkaz v příkazovém řádku a znovu sestavit BCD vašeho počítače a opravit problém „/fixboot Přístup byl odepřen“. Mnoho lidí uvedlo, že to bylo řešení problému.
- Restartujte počítač a podržte F8 stiskněte klávesu na klávesnici, když je viditelná spouštěcí obrazovka, abyste vstoupili do prostředí Windows Recovery Environment (WinRE). Na některých zařízeních možná budete muset podržet tlačítko Fn také (funkční) klíč.
- Spropitné : Pokud nemůžete spustit WinRE pomocí klávesové zkratky, zapínejte a vypínejte počítač, dokud se automaticky nespustí v prostředí opravy. Počítač musíte zapnout a vypnout v průměru asi třikrát.
- Na obrazovce Vyberte možnost přejděte na Odstraňte problémy > Pokročilé možnosti > Příkazový řádek .
- Zadejte následující příkazy a po každém řádku je stiskněte Enter:
> bootrec /rebuildbcd
> bootrec /fixmbr
> bootrec /fixboot

- Po dokončení těchto kroků byste měli být schopni zjistit, zda se chyba vrátí.
Metoda 5. Obnovte své soubory
Pokud žádná z výše uvedených metod nefungovala, poslední věc, kterou můžete zkusit, je obnovení souborů na pevném disku před přeinstalací systému Windows. K tomu potřebujete aplikaci schopnou obnovení souborů. Můžete použít freeware software jako např AOMEI Partition Assistant Standard nebo investovat do prémiové aplikace jako EaseUS Data Recovery Wizard Pro .
Pokud potřebujete pomoc s instalací Windows, podívejte se Jak nainstalovat Windows 10, 8.1 nebo 7 pomocí zaváděcího USB . Můžete se také obrátit na některého z našich techniků a požádat o bezplatnou osobní asistenci koupit Windows od nás!
Závěrečné myšlenky
Pokud zůstaly nějaké otázky nezodpovězené nebo nebyly vyřešeny problémy, neváhejte se na nás obrátit – náš tým odborníků vám rád pomůže! Mezitím nezapomeňte držet krok se všemi technickými věcmi tím, že se vrátíte k dalším článkům o odstraňování problémů a budete nás sledovat na sociálních sítích.
Sledujte naše Blog pro další skvělé články, jako je tento! Kromě toho můžete zkontrolovat naše Centrum nápovědy pro množství informací o tom, jak řešit různé problémy.
Ještě jedna věc
Přihlaste se k odběru našeho newsletteru a získejte včasný přístup k příspěvkům na našem blogu, propagačním akcím a slevovým kódům. Děkuji za přečtení! Doufáme, že se brzy zase uvidíme.
Doporučené články
» Jak opravit chybu nepřístupného spouštěcího zařízení v systému Windows 10
» Řešení pro žádné spouštěcí zařízení v systému Windows 10
» Jak vytvořit zaváděcí USB pomocí Rufus