
Tento článek je podrobný průvodce instalací systému Windows Server 2022.
V něm se dozvíte:
- Přehled instalace Windows Server 2022
- Kdo by měl nainstalovat Windows Server 2022
- Nové funkce systému Windows Server 2022
- Jak nainstalovat Windows Server 2022
- Jak nainstalovat aktualizace serveru 2022
- A mnoho dalších!
Pojďme se ponořit!
Přehled instalace systému Windows Server 2022
Windows Server 2022 je založen na Windows Server 2019 a byl oznámen v roce 2021 s desetiletým cyklem podpory. Je určen pro malé a střední podniky a nabízí zvýšenou stabilitu a výkon.
Pokud chcete upgradovat svou IT infrastrukturu, aby byla spolehlivější a efektivnější, pak ta doba nikdy nebyla lepší!
Některé z nových funkcí v systému Windows Server 2022 zahrnují následující:
- Procesory AMD nyní podporují vnořenou virtualizaci.
- Jako výchozí webový prohlížeč je se systémem dodáván Microsoft Edge.
- Vylepšené bezpečnostní funkce pro zvýšení ochrany před všemi druhy útoků, jako je malware, soukromí a síťové útoky.
- Vylepšení výkonu UDP/TCP.
- Hybridní možnosti v Azure.
Více informací najdete na stránka produktu .
Kdo by měl nainstalovat Windows Server 2022?
Nejnovější verze Microsoft Windows Server je ideální pro podniky a profesionály, kteří chtějí brát svou práci vážněji, nebo pro vzdělávací instituce Windows Server 2022 .
Funguje také dobře s dalšími profesionály, jako jsou inženýři a vzdělávací organizace, což jim dává více využití než dříve! Windows Server 2022 nabízí klid pro zaměstnavatele, kteří dbají na bezpečnost a mají na starosti provozování podniku, kde chcete, aby byla data lidí v bezpečí.
Konkrétně došlo ke zvýšenému zaměření na cloud, základ pro datová centra, která poskytují našemu stále mobilnějšímu světu komunikaci založenou na technologiích. Pokud potřebujete podporu pro cloudové funkce, Windows Server 2022 je perfektní serverový OS, do kterého můžete investovat.
Závěrem lze říci, že s nedávnou verzí systému Windows Server 2022 mohou nyní podniky a organizace brát svou práci vážně. Tato nová verze je speciálně přizpůsobena profesionálům v datových centrech, kteří poskytují cloudové služby po celém světě!
Proč nainstalovat Windows Server 2022?
Odpovědět: Windows Server 2022 má nové, lepší a efektivnější funkce
Nové funkce systému Windows Server 2022
Podívejme se na nové funkce zahrnuté ve verzi Windows Server 2022. Úplné podrobnosti o nových funkcích a vylepšeních naleznete v oficiální dokumentaci společnosti Microsoft .
- Pokročilé vícevrstvé zabezpečení v modulu zabezpečení Server 2022 poskytuje komplexní ochranu, kterou servery v dnešním moderním technologickém světě potřebují.
- Server 2022 je postaven na třech klíčových pilířích: Pokročilá ochrana, zjednodušené zabezpečení , a preventivní obrana .
- TLS 1.3 a HTTPS jsou ve výchozím nastavení v systému Windows Server 2022 povoleny. Obvykle to chrání data klientů připojujících se k serveru a eliminuje zastaralé kryptografické algoritmy. Také zvyšuje zabezpečení oproti starším verzím a jeho cílem je zašifrovat co nejvíce handshake.
- Klient DNS na serveru 2022 nyní podporuje DNS-over-HTTPS (DoH), který šifruje dotazy DNS pomocí protokolu HTTPS.
- Nová vylepšení Windows Admin Center pro správu Serveru 2022 zahrnují možnosti obou zpráv o aktuálním stavu funkcí Secured-core.
- HotPatching – nový způsob instalace aktualizací na nové virtuální počítače (VM) Windows Server Azure Edition, které po instalaci nevyžadují restart
- Několik vylepšení platformy pro kontejnery Windows, včetně kompatibility aplikací a prostředí Windows Container s Kubernetes.
- Microsoft Edge je součástí systému Windows Server 2022 a nahrazuje Internet Explorer.
Jak nainstalovat Windows Server 2022
Instalace systému Windows Server 2022 může být pro vaši organizaci významnou změnou.
Poznámka: Abyste měli jistotu, že máte potřebné nástroje a zdroje, pečlivě si přečtěte tuto příručku. Dozvíte se, jak může instalace nového operačního systému Windows Server ovlivnit všechny oblasti IT efektivním způsobem, který splní současné potřeby a zároveň se připraví na budoucí inovace.
Proberme to podrobně níže!
Část 1: Hardwarové požadavky systému Windows Server 2022
Než se ponoříme do instalace, podívejme se na minimální hardwarové/systémové požadavky pro instalaci operačního systému Windows Server 2022.
- Procesor: 1,4 GHz 64bitový procesor Kompatibilní s instrukční sadou x64. Podporuje NX a DEP, CMPXCHG16b, LAHF/SAHF a prefetch.
- Paměť/RAM: 512 MB (2 GB pro možnost instalace Server s Desktop Experience). Typ ECC (Error Correcting Code) nebo podobná technologie pro nasazení fyzického hostitele
- Místo na disku: Minimálně 32 GB (Windows Server 2022 s možností instalace Server Core).
- Požadavky na síť: Ethernetový adaptér s propustností alespoň 1 gigabit za sekundu. V souladu se specifikací architektury PCI Express
- Další požadavky: systém a firmware založený na UEFI 2.3.1c, který podporuje bezpečné spouštění; Trusted Platform Module; Grafické zařízení a monitor s rozlišením Super VGA (1024 x 768) nebo vyšším.
Část 2: Možnosti instalace systému Windows Server 2022
Jaké možnosti máte při instalaci systému Windows Server 2022?
Odpovědět: K instalaci systému Windows Server 2022 získáte dvě možnosti instalace.
Vyberte možnost instalace, kterou servery potřebujete, na základě informací uvedených níže.
- Jádro serveru – V mnoha případech se jedná o doporučenou možnost instalace. Server Core je menší instalace, která obsahuje základní součásti systému Windows Server a podporuje všechny role serveru. Nezahrnuje však místní grafické uživatelské rozhraní (GUI). Většinou se používá pro vzdáleně spravovaná nasazení obvykle přes PowerShell, Windows Admin Center nebo jiné nástroje pro správu serveru.
- Server s desktopovým prostředím – Pokud chcete kompletní instalaci, včetně úplného GUI, je to vaše volba. Tato možnost má větší nároky než jádro serveru. Je to nejvíce preferovaná možnost organizací.
Část 3: Podrobný průvodce instalací systému Windows Server 2022
Pojďme se rovnou ponořit!
Krok 1. Stáhněte si ISO Windows Server 2022
Prvním a nejdůležitějším krokem při instalaci nového systému Windows Server 2022 je získání instalačního souboru. Tento soubor je ISO, který obsahuje identický obsah optického disku. Tento soubor vám umožní vytvořit spouštěcí médium a poté nainstalovat váš nový serverový operační systém.
- Chcete-li získat bitovou kopii ISO systému Windows Server 2022, musíte se nejprve zaregistrovat u oficiálního webu společnosti Microsoft Windows Insider strana. Přejděte na tuto webovou stránku v libovolném prohlížeči podle vašeho výběru.
- Klikněte na Windows Server 2022 a poté vyberte Stáhněte si ISO z dostupných možností. Klikněte Pokračovat .
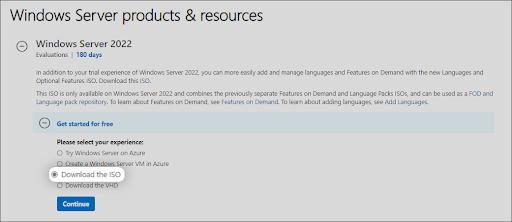
- Abyste byli způsobilí ke stažení bitové kopie ISO systému Windows Server 2022, budete muset vyplnit své údaje. Ujistěte se, že zadáváte své údaje přesně, protože později může být vyžadováno ověření. Až budete hotovi, klikněte Pokračovat .
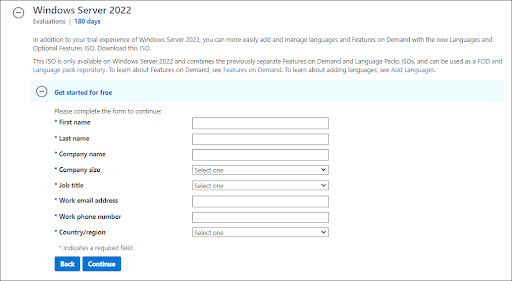
- Vyberte jazyk, který chcete použít při instalaci systému Windows Server 2022. V současné době si můžete vybrat z 8 různých jazyků, včetně angličtiny, španělštiny a japonštiny. Po výběru klikněte na Stažení knoflík.
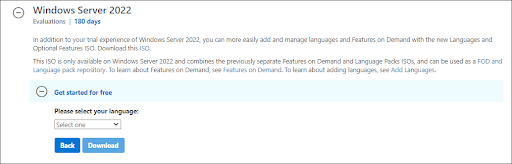
- Dokončení stahování může trvat až několik hodin. Ujistěte se, že během procesu neodpojujete počítač od napájení nebo internetu, jinak může dojít ke ztrátě!
Krok 2. Vytvořte spouštěcí obraz ISO pro Windows Server 2022
Po úspěšném stažení souboru ISO systému Windows Server 2022 je čas připravit spouštěcí prostředí. Windows Server 2022 můžete nainstalovat na fyzického hostitele nebo virtuální počítač pomocí obrazu ISO.
Chcete-li vytvořit zaváděcí médium, postupujte podle jednoho z relevantních průvodců společnosti Microsoft:
Pokud máte přístup k MSDN (přes Vizuální studio Předplatné a výhody), máte možnost si odtud stáhnout Windows Server 2022 ISO. Jediné, co musíte udělat, je vygenerovat nový klíč kliknutím Získejte klíč a pomocí tohoto aktivovat vaši instalaci systému Windows Server 2022.
Krok 3. Nainstalujte Windows Server 2022
S připraveným spouštěcím médiem můžete nyní přistoupit k instalaci systému Windows Server 2022. Protože se jedná o rozsáhlý operační systém s mnoha edicemi, které lze zakoupit nebo stáhnout, může si vaše společnost před zahájením procesu vybrat, kterou edici nainstalovat, a nainstalovat požadované vydání správně!
Pokud používáte nejnovější Windows Server 2022, můžete si vybrat z následujících edic:
- Windows Server 2022 Standard
- Windows Server 2022 Essential
- Windows Server 2022 Datacenter
Jak možná víte, každá verze má jiné přednosti, funkce a ceny. Při přemýšlení o licencování mějte na paměti, že všechny edice systému Windows Server 2022 vyžadují k použití zákonnou licenci. Nyní pojďme k procesu instalace. Pokračujte v preferovaném přístupu mezi Server Core a Desktop Experience.
Krok 3.1 Instalace Windows Server 2022 (Server Core)
Pokud chcete nainstalovat Windows Server 2022 pomocí Server Core, postupujte podle pokynů v této části. Server Core je minimální instalační metoda, která ke zpracování příkazů na serveru používá příkazový řádek. Je vhodný pro menší firmy, které potřebují šetřit místo a zdroje.
- Zapněte svůj fyzický nebo virtuální počítač pomocí spouštěcího média, které jste vytvořili. Budete požádáni stiskněte libovolnou klávesu když požádá o vstup, který se používá jako spouštěcí bod pro instalaci nejnovějšího serverového operačního systému společnosti Microsoft.
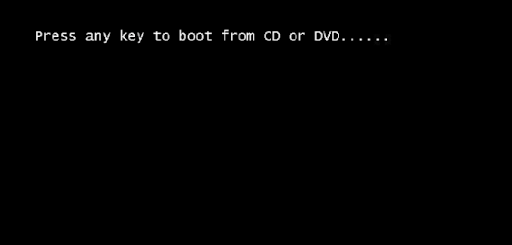
- Dále budete muset vybrat jazyk podle svého výběru a také preferované rozložení klávesnice a nastavení času/měny. Klikněte na ' další “ v okně, které se objeví, a můžeme začít!
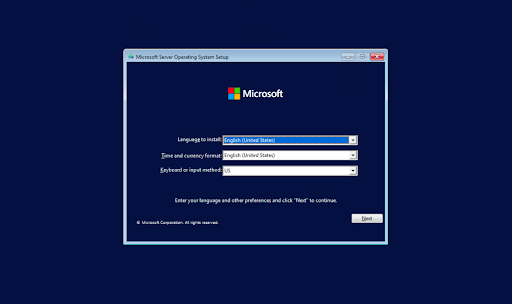
- Klikněte na Nainstalovat nyní zahájíte proces instalace pro Windows Server 2022. Tím zahájíte instalaci edice Server Core serverové platformy společnosti Microsoft.
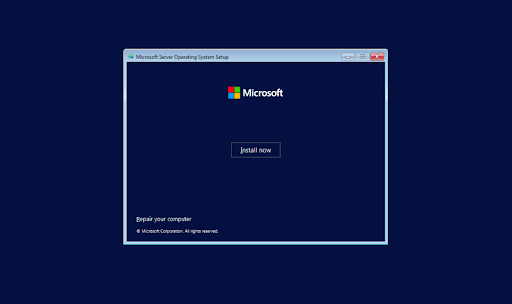
- V dalším okně vyberte možnost serveru Windows Server 2022, kterou chcete nainstalovat s jádrem serveru, která vám poskytne přístup a použití pro některé z výkonných nástrojů příkazového řádku společnosti Microsoft. Klikněte další pokračovat.
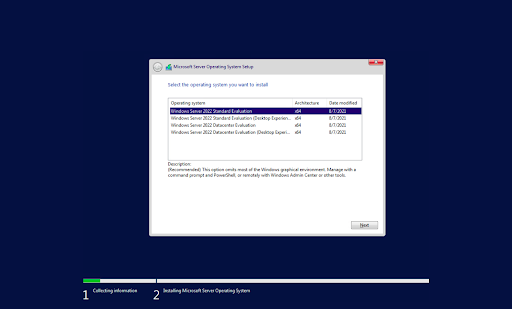
- Dále si musíte přečíst licenční podmínky a souhlasit s nimi, aby proces instalace mohl pokračovat zaškrtnutím políčka „ Přijímám všechny licenční smlouvy ' box.
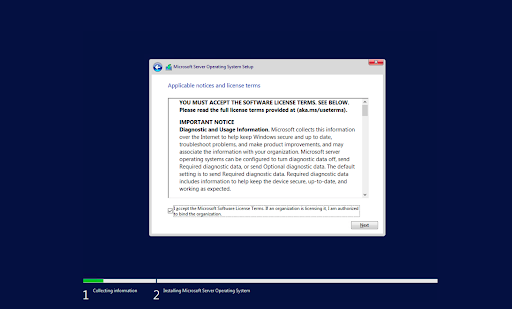
- Při instalaci vyberte „ Vlastní: Nainstalujte pouze operační systém Windows Server ” pokud instalujete OS na nový server. V opačném případě, pokud provádíte upgrade z předchozí verze systému Windows Server, vyberte možnost „ Upgrade: Nainstalujte operační systém Microsoft Server a ponechejte soubory, nastavení a aplikace “ možnost.
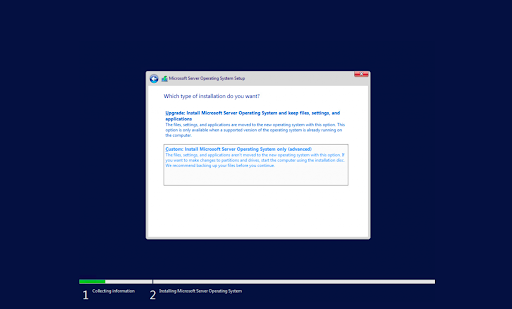
- Vyberte oddíl, do kterého chcete nainstalovat Windows Server. Volitelně můžete vytvořit nový oddíl nebo použít celou velikost disku. Po dokončení výběru určeného oddílu operačního systému pokračujte kliknutím na „ další .“
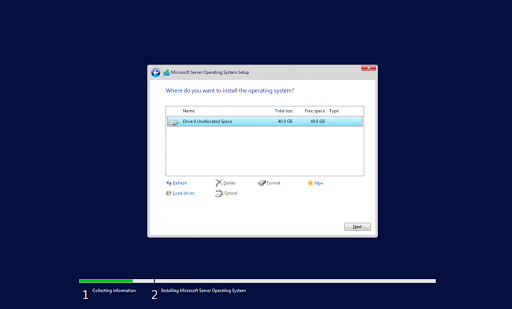
- Instalační program začne instalovat potřebné systémové soubory. Uvidíte, kdy je hotovo, a systém se automaticky restartuje.
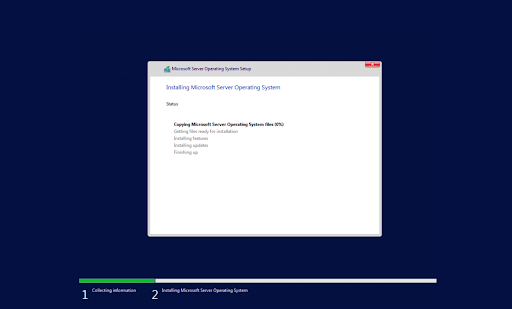
- Po úspěšné instalaci by se měl systém okamžitě restartovat a požádat vás o heslo správce. Zadejte tyto informace, než je znovu zadáte, abyste je ověřili, a poté pokračujte.
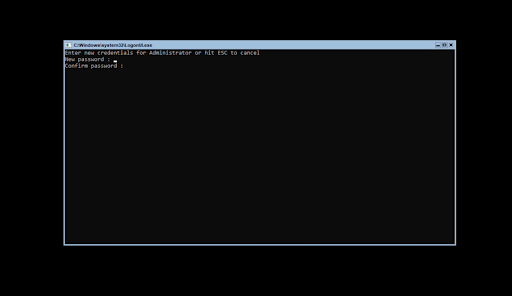
- Dále se dostanete přímo do rozhraní Microsoft PowerShell, kde můžete začít spravovat svůj nově nainstalovaný operační systém Windows Server 2022 prostřednictvím rozhraní Server Core.
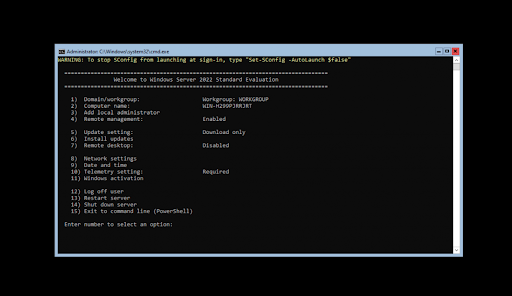
Krok 3.2 Instalace Windows Server 2022 (Desktop Experience)
Pokud chcete nainstalovat Windows Server 2022 pomocí Desktop Experience, postupujte podle pokynů v této části. Instalace Desktop Experience má vyhrazené GUI (Graphical User Interface) podobné běžnému operačnímu systému Windows, což usnadňuje správu serveru.
- Postupujte podle stejných pokynů jako při instalaci Server Core, dokud se váš systém po instalaci operačního systému nerestartuje. Při výběru verze systému Windows Server 2022 také nezapomeňte vybrat možnost Desktop Experience.
- Po restartování systému vás přivítá grafické rozhraní. Než budete moci pokračovat, budete vyzváni k vytvoření hesla správce. Klikněte Dokončit až budete hotovi.
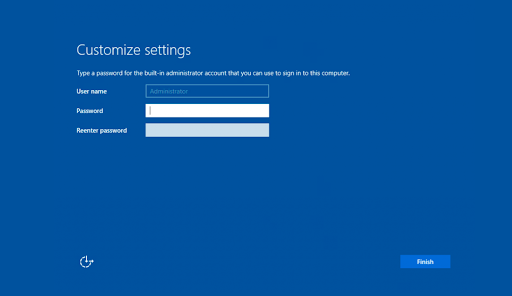
- Po stisknutí se zobrazí přihlašovací obrazovka Ctrl + Všechno + Z . Chcete-li pokračovat v přístupu k vašemu serveru, zadejte heslo nastavené v předchozím kroku.
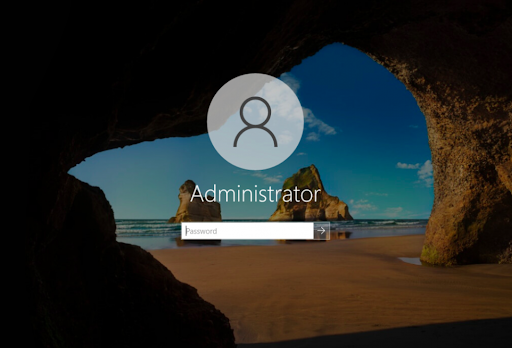
- Měli byste vidět Správce serveru spustit ve výchozím nastavení. Zde můžete začít konfigurovat svůj server nebo prozkoumat další možnosti v Kontrolní panel přístupné stejným způsobem jako v běžných operačních systémech Windows.
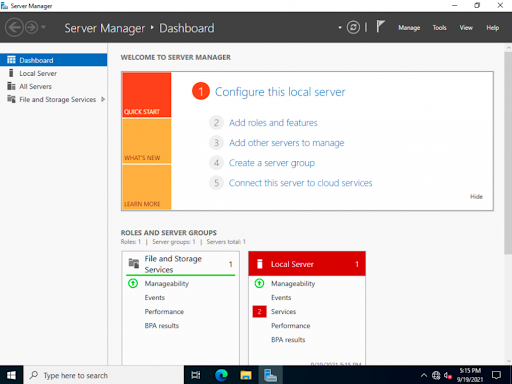
Krok 4. Nakonfigurujte síť v systému Windows Server 2022
Předchozí části se zabývaly tím, jak nainstalovat Windows Server 2022, ale nyní je čas na konfiguraci. První věci, které je třeba ve vaší síti nakonfigurovat, jsou adresy IP a brány, aby správci systému mohli vzdáleně spravovat server a dostat se do jiných částí jejich prostředí, včetně internetových služeb.
Krok 4.1 Konfigurace sítě na Windows Server 2022 Server Core
Níže uvedené pokyny vám pomohou nakonfigurovat síť, pokud jste nainstalovali Windows Server 2022 s instalací Server Core.
- Chcete-li nakonfigurovat síť pro Windows Server 2022, spusťte následující příkaz v oblasti Příkazový řádek:
SConfig
- Na obrazovce uvidíte otevřenou nabídku. Vybrat možnost 8 pro Nastavení sítě. Dostanete se na stránku konfigurace sítě, kde jsou provedeny všechny tyto úpravy pro kabelové i bezdrátové sítě!
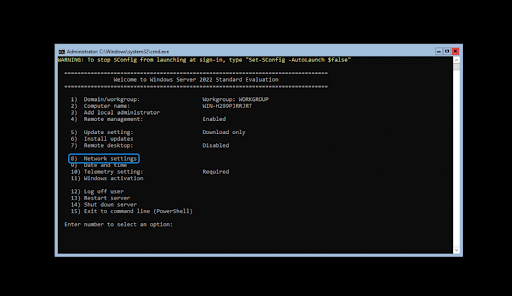
- Chcete-li zahájit konfiguraci, musíte nejprve vybrat, kterou IP chcete nakonfigurovat. V tomto příkladu vybereme 1 protože náš server má pouze jedno síťové připojení. Normálně zde můžete vidět více možností – nejprve vyberte tu, se kterou chcete pracovat.
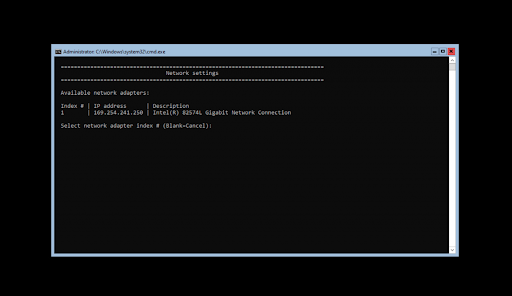
- Jakmile vyberete svou IP pro konfiguraci, můžete začít upravovat nastavení. Síťová nastavení počítače budou automaticky aktualizována. Dokončení procesu by nemělo trvat déle než pět minut.
Krok 4.2 Konfigurace sítě na Windows Server 2022 Desktop Experience
Níže uvedené pokyny vám pomohou nakonfigurovat síť, pokud si nainstalujete Windows Server 2022 s desktopovým prostředím.
- Otevři Vyhledávání rozhraní na hlavním panelu kliknutím na ikonu lupy. Můžete to také vyvolat pomocí Okna + S klávesová zkratka.
- Zadejte slova Kontrolní panel a klikněte na první odpovídající výsledek vyhledávání. Až se otevře, přejděte na Síť a internet > Síťová připojení .
- Klikněte pravým tlačítkem myši v síti, kterou chcete konfigurovat. V našem příkladu máme pouze jedno síťové připojení k počítači serveru; můžete však vidět mnoho možných možností. Vyberte si, co chcete konfigurovat, a vyberte si Vlastnosti z kontextové nabídky.
- S konfigurací síťového připojení můžete začít pomocí GUI, které se podobá Windows 10.
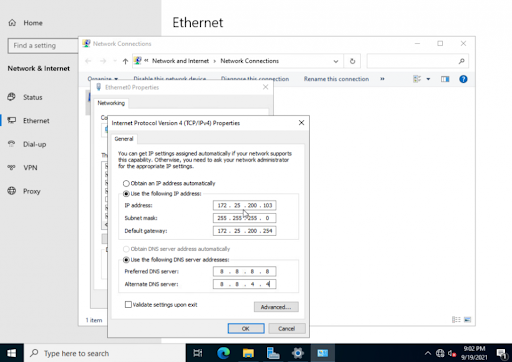
Jak nainstalovat aktualizace serveru 2022
- Klikněte na Start > Nastavení
- Vyberte Aktualizace a zabezpečení.
- Klepněte na Vyhledat aktualizace.
- Nyní byste měli vidět nejnovější aktualizace dostupné pro váš Server 2022.
- Klepnutím na Install Now zahájíte instalaci aktualizací.
Závěrečné myšlenky
Gratulujeme k dokončení instalace systému Windows Server 2022. Doufáme, že vám tato příručka byla užitečná a že vám pomůže zrychlit práci s novým serverovým softwarem. Pokud ne, jsme tu pro vás! Náš Centrum nápovědy a Blog nabízejí různé články o tom, jak nastavit různé služby a funkce, takže pokud potřebujete další informace nebo pomoc, nezapomeňte se nejprve podívat tam.
Jako vždy, klidně kontaktujte nás prostřednictvím dostupných možností. Jsme zde, abychom vám zodpověděli jakékoli dotazy ohledně našich produktů a služeb.
Pokud chcete získat včasný přístup k našim nejnovějším blogovým příspěvkům, propagačním akcím a slevovým kódům, nezapomeňte se přihlásit k odběru našeho newsletteru! Získáte nejlepší cenu na všechny produkty, které nabízíme .
To je pro dnešek vše. Děkujeme za přečtení dnešního článku – uvidíme se příště!
Čtěte dále
» Průvodce kupujícího systému Microsoft Windows Server 2022
» Ceny a licencování pro Windows Server 2022
» Windows Server 2022 vs 2019: Funkce a zabezpečení – Vše, co potřebujete vědět
Nejčastější dotazy k instalaci systému Windows Server 2022
Jak získám Windows Server 2022?
Existují dva způsoby. Za prvé, Windows Server 2022 je k dispozici v Microsoft Volume Licensing Center pro zákazníky se stávajícími licenčními smlouvami nebo na Azure Marketplace pro použití jako virtuální počítač Azure. Nebo můžete získat svůj Windows Server 2022 z . Případně si můžete stáhnout zkušební verze z Hodnocení Windows Center s možnostmi instalačního programu ISO a VHD.
Můžete získat Windows Server zdarma?
Ne, ale Microsoft má bezplatnou zkušební verzi pro servery Windows. Můžete například upgradovat na Windows Server 2019 nebo Windows Server 2022 pro větší inovace, integrované zabezpečení a podporu kontejnerů. Začněte se 180denní bezplatnou zkušební verzí.
Kolik edic systému Windows Server 2022 existuje
Existují tři edice/verze Windows Server 2022: Essentials, Standard a Data Center.


