'Dobrý den, mám zde problém s rozlišením obrazovky Windows 10. Když je můj operační systém Windows 7, mám přístup k rozlišení 1024 x 728. Ale když upgraduji svůj operační systém na Windows 10, teď nemám přístup k rozlišení 1024 x 600+. Rozlišení 800 x 600.'
Mnoho uživatelů trpí tímto problémem s rozlišením obrazovky systému Windows 10.
Ať už pracujete, streamujete nebo hrajete, problémy s rozlišením obrazovky Windows mohou zážitek zkazit. Oprava problému obvykle závisí na příčině, která se může pohybovat od problémů s hardwarem až po nastavení systému Windows. Windows 10 nabízí řadu nastavení pro přizpůsobení rozlišení obrazovky tak, aby co nejlépe vyhovovalo vaší pracovní situaci a typu monitoru.
V tomto článku probereme některé z nejběžnějších problémů s rozlišením obrazovky a jak je vyřešit. Dotkneme se také toho, co tyto problémy způsobuje a jak jim můžete v budoucnu zabránit.
Pokračujte ve čtení a dozvíte se více!
Co způsobuje problémy s rozlišením v systému Windows 10?
Neexistuje pouze jedna příčina, která může vést k tomu, že vaše zařízení bude mít problémy s rozlišením obrazovky. Stejně jako ostatní chyby Windows 10 může k tomuto problému přispět spousta různých věcí.
Většina potíží s rozlišením obrazovky je však způsobena jedním z následujících faktorů:
- Vaše nastavení Windows 10 není optimalizováno . Je možné, že jste nenakonfigurovali nastavení svého monitoru. To může například způsobit nesprávné rozlišení, zejména na velkých monitorech.
- Nedávno jste připojili nový monitor . Bez ohledu na to, zda používáte nastavení pro více monitorů nebo jste nedávno změnili monitor, může být nutné nastavení znovu nakonfigurovat. Mnoho uživatelů má problémy s rozlišením po změně zařízení nebo přidání nového do systému.
- Problémy s ovladači . Pokud vaše ovladače zobrazení chybí, jsou zastaralé nebo poškozené, budete náchylnější k problémům s rozlišením obrazovky. Může to způsobit, že vaše rozlišení bude zmatené, nerovnoměrné nebo dokonce pixelové.
- Problémy specifické pro aplikaci . Při spouštění konkrétních aplikací na vašem počítači si můžete všimnout, že nejsou optimalizovány pro systém. Nejčastěji se to může stát u videoher. Zkontrolujte, jaké rozlišení je pro každou aplikaci nejvhodnější, a podle toho upravte nastavení.
- Problémy s hardwarem . Bohužel může být váš hardware poškozen nebo mít problémy. Například na vašem monitoru nebo GPU může docházet k chybě, která způsobuje zkreslení rozlišení na obrazovce. V takovém případě musíte důkladně prozkoumat hardware a opravit nebo vyměnit.
Toto jsou pouze běžné problémy s tím, že váš systém Windows 10 správně nezjistí vaše rozlišení a další podobné problémy. Váš problém se může týkat pouze vašeho systému, což znamená, že je nutné řešení problémů. Chcete-li obnovit rozlišení obrazovky, postupujte podle následujících kroků!
Vyřešeno: Problémy s rozlišením obrazovky Windows 10 (roztažené rozlišení a další)
Zde je návod, jak opravit Windows 10, že správně nezjišťuje rozlišení obrazovky, má natažené rozlišení a další běžné problémy. Tyto kroky lze použít v různých situacích.
Metoda 1. Upravte rozlišení obrazovky ručně
Pokud se systému Windows 10 nepodařilo správně rozpoznat rozlišení obrazovky, můžete jej ručně upravit na jakékoli rozlišení kompatibilní s vaším systémem. Postupujte podle níže uvedených kroků.
- Přejděte na plochu a klikněte pravým tlačítkem na libovolné prázdné místo. Z kontextové nabídky vyberte Nastavení obrazovky otevřít nastavení aplikace.

- Klikněte na rozbalovací nabídku pod Rozlišení displeje záhlaví pro zobrazení všech rozlišení kompatibilních s vaším systémem. Změňte jej na požadované rozlišení.
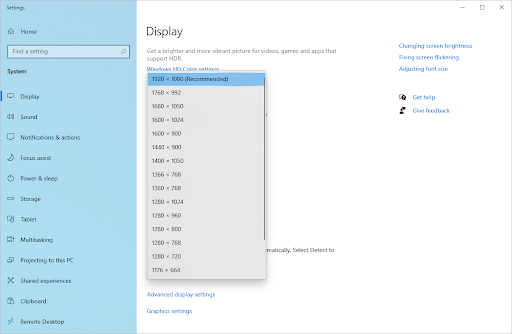
- Rozlišení obrazovky se přizpůsobí vybranému rozlišení, než vás systém Windows vyzve k potvrzení změny. Pokud chcete, aby rozlišení zůstalo, klikněte na Ponechat změny . V opačném případě počkejte 10 sekund nebo klikněte na Vrátit zpět pro návrat zpět a výběr jiného rozlišení.
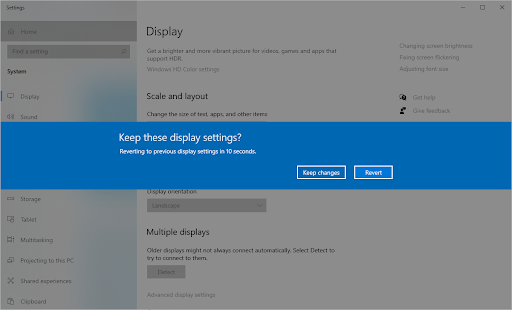
Metoda 2. Aktualizujte ovladače
Aktualizace ovladačů je chytrý přístup k opravě různých potíží s počítačem, jako jsou problémy s rozlišením obrazovky, blikání obrazovky a nesprávné barvy.
Mohlo by to dokonce zvýšit celkový výkon systému! V závislosti na tom, které ovladače je třeba aktualizovat, použijte jednu z níže uvedených příruček.
Jak automaticky aktualizovat ovladače v systému Windows
Aktualizace systému Windows má funkci, která vám umožňuje automaticky aktualizovat zastaralé ovladače. To vám může pomoci rychle najít a aktualizovat některé z vašich ovladačů, aniž byste museli jednotlivě kontrolovat nové verze.
- Chcete-li otevřít nabídku Start, klikněte na symbol Windows v levém dolním rohu obrazovky a poté vyberte Nastavení . Případně stiskněte Okna + já vyvolat menu.
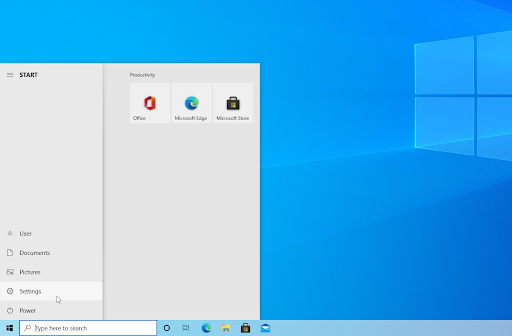
- Vybrat Aktualizace a zabezpečení dlaždice z rozbalovací nabídky. Většinu nastavení služby Windows Update naleznete zde.
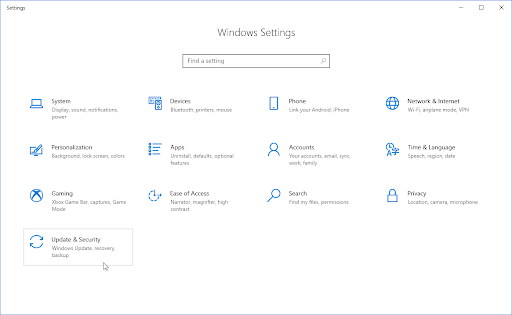
- Přejít na Windows Update a poté klikněte na Zobrazit volitelné aktualizace odkaz, pokud je k dispozici.
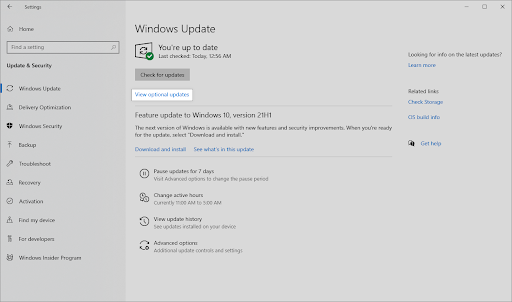
- Rozbalte Aktualizace ovladačů sekce, kde se dozvíte, které ovladače je třeba právě teď aktualizovat. Jednoduše zaškrtněte políčka vedle ovladačů, které chcete aktualizovat, a klikněte na Stáhnout a nainstalovat knoflík.
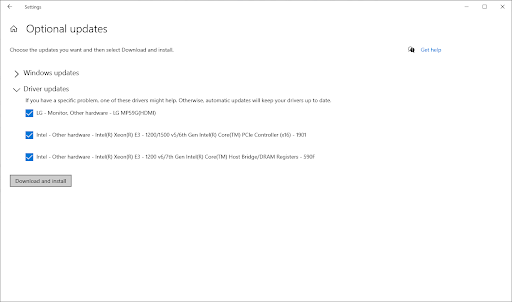
- Před restartováním počítače povolte systému Windows stáhnout a aktualizovat vaše zastaralé ovladače.
Jak ručně aktualizovat ovladače v systému Windows
Pomocí níže uvedených kroků ručně aktualizujte ovladač, který může být zastaralý. Mějte na paměti, že ke stahování ovladačů by se měly používat pouze legitimní stránky! Některé podvodné webové stránky se vás mohou pokusit přimět ke stažení souborů ovladačů infikovaných malwarem.
- Chcete-li získat přístup k potřebnému nástroji, stiskněte tlačítko Okna + X klávesy na klávesnici a vyberte si Správce zařízení z kontextové nabídky.
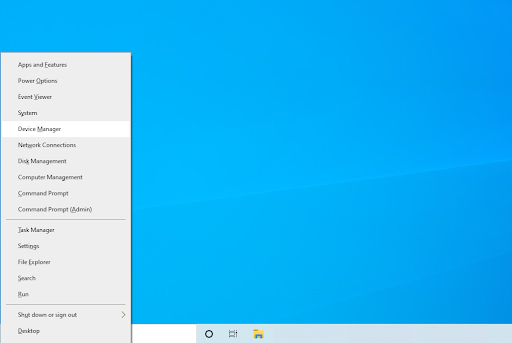
- Vybrat Aktualizujte ovladač z kontextové nabídky po kliknutí pravým tlačítkem myši na ovladač, který chcete aktualizovat. Pravděpodobně budete muset aktualizovat ovladač grafického adaptéru.

- Vyberte, jak chcete aktualizovat ovladač. Můžete buď nechat systém Windows najít ovladač automaticky, nebo ručně vyhledat nový soubor ovladače na vašem počítači.
Metoda 3. Vraťte zpět ovladač grafického adaptéru
Pokud jste nedávno aktualizovali ovladače a rozlišení obrazovky je špatné, možná budete muset nejnovější aktualizaci vrátit zpět. Podle následujících několika kroků to zvládnete rychle.
jak přimět aktivační okna k odchodu
- Chcete-li získat přístup k potřebnému nástroji, stiskněte tlačítko Okna + X klávesy na klávesnici a vyberte si Správce zařízení z kontextové nabídky.
- Rozbalte Adaptéry displeje kategorii a poté klepněte pravým tlačítkem myši na grafický adaptér, který používáte. Vybrat Vlastnosti z kontextové nabídky.
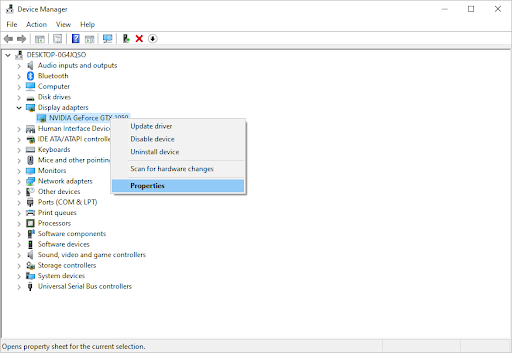
- Přepněte na Řidič tab. Pokud je k dispozici, klikněte na Vrátit zpět ovladač knoflík.

- Windows se nyní vrátí k dříve nainstalované verzi ovladače. Poté můžete restartovat počítač, abyste zjistili, zda problém s rozlišením obrazovky stále přetrvává.
Metoda 4. Zkontrolujte problémy s hardwarem
Je váš monitor připojen k počítači? Ujistěte se, že je displej vašeho počítače správně připojen. Pečlivě zkontrolujte kabel, zda není poškozen, a vyhledejte v konektoru nečistoty nebo prach.
Pokud je to možné, připojte monitor(y) k jinému zařízení a zkontrolujte, zda problém přetrvává. Pokud se stejný problém vyskytuje na jiném zařízení, vaše zařízení je s největší pravděpodobností vadné. Můžete také zkontrolovat, zda je vaše grafická karta (GPU) čistá a správně připojená otevřením zařízení.
Při řešení vadného hardwaru máte dvě možnosti: opravit jej nebo získat výměnu. Kontaktujte prodejce, u kterého jste hardware zakoupili, a zjistěte, zda máte nárok na podporu, opravy nebo výměny.
Metoda 5. Povolte nebo zakažte změnu měřítka
Windows 10 obsahuje vestavěnou funkci, která umožňuje změnit velikost displeje. To vám může nebo nemusí pomoci při řešení problémů s rozlišením obrazovky. Experimentujte s funkcí, abyste zjistili, zda nějak ovlivňuje vaše zařízení.
- Přejděte na plochu a klikněte pravým tlačítkem na libovolné prázdné místo. Z kontextové nabídky vyberte Nastavení obrazovky otevřete aplikaci Nastavení.
- Rozbalte rozevírací nabídku pod Měřítko a rozložení . Vyberte možnost změny měřítka, kterou chcete použít. Chcete-li změnu měřítka zakázat, jednoduše vyberte 100 % (doporučeno) z možností.
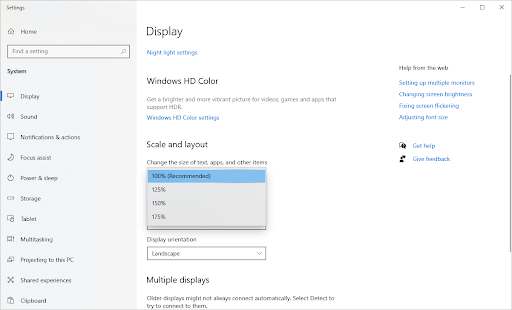
- Případně klikněte na Pokročilé nastavení měřítka odkaz. Zde máte přístup k dalším nastavením souvisejícím se změnou měřítka zobrazení.
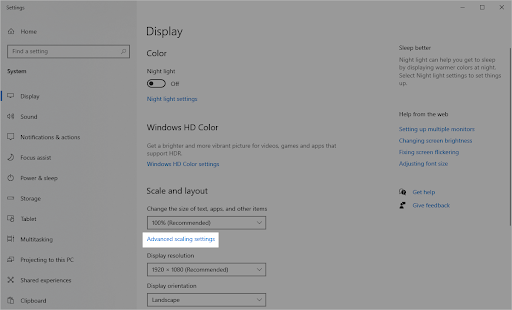
- Přepněte na Oprava škálování aplikací možnost zapnout nebo vypnout a zkontrolovat, zda vám pomáhá vyřešit problém, který máte. Můžete také nastavit vlastní měřítko, pokud to váš systém podporuje, nebo smazat aktuální hodnotu a resetovat ji.
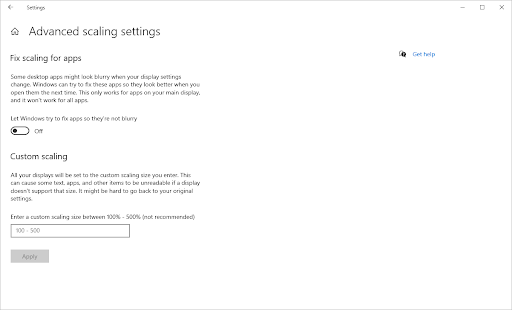
Metoda 6. Zkontrolujte nastavení v aplikaci
Pokud máte problémy s rozlišením obrazovky, může se jednat o problém výhradně ve hře nebo aplikaci, která je aktuálně spuštěna. Pokud jste nedávno nainstalovali novou hru, aplikaci, přehrávač médií nebo něco podobného, je možné, že je program špatně nakonfigurován.
To platí zejména v případě, že se problémy s rozlišením týkají výhradně jednoho softwaru. Například při hraní hry se vaše rozlišení může natáhnout, ale jinak vypadá dobře.
Chcete-li vyřešit nastavení rozlišení nebo zobrazení specifické pro aplikaci, přejděte do nastavení aplikace a proveďte úpravy tam. Zkontrolujte, zda vaše obrazovka podporuje doporučené rozlišení aplikace, a to kontrolou požadavků aplikace na webu vývojáře.
Aplikaci, která vyžaduje vyšší rozlišení, než dokáže poskytnout vaše obrazovka, nelze opravit.
Metoda 7. K úpravě rozlišení použijte aplikaci GPU
Obslužné aplikace jsou vytvářeny některými výrobci GPU, aby vám usnadnily úpravy nastavení a konfigurace. Pokud máte například grafickou kartu NVIDIA, můžete použít NVIDIA GeForce Experience program. Podobně mohou zákazníci AMD provádět úpravy pomocí AMD Radeon Software Crimson Edition .
Tyto pomocné programy vám mohou pomoci vyřešit potíže s rozlišením. Ujistěte se, že stahujete tyto aplikace pouze z oficiálních webových stránek, aby se do vašeho zařízení nedostal malware!
Metoda 8. Spuštění bez základního videa
Někteří uživatelé uvedli, že problémy s rozlišením řeší konfigurace nastavení spouštění pro vyloučení základního videa.
- zmáčkni Okna + R klávesy na klávesnici pro vyvolání Běh utility v novém okně.
- Vepište ' msconfig ” bez uvozovek a stiskněte tlačítko Vstupte klávesu na klávesnici. Tím se spustí Konfigurace systému okno.
- Přepněte na Bota tab. Ujistěte se, že Základní video možnost není zaškrtnuta v sekci možností spouštění. Jakmile jej zrušíte, klikněte na Aplikovat knoflík.
- Restartujte počítač a zjistěte, zda je rozlišení obrazovky po provedení této úpravy stále špatné.
Metoda 9. Aktualizujte systém Windows 10
Aktualizujte svůj operační systém, abyste opravili problémy s rozlišením obrazovky. Zkontrolujte, zda byl problém opraven stažením nejnovější verze Windows 10!
- Klikněte na Okna ikonu v levém dolním rohu obrazovky a vyvolejte nabídku Start. Vybrat Nastavení , nebo použijte Okna + já zkratka.
- Klikněte na Aktualizace a zabezpečení dlaždice. Zde můžete najít většinu nastavení služby Windows Update a zvolit, kdy chcete aktualizace přijímat.
- Ujistěte se, že zůstanete ve výchozím nastavení Windows Update tab. Klikněte na Kontrola aktualizací a počkejte, až systém Windows najde dostupné aktualizace. Pokud se zobrazí nějaké aktualizace, klikněte na Zobrazit všechny volitelné aktualizace odkaz na jejich zobrazení a instalaci.
- Když systém Windows najde novou aktualizaci, klikněte na Nainstalujte volba. Počkejte, až systém Windows stáhne a použije potřebné aktualizace.
Metoda 10. Použijte bod obnovení
Váš systém mohl uložit bod obnovení před problémem s rozlišením obrazovky nebo jste jej mohli vytvořit dříve. V tomto případě budete moci obnovit svůj systém do předchozího stavu. Protože je to podobné jako návrat v čase před systémovou chybou, takže by to mohlo problém vyřešit.
- Otevřete vyhledávací panel na hlavním panelu kliknutím na ikonu lupy. Můžete to také vyvolat pomocí Okna + S klávesová zkratka.
- Vepište Obnovení systému a ve výsledcích vyhledávání klikněte na Obnovit. To by mělo být nahoře v kategorii Nejlepší zápas.
- Tím se dostanete do ovládacího panelu. Zde klikněte na Otevřete Obnovení systému odkaz, který lze vidět v části Pokročilé nástroje obnovy.
- Chcete-li obnovit minulý bod v čase, postupujte podle pokynů na obrazovce. Bod obnovení můžete vybrat sami nebo použít doporučený bod, pokud Windows 10 tuto možnost zobrazuje. nezapomeňte zkontrolujte, které soubory a aplikace budou ovlivněny !
- Po výběru možností, se kterými jste spokojeni, klikněte na Dokončit a počkejte, až systém Windows obnoví váš počítač. Po restartování počítače s načteným bodem obnovení budete moci zjistit, zda to fungovalo nebo ne.
Závěrečné myšlenky
Děkujeme, že jste se řídili naším průvodcem odstraňováním problémů. Pokud narazíte na nějaké další problémy, nezapomeňte se vrátit pro další technické články, průvodce řešením problémů a novinky! Mezitím nám nezapomeňte zanechat své dotazy a připomínky. Vždy rádi slyšíme od našich čtenářů!
Pokud zůstaly nějaké otázky nezodpovězené nebo nebyly vyřešeny problémy, neváhejte se na nás obrátit – náš tým odborníků vám rád pomůže! Mezitím nezapomeňte držet krok se všemi technickými věcmi tím, že se vrátíte k dalším článkům o odstraňování problémů a budete nás sledovat na sociálních sítích.
Sledujte naše Blog pro další skvělé články, jako je tento! Kromě toho můžete zkontrolovat naše Centrum nápovědy pro množství informací o tom, jak řešit různé problémy.
Ještě jedna věc
Přihlaste se k odběru našeho newsletteru a získejte včasný přístup k příspěvkům na našem blogu, propagačním akcím a slevovým kódům. Děkuji za přečtení! Doufáme, že se brzy zase uvidíme.
Doporučené články
» Vyřešeno: Windows 10 nedetekuje druhý monitor
» Jak skrýt hlavní panel na celé obrazovce ve Windows 10/11
» Různá pozadí na dvou monitorech [Nejlepší metoda]


